5 maneiras fáceis de desativar as teclas de aderência no Windows 11
Miscelânea / / April 06, 2023
As Sticky Keys permitem que você use atalhos de teclado sem pressioná-los ao mesmo tempo. Por exemplo, se você quiser usar ctrl + Z para desfazer, primeiro pressione a tecla Control seguida da tecla Z. As Sticky Keys garantem que a tecla de controle permaneça ativa até que você pressione a próxima tecla ou clique em qualquer lugar usando o mouse. No entanto, você também pode desativar as teclas de aderência no Windows 11.

Quando ativado, o ícone Sticky Keys geralmente aparece na barra de tarefas do Windows. E embora seja um bom recurso de acessibilidade, pode atrapalhar certas tarefas, como jogar em seu laptop. Sem mencionar que pressionar a tecla Shift 5 vezes seguidas pode acabar acionando a janela pop-up Sticky Key. Então, vamos dar uma olhada em cinco maneiras fáceis de desativar as teclas de aderência no Windows 11.
1. Desative as teclas de aderência do Windows 11 usando atalhos de teclado
Uma das maneiras mais fáceis de desativar as teclas de aderência no Windows 11 é usando o atalho de teclado. Para fazer isso, basta pressionar a tecla Shift no teclado 5 vezes em rápida sucessão. Se o som do seu dispositivo estiver ligado, você ouvirá uma série de bipes enquanto pressiona a tecla Shift.
Ao pressionar a última tecla, você ouvirá um som agudo e, em seguida, o ícone das teclas adesivas desaparecerá da barra de tarefas. Agora, para confirmar que funcionou, pressione novamente a tecla Shift 5 vezes. Se a caixa de diálogo de ativação das Sticky keys for exibida, isso significa que as Sticky keys foram desativadas.

Aqui, clique em Não. Isso garantirá que Sticks Keys permaneça desativado no Windows 11.
2. Desative as teclas de aderência no Windows 11 usando a tela de login
A tela de login do Windows 11 também tem a opção de habilitar ou desabilitar as configurações de acessibilidade. Usando isso, você pode desativar as teclas de aderência mesmo quando o laptop estiver bloqueado. Siga os passos abaixo para fazê-lo.
Passo 1: Abra seu dispositivo.
Passo 2: Quando a tela de login aparecer, clique no ícone Acessibilidade.
Etapa 3: Em seguida, desative a alternância das teclas de aderência.

3. Use as configurações rápidas para desativar as teclas de aderência do Windows 11
Você também pode acessar a Acessibilidade do Windows 11 no menu Configurações rápidas. Em seguida, usando isso, desative a alternância das teclas de aderência. Veja como.
Dica: Se estiver faltando o ícone Acessibilidade nas Configurações rápidas, editar o menu Configurações rápidas e, uma vez adicionado, siga os passos abaixo.
Passo 1: Clique no ícone de rede, som ou bateria.
Passo 2: Em seguida, clique em Acessibilidade. Isso abrirá o menu Acessibilidade.

Etapa 3: Aqui, clique no botão Sticky keys para desativá-lo.
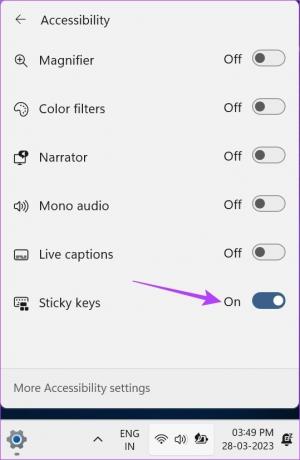
Isso desativará as teclas de aderência no Windows 11.
4. Desative as teclas de aderência no Windows 11 usando o menu Configurações
Além de desativar as teclas de aderência, você também pode desativar o pop-up de teclas de aderência e os sons de notificação. Para fazer isso, abra o menu Configurações e encontre as configurações das teclas de aderência na guia Acessibilidade. Aqui está o detalhamento passo a passo de como fazer isso no Windows PC.
Passo 1: Pressione Windows + I no teclado para abrir o aplicativo Configurações do Windows.
Passo 2: Nas opções do menu, clique na guia Acessibilidade.
Etapa 3: Role para baixo e clique em Teclado.
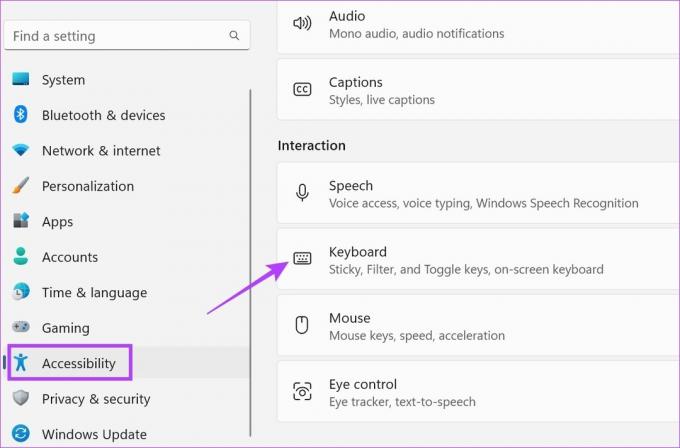
Passo 4: Aqui, desative as teclas de aderência.

Passo 5: Além disso, se você deseja desativar a notificação das teclas de aderência ou o som pop-up, role para baixo até a preferência Notificação e clique na seta para expandir as opções.
Passo 6: Aqui, desmarque as duas caixas. Isso desativará o pop-up das teclas de aderência e os sons de notificação.
Observação: Fazer isso desativará o pop-up de notificação e o som das teclas Filtro e Alternar também.
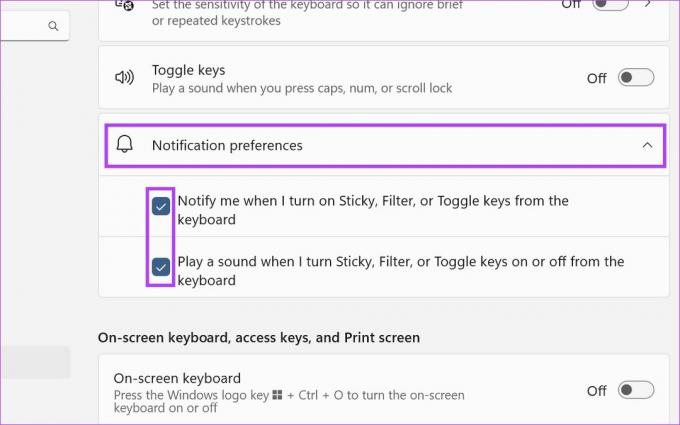
Etapa 7: Em seguida, role de volta para as teclas de aderência e clique na seta ao lado do botão de alternância.
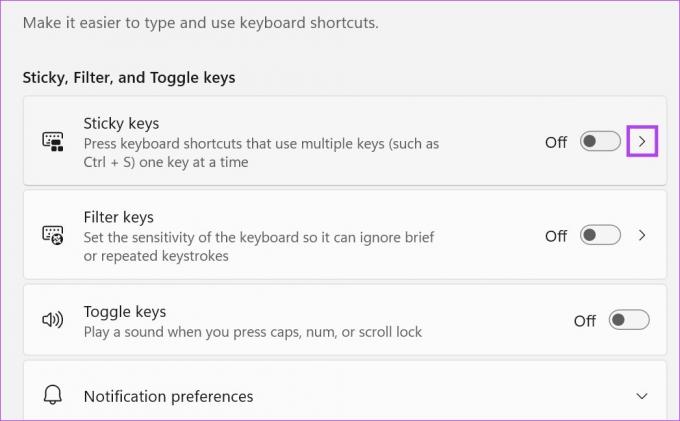
Passo 8: Aqui, desative todas as opções que aparecem atualmente na tela.
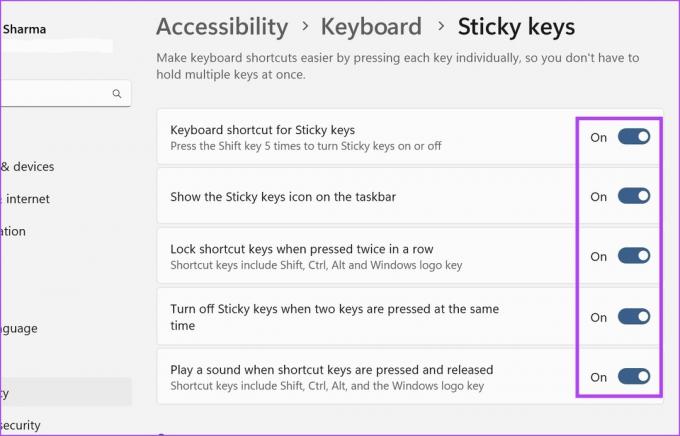
Isso desativará as teclas de aderência e todas as configurações relacionadas no Windows 11.
5. Desative as teclas de aderência no Windows 11 usando o painel de controle
O menu do Painel de Controle também possui as opções relevantes disponíveis para desativar as teclas de aderência no Windows 11. Isso também permitirá que você desative notificações e pop-ups de teclas adesivas. Siga os passos abaixo para fazê-lo.
Passo 1: Vá em Pesquisar e digite Painel de controle. Em seguida, abra o Painel de controle nos resultados da pesquisa.

Passo 2: Aqui, selecione Facilidade de acesso.
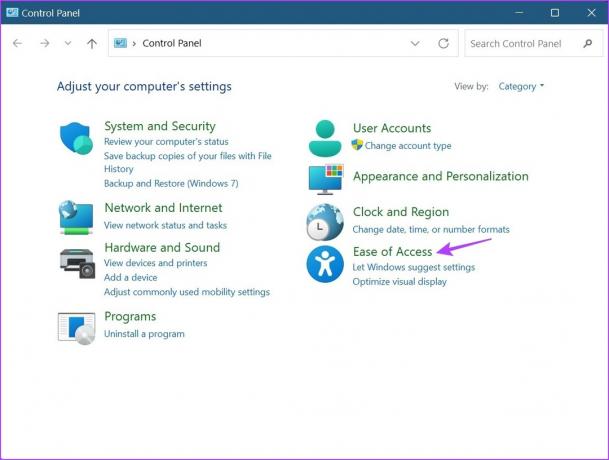
Etapa 3: Em seguida, clique em 'Alterar o funcionamento do seu teclado'.
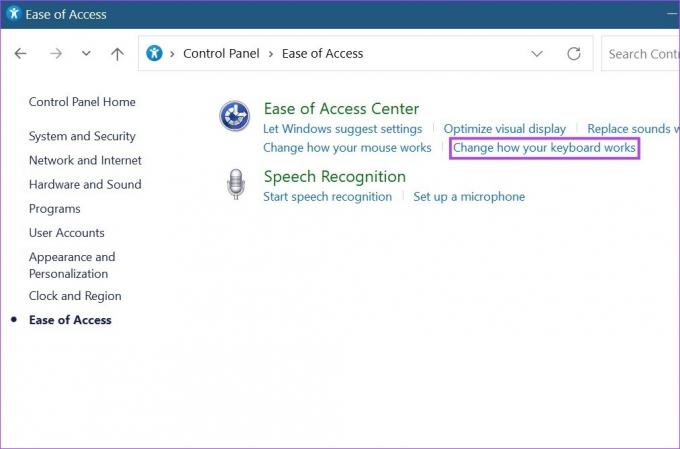
Passo 4: Aqui, desmarque a opção 'Turn on Sticky Keys'.
Passo 5: Em seguida, clique em ‘Configurar Sticky Keys’. Isso abrirá opções adicionais do menu Sticky keys.

Passo 6: Aqui, desmarque todas as opções relevantes. Isso também desativará os sons de notificação e as mensagens pop-up do Sticky Keys.

Etapa 7: Uma vez feito, clique em Aplicar e, em seguida, clique em OK para aplicar as configurações.
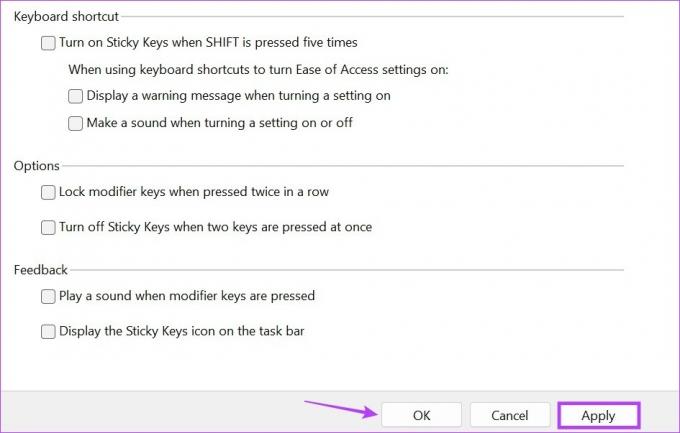
Isso desligará e fará com que o Windows pare de pedir as Sticky Keys também.
Bônus: Corrija as teclas de aderência que não desligam no Windows 11
Se você tentou todas as formas acima e as teclas adesivas ainda se recusam a desligar, nós o cobrimos. O Editor do Registro é um enorme banco de dados que pode fornecer acesso de nível de administrador e a capacidade de fazer alterações em funções vitais do Windows. Isso significa que você também pode usá-lo como último recurso para desativar as teclas de aderência. Veja como.
Observação: É sempre recomendável ter cuidado ao trabalhar com o Editor do Registro, pois alterar a configuração errada pode corromper seu dispositivo.
Passo 1: Pressione Windows + R no teclado para abrir a janela Executar.
Dica: Confira estes maneiras de abrir o Editor do Registro no Windows 11.
Passo 2: Aqui, digite regedit e clique em OK. Isso abrirá o Editor do Registro.

Etapa 3: Em seguida, vá para a barra de pesquisa do Editor do Registro e digite o seguinte:
Computador\HKEY_CURRENT_USER\Painel de Controle\Acessibilidade\StickyKeys
Passo 4: Pressione Enter. Isso abrirá o menu de teclas de aderência.
Passo 5: Clique em Bandeiras. Isso abrirá a janela Editar String.

Passo 6: No campo Dados do valor, digite 58 e clique em OK.
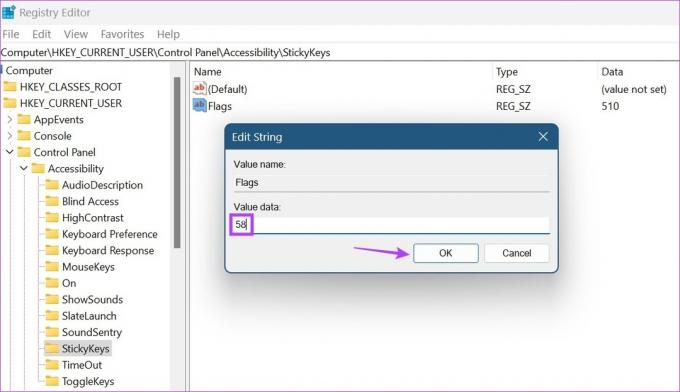
Isso deve desativar as teclas de aderência no Windows 11.
Perguntas frequentes para desativar as teclas de aderência no Windows 11
Embora não haja um atalho de teclas de aderência separado disponível nas configurações rápidas, você pode usar a opção de edição e remover o ícone de acessibilidade. Isso removerá automaticamente as teclas de aderência das configurações rápidas.
Sim, você pode ativar as teclas de aderência novamente no Windows 11. Basta seguir os passos acima mencionados e marcar as caixas/ligar o botão para as opções relevantes.
Personalize seu dispositivo Windows 11
Embora as teclas adesivas possam ser úteis para alguns, elas podem causar problemas para outros, especialmente se você acabar acionando-as acidentalmente. Portanto, esperamos que este artigo tenha ajudado você a desativar as teclas de aderência no Windows 11. Para personalizar ainda mais sua experiência com o Windows, você também pode desativar teclas de atalho de mídia e retome o controle sobre a barra de volume.



