Consertar o Steam congela ao instalar o jogo — TechCult
Miscelânea / / April 06, 2023
Além de ser uma excelente plataforma para os entusiastas de jogos, onde podem desfrutar de jogar um exército de jogos, o Steam também é conhecido por deixar os usuários perdidos quando tentam baixar jogos no isto. O Steam congela ao instalar o jogo é uma ocorrência comum que pode resultar de vários motivos. Se você está se perguntando sobre esses motivos e deseja saber por que o Steam trava durante a instalação do jogo, este guia oferece uma resposta perfeita. Por favor, leia nosso guia até o final e familiarize-se com o erro de congelamento do Steam e as diferentes maneiras de corrigir os jogos do Steam que continuam travando no Windows 11.

Índice
- Como corrigir o congelamento do Steam ao instalar o jogo
- Por que o Steam congela ao instalar o jogo?
- Método 1: solucionar problemas de conectividade de rede
- Método 2: alterar a região de download
- Método 3: Execute o Steam Client como administrador
- Método 4: Execute o Steam no Modo de Compatibilidade
- Método 5: atualizar o driver gráfico
- Método 6: Feche os aplicativos que monopolizam a largura de banda
- Método 7: ajustar a largura de banda do vapor
- Método 8: Limpe o cache do Steam
- Método 9: Reinstale o Steam
Como corrigir o congelamento do Steam ao instalar o jogo
Você deve estar se perguntando por que o Steam trava durante a instalação do jogo. Você pode tentar garantir que possui uma conexão de rede adequada e reparar o cache de download do Steam. Aqui, você conhecerá os métodos de solução de problemas para resolver esse problema em detalhes.
Resposta rápida
Se você estiver enfrentando congelamentos ao instalar um jogo no Steam, tente as seguintes etapas:
1. Limpe o cache de download.
2. Desabilite o software antivírus.
3. Verifique os arquivos do jogo.
4. Mova a pasta de instalação
Por que o Steam congela ao instalar o jogo?
Embora você possa baixar e se divertir jogando seus jogos favoritos no Steam, isso pode se tornar uma tarefa se o Steam continuar congelando ou travando no meio do caminho e ficar preso em um loop aparentemente interminável de iniciar e parar. Vários motivos podem desencadear esse problema no seu PC, incluindo:
- Problemas com a conectividade com a Internet
- Driver gráfico desatualizado
- Aplicativos de terceiros que consomem muita largura de banda
- Cache do Steam corrompido
- Aplicativo Steam desatualizado
- Software Windows desatualizado
- Arquivos de instalação corrompidos do Steam
Esses são os motivos responsáveis pelo motivo pelo qual o Steam está travando durante a instalação da consulta do jogo.
Ser um jogador pode ser uma experiência chata se você não conseguir baixar seu jogo favorito. Mas, para seu alívio, você não está sozinho nisso. O congelamento do vapor é um problema enfrentado por um número considerável de membros da comunidade. Agora que você já conhece os motivos por que o Steam está travando durante a instalação do jogo, é fácil solucionar esse erro com uma variedade de soluções possíveis listadas abaixo:
Método 1: solucionar problemas de conectividade de rede
Normalmente, quando um aplicativo congela ou falha no meio de um download, é simplesmente um caso de conexão de rede ruim. Uma conexão de internet boa e estável é necessária para baixar jogos no Steam, especialmente se o tamanho do jogo for grande. Portanto, verifique a intensidade da conectividade com a Internet antes de prosseguir para outras etapas de solução de problemas. Você também é aconselhado a verificar nosso guia sobre Solucionar problemas de conexão com a Internet no Windows 10 para obter mais informações sobre como você pode fortalecer sua rede.

Método 2: alterar a região de download
O Steam congela ao baixar jogos e pode resultar da seleção da região de download errada. Portanto, tente alterar a região de download para continuar baixando seu jogo no Steam e corrigir o erro de congelamento com a ajuda das seguintes etapas:
1. aperte o tecla do Windows, tipo aplicativo Steam e clique em Abrir.

2. Agora, clique no Vapor guia no canto superior esquerdo da página inicial.
3. Em seguida, selecione Configurações no menu suspenso do Steam.

4. Agora, clique em Transferências do painel esquerdo.
5. Finalmente, sob Baixar Região menu suspenso, escolha uma região diferente.

Leia também:Onde os dados do Steam são armazenados?
Método 3: Execute o Steam Client como administrador
Se os jogos Steam continuam travando o Windows 11 no seu PC, você pode tentar executar o Steam Client como administrador. Isso ajudará você a resolver quaisquer problemas de permissão que afetem seu desempenho.
1. Nas suas Área de Trabalho, clique com o botão direito em Cliente Steam.
2. A seguir, clique em Propriedades em seu cardápio.

3. Agora, mude para o Compatibilidade guia em Propriedades do Steam.
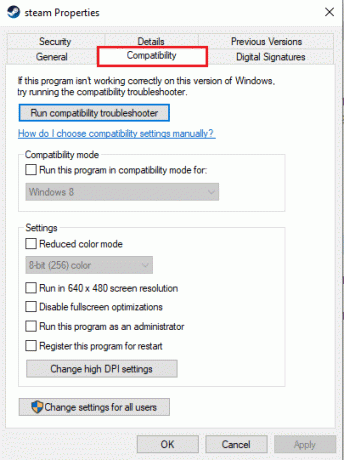
4. Selecione a caixa à esquerda do Execute este programa como administrador opção.

5. Finalmente, clique Aplicar e OK para salvar as alterações.
Método 4: Execute o Steam no Modo de Compatibilidade
Você também deve verificar o modo de compatibilidade do Steam Client, caso o Steam não responda ao erro do Windows 11 persistir. Nesse caso, tente alterar o modo de compatibilidade para o Windows 11 no seu PC usando as seguintes etapas:
1. aperte o Teclas Windows + E simultaneamente para abrir Explorador de arquivos em sua área de trabalho.
2. Agora, localize o Steam.exe arquivo navegando até o determinado caminho,
C:\Arquivos de Programas (x86)\Steam\Steam.exe

3. Clique com o botão direito do mouse no Steam.exe arquivo e selecione Propriedades do menu.
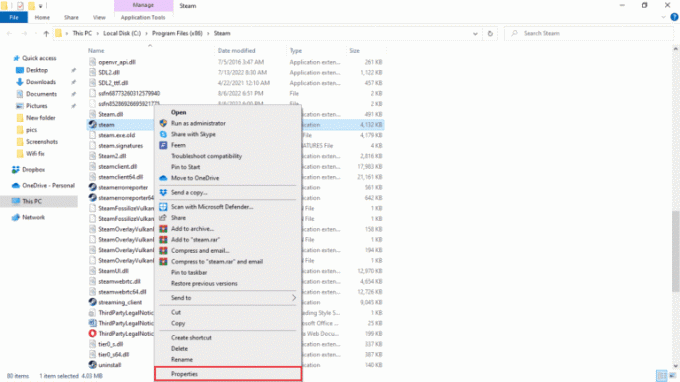
4. Em seguida, navegue até o Compatibilidade aba.
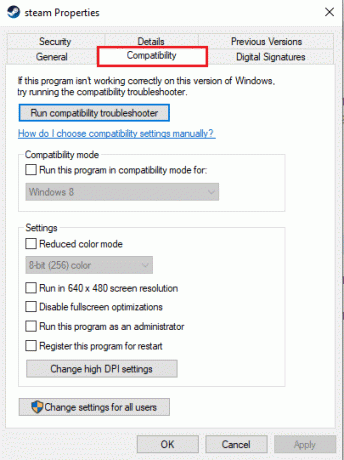
5. Agora, sob Modo de compatibilidade, clique na caixa à esquerda para Execute este programa em modo de compatibilidade para opção.
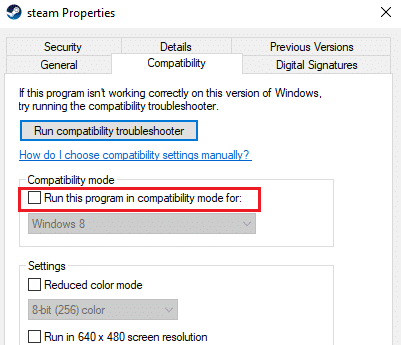
6. Em seguida, selecione Windows 11 no menu suspenso.
7. Por fim, salve as alterações clicando em Aplicar e OK.
Leia também:Consertar Steam Client Bootstrapper não está respondendo no Windows 10
Método 5: atualizar o driver gráfico
A atualização do driver gráfico é necessária se você estiver enfrentando o congelamento do Steam ao instalar o jogo, a tela ligando ou desligando, a tela não funcionando e outras falhas. Portanto, você deve atualizar regularmente o driver gráfico em seu PC. Se eles não forem atualizados automaticamente, tente fazê-lo manualmente com a ajuda de nosso guia em 4 maneiras de atualizar o driver gráfico no Windows 10.

Método 6: Feche os aplicativos que monopolizam a largura de banda
Também existe a possibilidade de o Steam congelar ao baixar jogos devido a conflitos de software de terceiros quando vários aplicativos são abertos. Nesse caso, alguns aplicativos podem causar interferência nos downloads do Steam. Para evitar esse problema, você deve fechar todos os aplicativos em segundo plano e tentar baixar seus jogos favoritos sem que o Steam congele novamente. Aprender mais sobre Como desativar aplicativos em segundo plano no Windows 10.
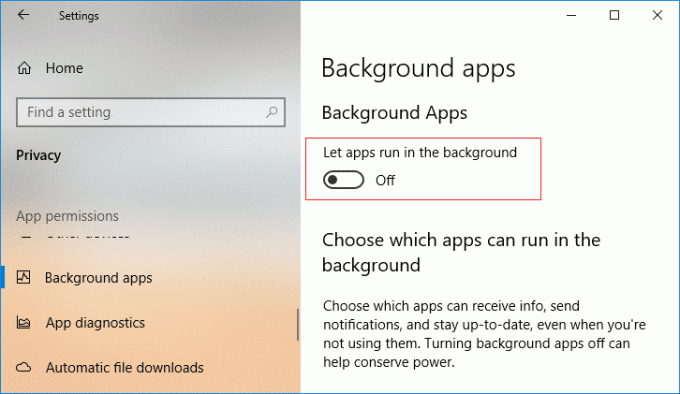
Leia também:Corrigir alto uso da CPU do Bootstrapper do cliente Steam no Windows 10
Método 7: ajustar a largura de banda do vapor
Os downloads com falha junto com o Steam continuam congelando e o problema de não responder também pode surgir devido às configurações de largura de banda. Você pode corrigir rapidamente essa configuração no próprio cliente Steam seguindo as etapas abaixo:
1. Abrir Cliente Steam e clique no Vapor guia nele.
2. Agora, selecione Configurações e abrir Transferências.

3. A seguir, clique em Largura de Banda Limitada que lhe permitirá ajustar o seu configurações de largura de banda de acordo com a velocidade de conexão de internet do seu sistema.
4. Por fim, salve as alterações clicando em OK.
Método 8: Limpe o cache do Steam
O cache de jogos baixados no Steam é outro motivo pelo qual os jogos Steam continuam travando no Windows 11. Este erro causa problemas na atualização e download de arquivos de jogos do Steam e, portanto, deve ser eliminado manualmente.
1. Após a abertura Cliente Steam, lançar seu Configurações.
2. Vou ao Transferências seção e clique em LIMPAR CACHE DE DOWNLOAD.

3. Em seguida, selecione OK na mensagem pop-up.

Depois de limpar o cache do Steam, tente baixar o mesmo jogo e verifique se os jogos do Steam continuam travando no Windows 11. O problema foi resolvido.
Leia também:Consertar Steam Game desinstalado aleatoriamente no Windows 10
Método 9: Reinstale o Steam
Por fim, tente desinstalar e reinstalar o Steam Client no seu PC se nenhum dos itens mencionados acima parece estar corrigindo o Steam que não está respondendo ao Windows 11. Isso ajudará a limpar todos os arquivos de jogo corrompidos do Steam em seu dispositivo. Você pode seguir as instruções passo a passo para reinstalar o Steam abaixo:
1. Lançar o menu de pesquisa do seu PC para abrir o Painel de controle.

2. Definir Exibir por > Ícones grandes, em seguida, clique em Programas e características na lista de opções disponíveis.

3. Em seguida, selecione Vapor na lista e clique no botão Desinstalar opção, como mostrado na imagem.
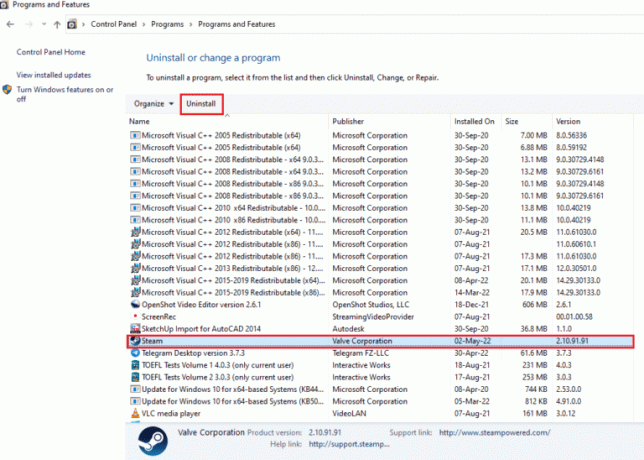
4. Agora, selecione o Desinstalar botão para concluir o processo.
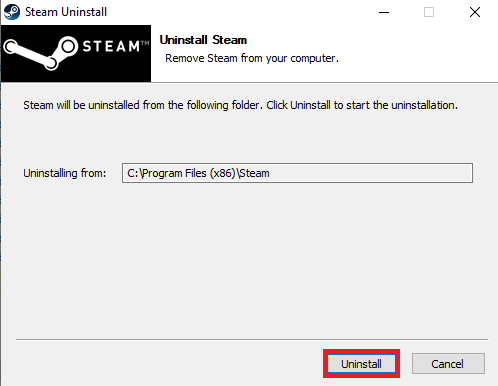
5. Em seguida, navegue até o Disco local (C:) > Arquivos de programas (x86) caminho e remova o Vapor pasta pressionando o botão Excluir chave.
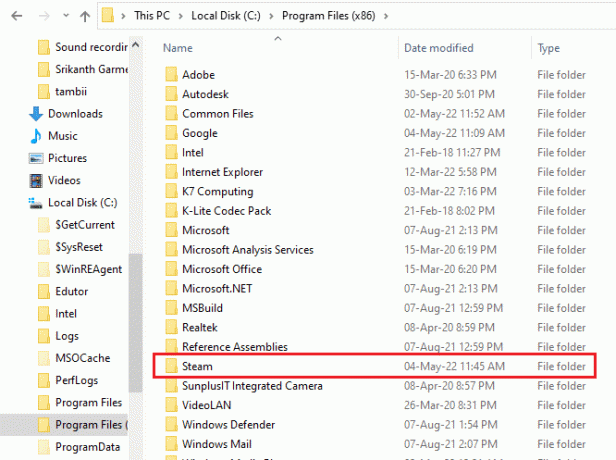
6. Para reinstalar o Steam, abra seu website oficial e clique Instalar o Steam.

7. A seguir, clique em Instalar o Steam botão para baixar o aplicativo em sua área de trabalho.
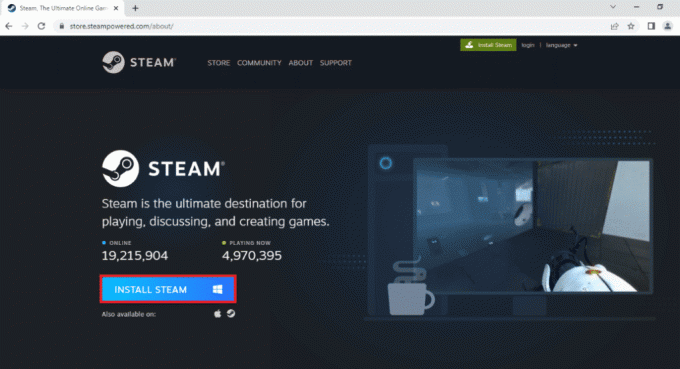
8. Agora, clique no download SteamSetup.exe arquivo na parte inferior para iniciá-lo.
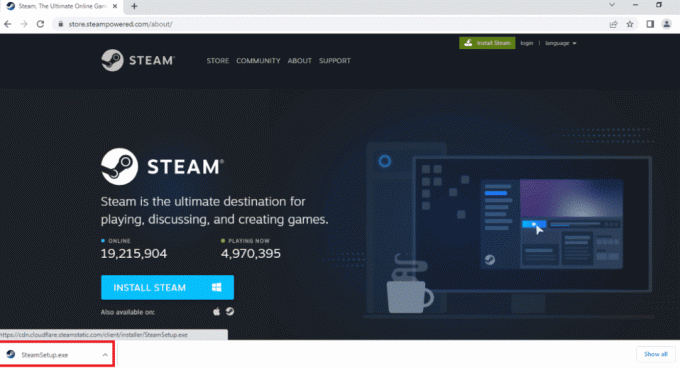
9. No Configuração do Steam janela, clique em Próximo.

10. Em seguida, selecione o idioma escolhido e clique em Próximo.

11. Clique no Navegar… botão para selecionar a pasta de destino e, finalmente, selecione o Instalar botão.

12. Siga em frente clicando no Terminar botão.

13. Conecte-se para sua conta existente, preenchendo suas credenciais.

Feito isso, baixe novamente o jogo de sua preferência no Steam e verifique se o problema de travamento do app foi resolvido.
Recomendado:
- 31 melhores animes Gore que assombrarão seus pesadelos
- Corrigir o código de erro de impacto Genshin 4206
- 13 maneiras de corrigir o Steam preso na verificação da instalação
- Mais de 190 ideias de nomes para contas Steam
Isso nos leva ao final de nosso guia sobre Steam congela ao instalar o jogo. Esperamos que diferentes métodos para corrigir o problema de congelamento no Steam tenham ajudado você completamente. Por favor, deixe-nos saber suas opiniões, e se você tiver mais perguntas, por favor, deixe seus comentários abaixo.
Elon é redator de tecnologia da TechCult. Ele escreve guias de instruções há cerca de 6 anos e abordou muitos tópicos. Ele adora abordar tópicos relacionados ao Windows, Android e os truques e dicas mais recentes.



