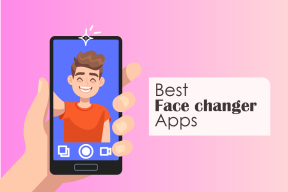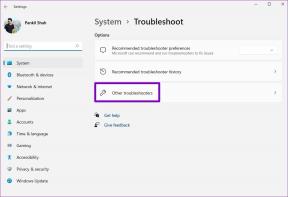Habilitar ou desabilitar contas de usuário no Windows 10
Miscelânea / / November 28, 2021
Se o seu PC for usado por membros da sua família, você pode ter várias contas de usuário para que cada pessoa tenha sua própria conta para gerenciar seus próprios arquivos e aplicativos separadamente. Com a introdução do Windows 10, você pode criar uma conta local ou usar uma conta da Microsoft para entrar no Windows 10. Mas, à medida que o número de contas de usuário aumenta, você acha difícil gerenciá-las, e algumas das contas também se tornam absolutas; neste caso, você pode querer desabilitar certas contas. Ou se você deseja bloquear o acesso de determinado usuário, você também precisa desabilitar a conta do usuário para bloquear a pessoa de acessar o seu PC.
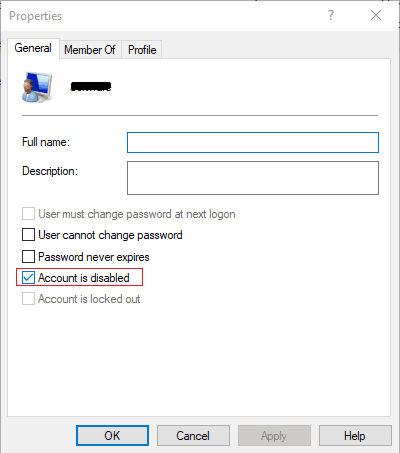
Agora no Windows 10, você tem duas opções: para impedir que o usuário acesse a conta, você pode bloquear a conta do usuário ou desabilitar sua conta. A única coisa a observar aqui é que você deve estar conectado à sua conta de administrador para seguir este tutorial. Então, sem perder tempo, vamos ver como habilitar ou desabilitar contas de usuário no Windows 10 com a ajuda do guia listado abaixo.
Conteúdo
- Habilitar ou desabilitar contas de usuário no Windows 10
- Método 1: habilitar ou desabilitar contas de usuário usando o prompt de comando
- Método 2: habilitar ou desabilitar conta de usuário usando o Editor de política de grupo
- Método 3: habilitar ou desabilitar a conta do usuário usando o registro
- Método 4: habilitar ou desabilitar conta de usuário usando PowerShell
Habilitar ou desabilitar contas de usuário no Windows 10
Tenha certeza de criar um ponto de restauração apenas no caso de algo dar errado.
Método 1: habilitar ou desabilitar contas de usuário usando o prompt de comando
1. Abra o prompt de comando. O usuário pode realizar esta etapa procurando por ‘Cmd’ e pressione Enter.

2. Para Desativar uma conta de usuário no Windows 10 digite o seguinte comando em cmd e pressione Enter:
Usuário da rede User_Name / ativo: não

Observação: Substitua User_Name pelo nome de usuário da conta que você deseja desativar.
3. Para Habilitar uma conta de usuário no Windows 10 digite o seguinte comando em cmd e pressione Enter:
Usuário da rede User_Name / ativo: sim
Observação: Substitua User_Name pelo nome de usuário da conta que você deseja ativar.

4. Reinicialize seu PC para salvar as alterações.
Método 2: habilitar ou desabilitar conta de usuário usando o Editor de política de grupo
1. Pressione a tecla Windows + R e digite gpedit.msc e pressione Enter.

2. Expandir Usuários e grupos locais (locais) então selecione Comercial.
3. Agora na janela certa, clique duas vezes no painel o nome da conta de usuário que você deseja desativar.

4. A seguir, na janela Propriedades marca de verificação “Conta esta desabilitada" para desative a conta do usuário.

5. Clique em Aplicar, seguido por OK.
6. Se você precisar habilitar a conta do usuário no futuro, vá para a janela Propriedades e desmarque “Conta esta desabilitada”E clique em Aplicar seguido de OK.

7. Reinicie o seu PC para salvar as alterações.
Método 3: habilitar ou desabilitar a conta do usuário usando o registro
1. Pressione a tecla Windows + R e digite regedit e pressione Enter para abrir o Editor do Registro.

2. Navegue até a seguinte chave de registro:
HKEY_LOCAL_MACHINE \ SOFTWARE \ Microsoft \ Windows NT \ CurrentVersion \ Winlogon \ SpecialAccounts \ UserList
3. Clique com o botão direito em Lista de usuários então seleciona Novo> Valor DWORD (32 bits).
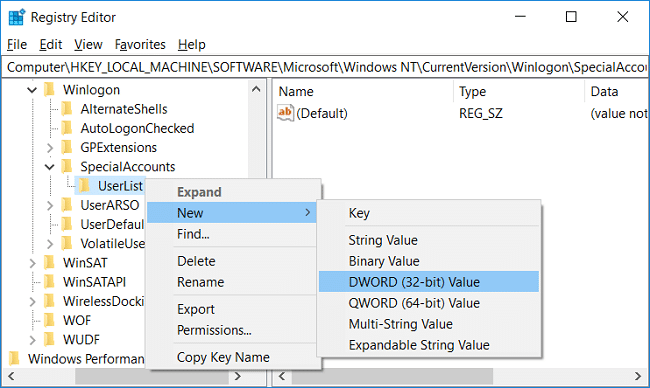
4. Digite o nome da conta de usuário que deseja desativar para o nome do DWORD acima e pressione Enter.

5. Para habilitar a conta do usuário para clicar com o botão direito no DWORD criado acima e selecionar Excluir.
6. Clique Sim, para confirmar e fechar o registro.
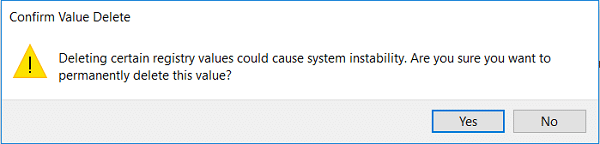
7.Reinicie seu PC para salvar as alterações.
Método 4: habilitar ou desabilitar conta de usuário usando PowerShell
1. Pressione a tecla Windows + Q para abrir a Pesquisa, digite PowerShell em seguida, clique com o botão direito em PowerShell e selecione Correr como Administrador.

2. Para Desativar uma conta de usuário no Windows 10 digite o seguinte comando no PowerShell e pressione Enter:
Disable-LocalUser -Name “User_Name”
Observação: Substitua User_Name pelo nome de usuário da conta que você deseja desativar.
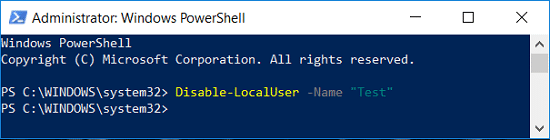
3. Para Habilitar uma conta de usuário no Windows 10 digite o seguinte comando no PowerShell e pressione Enter:
Enable-LocalUser -Name “User_Name”
Observação: Substitua User_Name pelo nome de usuário da conta que você deseja ativar.
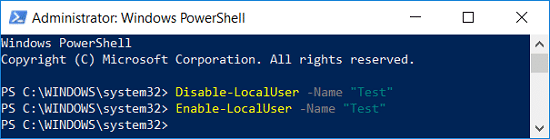
4. Reinicialize seu PC para salvar as alterações.
Recomendado:
- Ativar ou desativar atalhos de tecla de acesso sublinhado no Windows 10
- Alterar a cor do menu Iniciar, barra de tarefas, centro de ações e barra de título no Windows 10
- Faça login automaticamente na conta do usuário no Windows 10
- Alterar a idade máxima e mínima da senha no Windows 10
É isso que você aprendeu com sucesso Como habilitar ou desabilitar contas de usuário no Windows 10 mas se você ainda tiver alguma dúvida sobre este artigo, sinta-se à vontade para perguntar na seção de comentários.