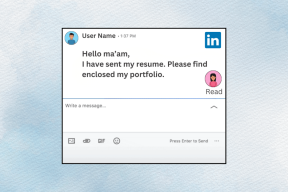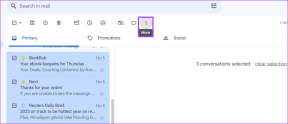Baixe oficial do Windows 10 ISO sem ferramenta de criação de mídia
Miscelânea / / November 28, 2021
Baixe oficialmente o Windows 10 ISO sem ferramenta de criação de mídia: Se você está procurando uma maneira de baixar ISO do Windows 10 sem usar Ferramenta de criação de mídia então você pousou no lugar certo, pois hoje vamos mostrar como fazer isso. A maioria das pessoas não sabe que ainda pode baixar o Windows 10 ISO do site da Microsoft, mas há um truque que você deve seguir para baixar o Windows 10 ISO oficial.
O problema é que quando você acessa o site da Microsoft, não vê uma opção para baixar o Windows 10 Em vez disso, você terá a opção de baixar a ferramenta de criação de mídia para atualizar ou limpar a instalação do Windows 10. Isso ocorre porque a Microsoft detecta o sistema operacional que você está executando e oculta a opção de baixar o arquivo ISO do Windows 10 diretamente; em vez disso, você obtém a opção acima.
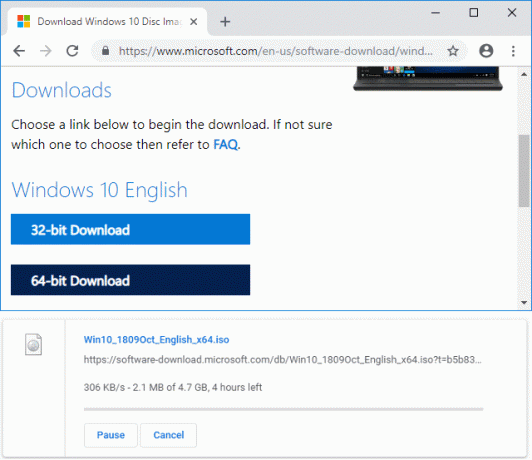
Mas não se preocupe, pois discutiremos uma solução alternativa para o problema acima e, seguindo as etapas abaixo, você poderá baixar diretamente o ISO oficial do Windows 10 sem a ferramenta de criação de mídia. Só precisamos enganar o site da Microsoft fazendo-o pensar que você está usando um sistema operacional não compatível e verá uma opção para baixar diretamente o Windows 10 ISO (32 bits e 64 bits).
Conteúdo
- Baixe oficial do Windows 10 ISO sem ferramenta de criação de mídia
- Método 1: Baixe o Windows 10 ISO oficial usando o Google Chrome
- Método 2: Baixe oficialmente o Windows 10 ISO sem a ferramenta de criação de mídia (usando o Microsoft Edge)
Baixe oficial do Windows 10 ISO sem ferramenta de criação de mídia
Tenha certeza de criar um ponto de restauração apenas no caso de algo dar errado.
Método 1: Baixe o Windows 10 ISO oficial usando o Google Chrome
1. Inicie o Google Chrome e navegue até este URL na barra de endereço e pressione Enter.
2.Clique com o botão direito na página da web e selecione Inspecionar no menu de contexto.

3. Agora em Console do desenvolvedor Clique no três pontos do canto superior direito e abaixo Mais ferramentas selecionar Condições da rede.

4. No User agent, desmarque “Selecione automaticamente" e de Personalizado drop-down selecione “Safari - iPad iOS 9“.

5. Em seguida, recarregar a página da web por pressionando F5 se não for atualizado automaticamente.
6. De “Selecione a edição" suspenso escolha a edição do Windows 10 que deseja usar.
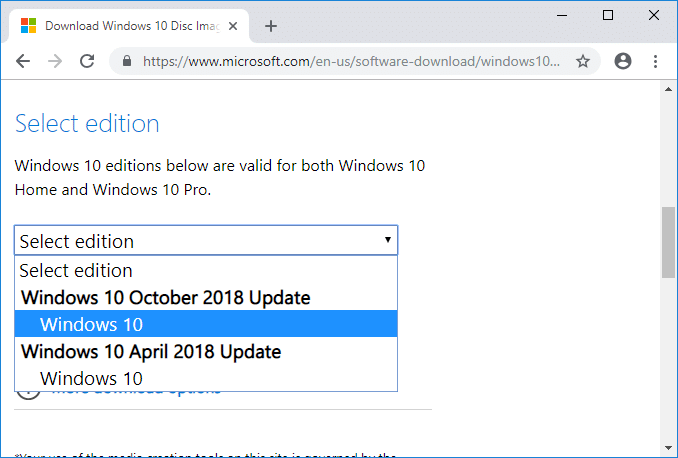
7. Uma vez feito, clique no Botão de confirmação.

8.Selecione o idioma de acordo com suas preferências e clique em Confirme novamente. Apenas certifique-se de que você precisará selecione o mesmo idioma ao instalar o Windows 10.

9. Por fim, clique em “Download de 64 bits" ou "Download de 32 bits”De acordo com sua preferência (dependendo do tipo de Windows 10 que você deseja instalar).

10.Finalmente, o download do ISO do Windows 10 começará.

Método 2: Baixe oficialmente o Windows 10 ISO sem a ferramenta de criação de mídia (usando o Microsoft Edge)
1. Abra o Microsoft Edge e navegue até este URL na barra de endereço e pressione Enter:
2. Em seguida, clique com o botão direito em qualquer lugar da página da web acima e selecione Inspecionar elemento. Você também pode acessar diretamente as Ferramentas de Desenvolvimento por pressionando F12 no seu teclado.
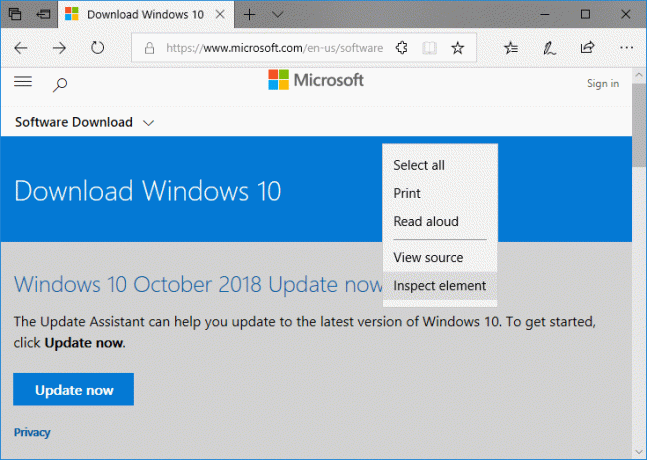
Observação: Se você não vir a opção "Inspecionar elemento", será necessário abrir sobre: bandeiras na barra de endereço (nova guia) e marca de verificação ‘Mostrar“ Ver fonte ”e“ Inspecionar elemento ”no menu de contexto’ opção.
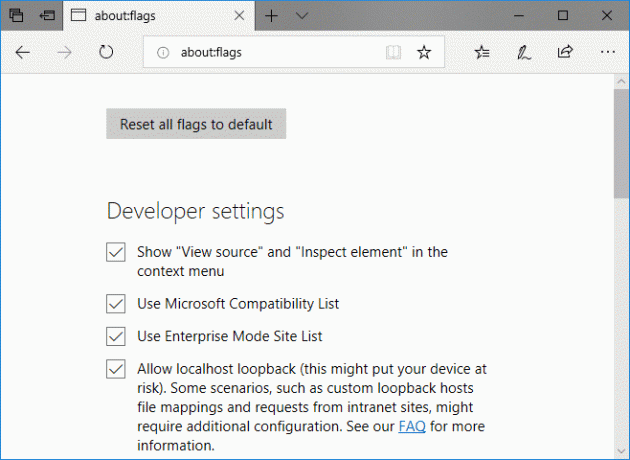
3. No menu superior, clique em Emulação. Se você não vir a emulação, clique no Ícone de ejeção e então clique em Emulação.

4. Agora de String do agente do usuário drop-down selecione “Apple Safari (iPad)”Em Modo.
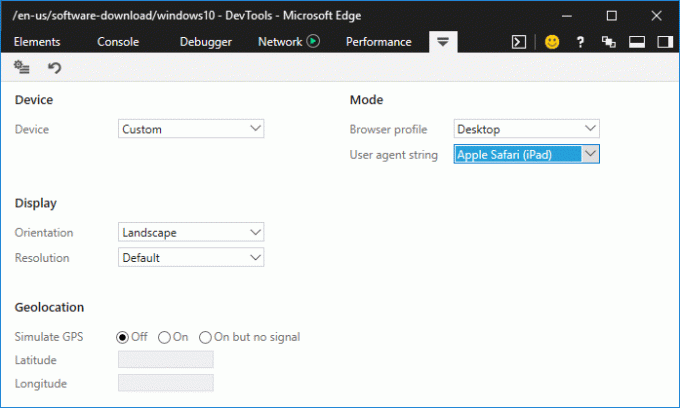
5. Assim que você fizer isso, a página será atualizada automaticamente. Se não o fez, recarregue-o manualmente ou simplesmente pressione F5.
6. Em seguida, do “Selecione a edição" suspenso escolha a edição do Windows 10 que deseja usar.

7. Uma vez feito, clique no Botão de confirmação.
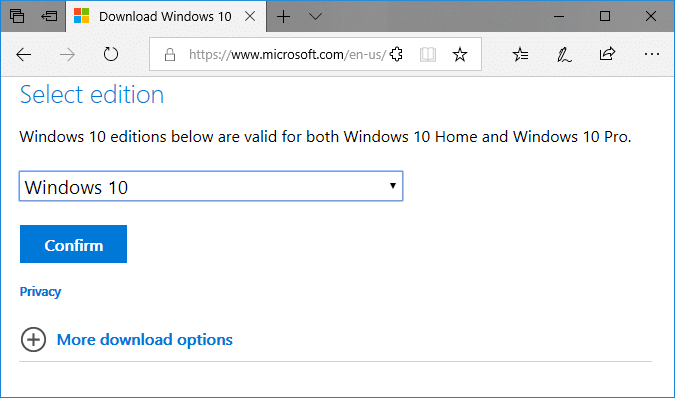
8.Selecione língua de acordo com suas preferências, apenas certifique-se de que você precisará selecione o mesmo idioma ao instalar o Windows 10.
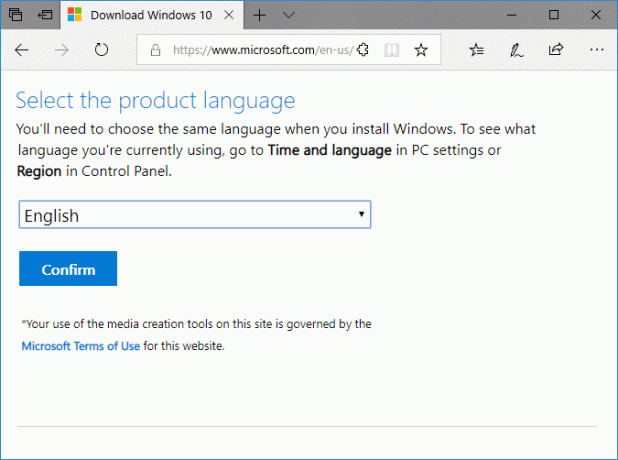
9. Mais uma vez, clique no Botão de confirmação.
10. Por fim, clique em “Download de 64 bits" ou "Download de 32 bits”De acordo com sua preferência (dependendo do tipo de Windows 10 que você deseja instalar) e O download do ISO do Windows 10 começará.
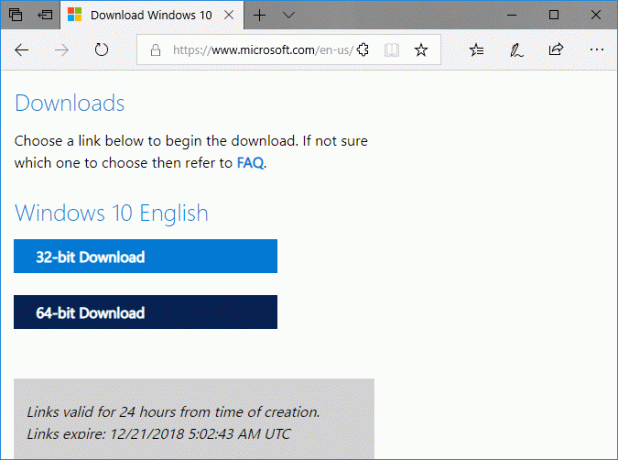
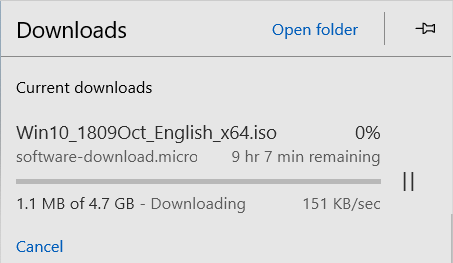
Recomendado:
- Consertar 100% do uso do disco no Gerenciador de Tarefas do Windows 10
- Como extrair imagens de um documento do Word 2019 [GUIA]
- Corrigir que o Windows não consegue se comunicar com o dispositivo ou recurso
- Correção de MSVCP140.dll ausente no Windows 10
É isso que você aprendeu com sucesso Como baixar ISO oficial do Windows 10 sem ferramenta de criação de mídia mas se você ainda tiver dúvidas sobre este tutorial, fique à vontade para perguntá-las na seção de comentários.