Como forçar a reinicialização ou desligar o Mac quando congelado
Miscelânea / / April 07, 2023
O seu Mac já congelou a ponto de você nem conseguir desligá-lo? Pode ser uma experiência frustrante, deixando você se sentindo impotente e inseguro sobre o que fazer. Mas não se preocupe, neste artigo, iremos orientá-lo sobre como forçar a reinicialização ou desligar o Mac quando congelado.
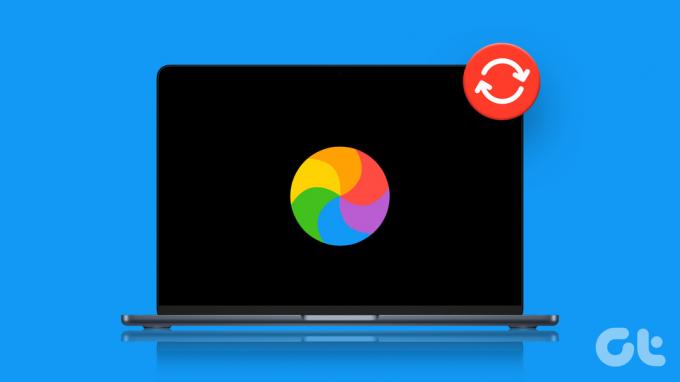
Existem várias maneiras de forçar a reinicialização ou desligar o Mac quando ele está congelado. Você pode usar desligamento forçado, redefinição de PRAM, etc. para executá-lo. Além disso, existem sinais específicos que determinam se o seu Mac está congelado, como um mouse sem resposta, trackpad ou teclado, aplicativos que não respondem e assim por diante.
Esteja você lidando com um aplicativo travado ou um congelamento de todo o sistema, nós o cobrimos.
Coisas a saber antes de forçar uma reinicialização ou desligamento no Mac
Antes de forçar uma reinicialização ou desligamento do seu Mac congelado, há algumas coisas a considerar:
Se o seu Mac for o responsável, tente salvar qualquer trabalho não salvo antes de uma reinicialização ou desligamento forçado. Caso contrário, seus dados existentes serão removidos.
Certifique-se de que os dispositivos de armazenamento externos, como discos rígidos externos ou unidades USB, sejam ejetados adequadamente antes de forçar uma reinicialização ou desligamento.
Considere tentar outros métodos de solução de problemas, como forçar o encerramento de um aplicativo que não responde ou usar o Activity Monitor para fechar um processo congelado antes de tentar uma reinicialização ou desligamento forçado.
Esteja ciente de que forçar uma reinicialização ou desligamento pode causar a perda de alterações não salvas e pode corromper o sistema de arquivos. Com isso fora do caminho, vamos prosseguir para os métodos.
Forçando uma reinicialização ou desligamento em um Mac congelado: o que você precisa saber
Se o seu Mac não responder e travar, a única maneira de corrigir o problema é forçando uma reinicialização ou desligamento. Independentemente de qual macOS ou linha Mac você está executando (Macbook Air, Macbook Pro, iMac) ou o chipset que está usando, todas as etapas e métodos abaixo são os mesmos.
1. Segure o botão liga / desliga
Uma das maneiras mais fáceis e comuns de descongelar o Mac é pressionando o botão liga/desliga por alguns segundos até que a tela fique preta. Você encontrará o botão liga/desliga ou o sensor Touch ID em branco com o botão liga/desliga no canto superior direito do teclado do seu Mac.

Se você estiver no iMac, encontrará o botão liga / desliga atrás do canto inferior esquerdo da tela. E muito parecido com o Mac, pressione e segure o botão liga / desliga para forçar o desligamento. Se a tela já estiver preta, pressione o botão liga/desliga até que o logotipo da Apple apareça.
No entanto, se você não quiser usar o botão liga / desliga, há outra maneira.
2. Use um atalho de teclado
Desligando ou reiniciando seu Mac usar um atalho de teclado é simples. Existem dois atalhos; o primeiro tenta fechar os aplicativos com segurança primeiro, enquanto o segundo método força o seu Mac a desligar sem fechar nenhum aplicativo em execução. Vamos começar com o primeiro atalho de teclado.
Método 1: o primeiro método é desligar o Mac com segurança. Então, pressione 'Control + Option + Command + Power.' Certifique-se de pressionar apenas o botão liga / desliga brevemente; um toque suave faz o trabalho.

Método 2: este método forçará o fechamento do seu Mac. Tudo o que você precisa fazer é pressionar 'Control + Command + Power.' No entanto, ao contrário do Método 1, você precisará pressionar o botão liga / desliga um pouco mais até que o Mac desligue.

3. Remova a fonte de alimentação e drene a bateria
Em caso nenhum dos métodos mencionados acima funcionou, o último recurso é remover a fonte de alimentação (se estiver conectada) e deixar o seu Mac descarrega a bateria. Se você estiver em um Mac mais antigo com parte traseira removível, poderá remover a bateria da parte inferior e colocá-la novamente e girá-la. Se você estiver em um Mac de mesa, basta desconectar o cabo de alimentação para fazer o trabalho.

Depois que a bateria do seu Mac acabar, aguarde algum tempo antes de conectar o botão liga / desliga e ligá-lo. Como qualquer outro método mencionado acima, mesmo essa técnica de descongelamento do Mac pode causar perda de dados.
Se você estiver enfrentando congelamentos repetidos ou constantes, verifique se é um problema de hardware que está causando o problema, acessando o modo de diagnóstico da Apple. Continue lendo.
Como usar o Apple Diagnostics para verificar problemas de hardware no Mac
O Apple Diagnostics permitirá que você identifique se o congelamento do seu Mac é um software ou problema de hardware antes de levá-lo ao centro de serviço. As etapas podem diferir dependendo do chipset usado pelo seu Mac. Vamos começar com as etapas do Apple Silicon.
Como usar o Apple Diagnostics em um Apple Silicon Mac
Passo 1: pressione e segure o botão liga/desliga enquanto o Mac inicializa.
Observação: se o seu Mac estiver ligado, desligue-o e inicie.

Passo 2: assim que vir a janela de opções de inicialização, solte o botão liga/desliga.
Observação: você verá o ícone do disco interno e um ícone de engrenagem chamado Opções.
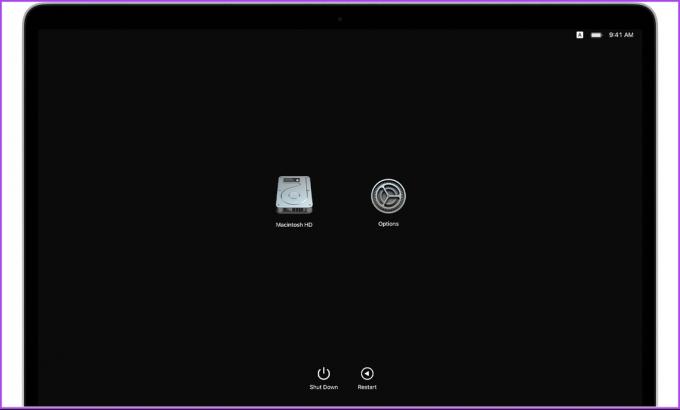
etapa 3: Pressione o ‘Command + D’ no seu teclado para executar o diagnóstico.
É isso. O diagnóstico começará. Quando terminar, você verá os resultados com um ou mais Códigos de referência do Apple Diagnostics para ajudá-lo a identificar possíveis problemas.
Agora, se você estiver no Intel Mac, as etapas são as mesmas, com pequenas modificações. Continue lendo.
Como usar o Apple Diagnostics em um Mac Intel
Passo 1: pressione o botão liga/desliga para ligar o Mac e, imediatamente, pressione e segure a tecla D no teclado.
Observação: se o seu Mac estiver ligado, desligue-o e inicie.
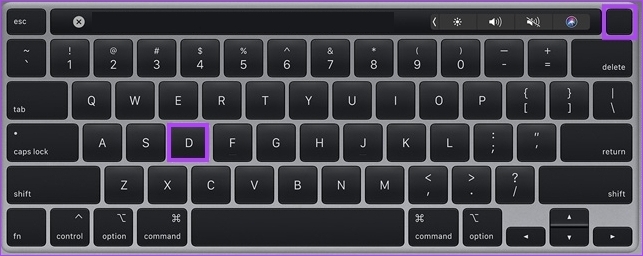
Passo 2: Solte a tecla quando vir a barra de progresso ou for solicitado a escolher um idioma.
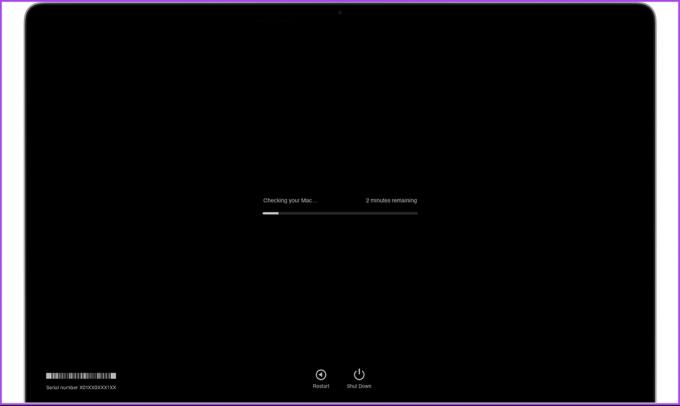
Ai está. Depois de concluída a verificação, ele mostrará um ou mais códigos de referência que você pode verificar acessando a página de suporte da Apple e aprendendo mais sobre isso.
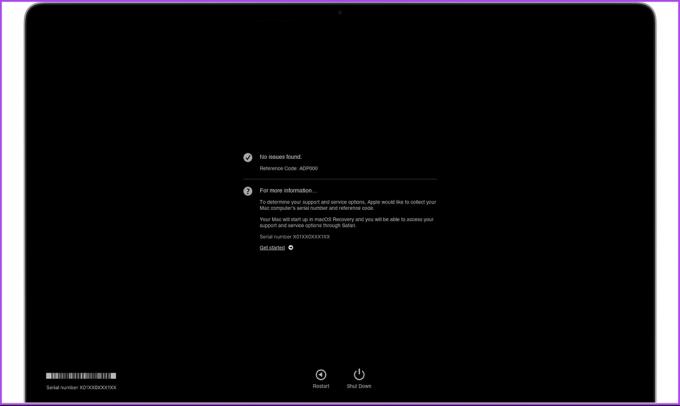
Se você quiser repetir o teste, clique no teste novamente ou pressione 'Command + R.' Se você tiver mais dúvidas, consulte o seção de perguntas frequentes abaixo.
Perguntas frequentes sobre forçar a reinicialização ou desligamento do Mac quando congelado
Vários motivos podem causar uma tela congelada em um Mac. Isso inclui problemas de software, problemas de hardware, superaquecimento, problemas de energia e dispositivos externos incompatíveis. Identificar a causa ajuda a determinar o melhor curso de ação para resolvê-la.
Uma reinicialização forçada, também conhecida como reinicialização forçada, envolve cortar completamente a energia do dispositivo e, em seguida, iniciá-lo novamente. Muitas vezes, é usado como último recurso para solucionar problemas ou problemas com um Mac.
Para reiniciar seu Mac com segurança, clique no menu Apple no canto superior esquerdo > selecione Reiniciar / Desligar > clique em Reiniciar / Desligar na janela pop-up.
Descongele seu Mac
Saber como forçar a reinicialização ou desligar um Mac congelado é útil, seja você um usuário avançado ou um novo usuário. Seguindo as etapas mencionadas acima, você pode descongelar e fazer com que seu Mac volte a funcionar rapidamente. Você também pode querer ler como usar o modo de baixo consumo no Mac.
Última atualização em 19 de janeiro de 2023
O artigo acima pode conter links de afiliados que ajudam a apoiar a Guiding Tech. No entanto, isso não afeta nossa integridade editorial. O conteúdo permanece imparcial e autêntico.



