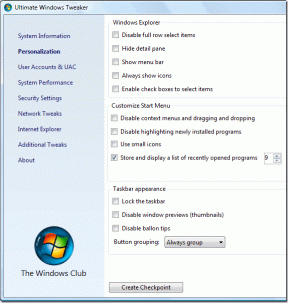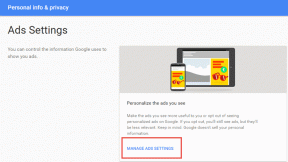Como proteger com senha uma pasta no Windows 11
Miscelânea / / April 13, 2023
Ao proteger com senha uma pasta no Windows 11, você pode essencialmente criar uma barreira entre os dados e qualquer pessoa que tente acessá-los sem permissão. Afinal, nem todos os arquivos devem ser vistos por todos, e bloquear uma pasta garante que apenas pessoas autorizadas tenham acesso a ela. Bem, é muito simples proteger uma pasta com senha no Windows 11.

Além disso, proteger a pasta com senha evita a exclusão acidental e também protege a pasta em caso de violação. Além disso, o Windows oferece a capacidade de proteger os dados usando uma ferramenta de criptografia integrada, o BitLocker. No entanto, você deve ter Windows 11 Profissional ou Enterprise Edition para usar esta ferramenta de criptografia, que a maioria das pessoas não possui.
Mas não se preocupe! Se você estiver usando a edição Windows 11 Home, apresentamos uma maneira simples, mas eficaz, de proteger uma pasta com senha. Vamos mergulhar.
Como bloquear uma pasta no Windows 11 usando a função de criptografia integrada
Você pode criptografar arquivos e pastas usando o recurso de criptografia integrado do Windows 11. Então, veja como criar uma pasta de senha no Windows 11. Se você estiver executando a versão anterior, nosso guia sobre
pastas protegidas por senha no Windows 10 ajudaria.Observação: As etapas para criptografar arquivos no Windows 11 são as mesmas para criptografar pastas.
Passo 1: Abra o Windows File Explorer e navegue até a pasta que deseja proteger com senha.
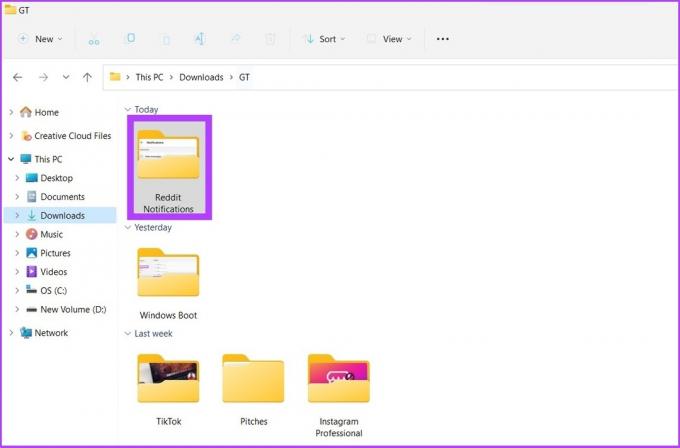
Passo 2: Clique com o botão direito do mouse na pasta e selecione 'Mostrar mais opções'. Agora, vá para Propriedades.

etapa 3: na guia Geral, clique em Avançado ao lado de Atributos.

Passo 4: Marque a caixa ao lado de 'Criptografar conteúdo para proteger dados' Em Comprimir ou Criptografar atributos e clique em OK.

Se a opção 'Criptografar conteúdo para proteger dados' estiver esmaecida, siga as etapas abaixo ou pule para Passo 8 diretamente.

Passo 5: Abra Executar ou clique em 'Tecla Win + R' e digite 'services.msc.'

Passo 6: Clique duas vezes em ‘Sistema de Arquivos com Criptografia (EFS)’.

Passo 7: Em Geral, clique no menu suspenso ao lado de Tipo de inicialização e selecione Automático.

Passo 8: Agora, clique em Aplicar e depois em OK.

É necessário reiniciar o computador para que as alterações tenham efeito. Se você estiver no Windows 10, confira nosso guia sobre criptografando unidades ignorando o TPM.
Dica: Você também pode criar comandos de execução personalizados para Windows.
Como remover a senha adicionada de uma pasta no Windows 11
Remover uma senha de um arquivo ou pasta no Windows 11 é bastante simples. Além disso, se você achar difícil lembrar senhas, também pode ocultar arquivos e pastas no Windows em vez de protegê-los com senha.
Siga as etapas abaixo para remover a criptografia de pasta:
Passo 1: Navegue até o arquivo ou pasta que deseja descriptografar e clique com o botão direito nele.

Passo 2: Agora, vá para Propriedades.

Spasso 3: Na guia Geral, clique em Avançado ao lado de Atributos.

Spasso 4: desmarque a opção 'Criptografar conteúdo para proteger os dados'.

Passo 5: Pressione Aplicar e Ok.

Bônus: Use software de terceiros para criar pastas protegidas por senha no Windows 11
Uma ferramenta ou software de terceiros pode ajudá-lo a proteger seus arquivos e pastas se você não quiser seguir as etapas mencionadas acima ou talvez queira fazer as coisas mais rapidamente.
Embora o software de terceiros não forneça segurança semelhante à do Windows, para compensar, eles vêm com muitos recursos e são fáceis de usar. Um desses aplicativos é o Folder Lock. Esse é um armário de arquivos fácil para o Windows 11.
Se você está escolhendo esta opção, nós já cobrimos uma abordagem passo a passo para proteger seus arquivos e pastas usando o Folder Lock.

Uma das melhores coisas sobre este programa é que ele oferece recursos de backup/sincronização e possui planos gratuitos e premium. Você pode usar o link abaixo para baixar o software no seu dispositivo.
Baixar Bloqueio de Pasta
Protegendo dados confidenciais no Windows 11
Proteger informações confidenciais em arquivos e pastas pode ser um desafio no mundo de hoje. Manter os dados do seu computador protegidos garante que nenhuma informação pessoal ou profissional confidencial seja excluída ou vazada acidentalmente. Você tem alguma experiência com exclusão de dados ou vazamentos no Windows? Deixe-nos saber nos comentários.
Última atualização em 04 de outubro de 2022
O artigo acima pode conter links de afiliados que ajudam a apoiar a Guiding Tech. No entanto, isso não afeta nossa integridade editorial. O conteúdo permanece imparcial e autêntico.
Escrito por
Atish Rajasekharan
Atish é formado em ciência da computação e um fervoroso entusiasta que gosta de explorar e falar sobre tecnologia, negócios, finanças e startups.