6 maneiras de mudar de usuário no Windows 10
Miscelânea / / November 28, 2021
Se você tiver mais de uma conta de usuário em seu PC, usando a Troca rápida de usuário, você pode alternar facilmente entre contas de usuário diferentes sem precisar sair de nenhuma conta de usuário. Mas, para fazer isso, você precisa aprender diferentes métodos para alternar entre contas de usuário no Windows 10 e nesta postagem, aprenderemos como fazer isso exatamente. Se você não habilitou a troca rápida de usuário por padrão, clique aqui para aprender como habilitar ou desabilitar a troca rápida de usuário no Windows 10.
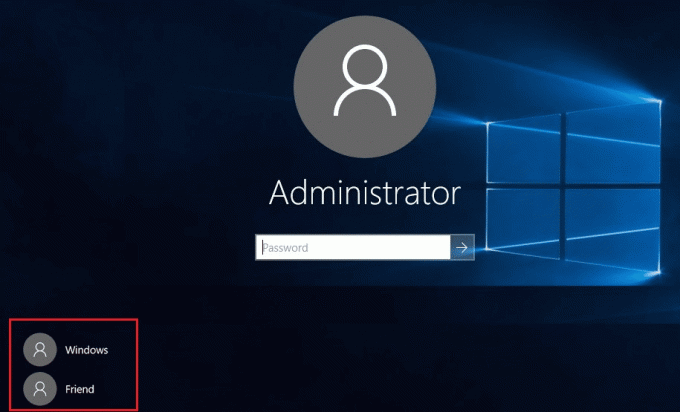
Depois de habilitar a Troca rápida de usuário, você pode continuar com este guia. Apenas certifique-se de salvar qualquer trabalho que você possa estar fazendo antes de trocar de usuário. A razão por trás disso é que você pode perder seu documento em aberto ou qualquer outro trabalho, pois o Windows não os salva automaticamente para você. Então, sem perder tempo, vamos ver Como trocar de usuário no Windows 10 com a ajuda do tutorial listado abaixo.
Conteúdo
- 6 maneiras de mudar de usuário no Windows 10
- Método 1: Como mudar de usuário no menu Iniciar
- Método 2: Como mudar de usuário usando a tecla Windows + L
- Método 3: Como mudar o usuário na tela de login
- Método 4: como mudar de usuário usando ALT + F4
- Método 5: como mudar de usuário usando CTRL + ALT + DELETE
- Método 6: Como mudar o usuário do gerenciador de tarefas
6 maneiras de mudar de usuário no Windows 10
Tenha certeza de criar um ponto de restauração apenas no caso de algo dar errado.
Método 1: Como mudar de usuário no menu Iniciar
Se você já estiver conectado ao Windows 10 com sua conta de usuário, não se preocupe, você ainda pode alternar para a conta de usuário diferente no menu Iniciar. Clique no Botão de início do canto inferior esquerdo então clique na imagem da sua conta de usuário e do menu de contexto selecione a conta do usuário para o qual você deseja mudar.

Você será direcionado diretamente para a tela de login da conta de usuário selecionada, digite a senha ou PIN, e você iria login com sucesso nesta conta de usuário. Você pode voltar novamente para sua conta de usuário original, seguindo as mesmas etapas.
Método 2: Como mudar de usuário usando a tecla Windows + L
Se você quiser mudar para uma conta de usuário diferente enquanto já tiver feito login em outra conta de usuário, não se preocupe, pressione o Tecla Windows + L combinação no teclado.

Depois de fazer isso, você será levado diretamente para a tela de bloqueio e, no processo, sua conta de usuário será bloqueada. Clique em qualquer lugar na tela de bloqueio e será mostrada a tela de login de onde você pode escolha qualquer conta de usuário com a qual deseja entrar.
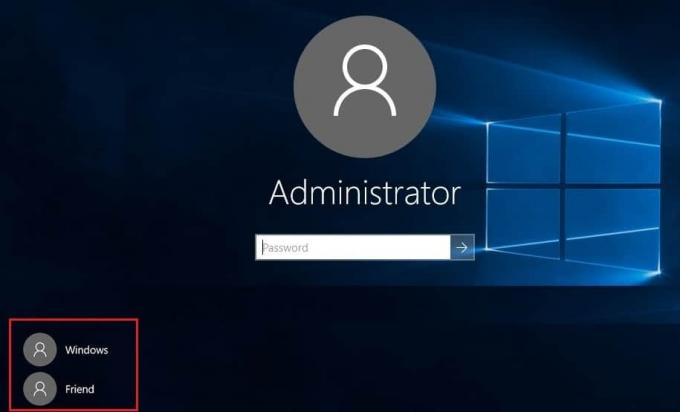
Método 3: Como mudar o usuário na tela de login
A primeira coisa que você vê quando inicia o seu PC é a tela de login, onde por padrão o mais recente a conta de usuário que você usou para fazer login está selecionada e você pode fazer o login diretamente digitando a senha ou ALFINETE.
Mas se você quiser selecionar outra conta de usuário na tela de login, clique nas contas de usuário disponíveis no canto inferior esquerdo da tela. Selecione a conta e digite a senha ou o PIN para entrar nessa conta em particular.
Método 4: como mudar de usuário usando ALT + F4
Observação: Certifique-se de ter salvo todo o seu trabalho e feche qualquer aplicativo aberto antes de seguir este método, ou pressionar ALT + F4 irá fechar todos os seus aplicativos.
Certifique-se de que está na área de trabalho, se não, vá para a área de trabalho e clique em uma área vazia da área de trabalho para torná-la sua janela atual focada (ativa) depois de fazer isso, pressione e segure a tecla ALT + F4 combinação em seu teclado. Isso mostrará o prompt de desligamento, na lista suspensa de desligamento, selecione "Mudar de utilizador" e clique em OK.
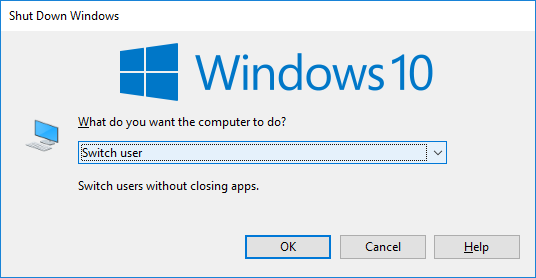
Isso o levará à tela de login, onde você pode selecionar qualquer conta de usuário desejada, inserir as informações de login corretas e pronto.
Método 5: como mudar de usuário usando CTRL + ALT + DELETE
Este método só funciona se você já estiver conectado com uma conta de usuário e quiser alternar para outra conta de usuário. Agora pressione CTRL + ALT + DELETE combinação de teclas em seu teclado, então você será levado para uma nova tela, clique em “Mudar de utilizador“. Novamente, isso o levaria para a tela de login, onde você pode selecionar qualquer conta de usuário para a qual deseja alternar.
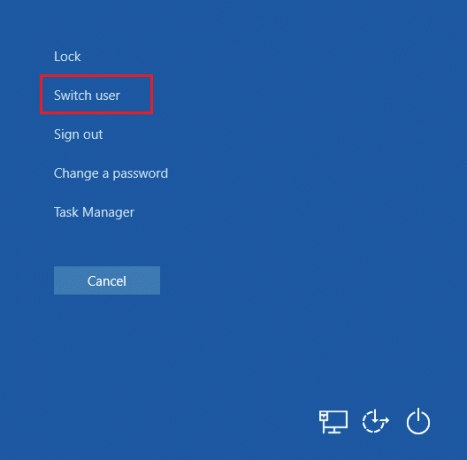
Método 6: Como mudar o usuário do gerenciador de tarefas
Se você já estiver conectado ao Windows 10 com sua conta de usuário, não se preocupe, você ainda pode alternar para outra conta de usuário do Gerenciador de Tarefas. Para abrir o Gerenciador de Tarefas, simultaneamente pressione CTRL + SHIFT + ESC combinação de teclas em seu teclado.

Agora certifique-se de alternar para a guia Usuários, clique com o botão direito do mouse na conta de usuário já conectada para a qual deseja alternar e clique em Mudar de conta de usuário. Se isso não funcionar, selecione o usuário já assinado para o qual deseja alternar e clique no Botão de troca de usuário. Agora você será direcionado diretamente para a tela de login da conta de usuário selecionada, digite a senha ou PIN para entrar com sucesso na conta de usuário em particular.
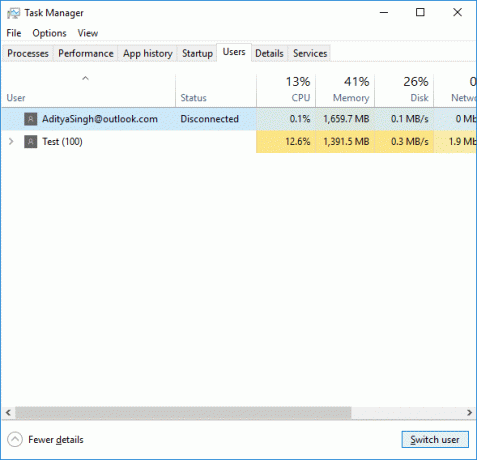
Recomendado:
- Corrigir problema de driver de áudio de alta definição Realtek
- Corrigir o menu Iniciar que não funciona no Windows 10
- Habilitar Anti-Spoofing Aprimorado para Autenticação Face do Windows Hello
- Corrigir que o Bluetooth não pode desligar no Windows 10
É isso que você aprendeu com sucesso Como mudar de usuário no Windows 10 mas se você ainda tiver dúvidas sobre este tutorial, fique à vontade para perguntá-las na seção de comentários.



