Corrigir menu de contexto lento do botão direito do mouse no Windows 10
Miscelânea / / November 28, 2021
Se você atualizou ou atualizou recentemente o seu Windows, pode estar enfrentando este problema em que o menu de contexto do botão direito do mouse em a área de trabalho parece estar lenta, na verdade, quando você clica com o botão direito na área de trabalho, leva muito tempo para o menu de contexto aparecer. Resumindo, o menu de contexto do botão direito do mouse parece estar atrasado por algum motivo, e é por isso que parece lento. Portanto, para corrigir o problema, primeiro você precisa encontrar a causa do atraso e, em seguida, corrigi-lo.

Este problema é irritante porque a área de trabalho clica com o botão direito do mouse em uma função importante do Windows que permite aos usuários acessar rapidamente as configurações, configurações de exibição, etc. O problema principal parece ser algum aplicativo de terceiros que parece estar em conflito com as extensões do Windows Shell ou uma extensão de shell de terceiros corrompida. Em alguns casos, drivers de vídeo com defeito ou desatualizados também parecem fazer com que o menu de contexto do botão direito do mouse pareça lento. Portanto, sem perder tempo, vamos ver como corrigir o menu de contexto do clique direito lento no Windows 10 com a ajuda das etapas de solução de problemas listadas abaixo.
Conteúdo
- Corrigir menu de contexto lento do botão direito do mouse no Windows 10
- Método 1: Atualizar drivers de vídeo
- Método 2: desative extensões de shell de terceiros
- Método 3: Execute uma inicialização limpa
- Método 4: correção de registro
Corrigir menu de contexto lento do botão direito do mouse no Windows 10
Tenha certeza de criar um ponto de restauraçãoapenas no caso de algo dar errado.
Método 1: Atualizar drivers de vídeo
1. Pressione a tecla Windows + R e digite devmgmt.msc e pressione Enter para abrir o Gerenciador de Dispositivos.

2. Em seguida, expanda Adaptadores de vídeo e clique com o botão direito em sua placa gráfica Nvidia e selecione Permitir.

3. Depois de fazer isso novamente, clique com o botão direito na placa gráfica e selecione “Atualize o software do driver.”

4. Selecione “Procure automaticamente por software de driver atualizado”E deixe-o terminar o processo.

5. Se o passo acima pode resolver o seu problema, então excelente, se não, então continue.
6. Selecione novamente “Atualizar software de driver“ mas desta vez na próxima tela selecione “Procure no meu computador o software do driver.”

7. Agora selecione “Deixe-me escolher em uma lista de drivers de dispositivo no meu computador.”

8. Finalmente, selecione o driver compatível na lista para o seu Placa Gráfica Nvidia e clique em Avançar.
9. Deixe o processo acima terminar e reinicie o seu PC para salvar as alterações. Depois de atualizar a placa gráfica, você poderá Corrija o menu de contexto lento do botão direito do mouse no Windows 10.
Método 2: desative extensões de shell de terceiros
Se você tem um menu de contexto com muitas extensões de shell de terceiros, então uma delas pode estar corrompida e é por isso que está causando um atraso no menu de contexto do botão direito. Além disso, muitas extensões de shell podem causar atrasos, portanto, certifique-se de desabilitar todas as extensões de shell desnecessárias.
1. Baixe o programa de aqui e então clique com o botão direito sobre ele e selecione Executar como administrador (você não precisa instalá-lo).

2. No menu, clique em Opções, Clique em Filtrar por tipo de extensão e selecione Menu contextual.

3. Na próxima tela, você verá uma lista de entradas, sob estas as entradas marcadas com o fundo rosa será instalado por software de terceiros.

4. Mantenha pressionada a tecla CTRL e selecione todas as entradas acima marcadas com o fundo rosa, em seguida clique no botão vermelho no canto superior esquerdo para desativar.

5. Reinicie o seu PC para salvar as alterações e veja se você pode Corrija o menu de contexto lento do botão direito do mouse no Windows 10.
6. Se o problema for resolvido, ele foi definitivamente causado por uma das extensões do shell e para descobrir qual era o culpado, você poderia começar a habilitar as extensões uma por uma até que o problema ocorresse novamente.
7. desabilite aquela extensão particular e, em seguida, desinstale o software associado a ele.
8. Reinicialize seu PC para salvar as alterações.
Método 3: Execute uma inicialização limpa
Você pode colocar seu computador em um estado de inicialização limpa e verificar. Pode ser que um aplicativo de terceiros esteja em conflito e causando o problema.
1. aperte o Tecla Windows + R botão, em seguida, digite ‘Msconfig’ e clique em OK.

2. Na guia Geral em, certifique-se de ‘Inicialização seletiva’ está checado.
3. Desmarque 'Carregar itens de inicialização‘Em inicialização seletiva.

4. Selecione a guia Serviço e marque a caixa ‘Ocultar todos os serviços Microsoft’.
5. Agora clique ‘Desativar tudo para desative todos os serviços desnecessários que podem causar conflito.

6. Na guia Inicializar, clique em ‘Abra o Gerenciador de Tarefas’

7. Agora em a guia Inicializar (Dentro do Gerenciador de Tarefas) desabilitar tudo os itens de inicialização que estão habilitados.

8. Clique em OK e depois Reiniciar. Se o problema for resolvido e você quiser investigar, mais detalhes siga este guia.
9. Novamente pressione o Tecla Windows + R botão e tipo ‘Msconfig’ e clique em OK.
10. Na guia Geral, selecione o Opção de inicialização normal e clique em OK.

11. Quando você for solicitado a reiniciar o computador, clique em Reiniciar. Isso definitivamente ajudaria você Corrija o menu de contexto lento do botão direito do mouse no Windows 10.
Método 4: correção de registro
Observação: Faça um backup do registro antes de continuar.
1. Pressione a tecla Windows + R e digite regedit e pressione Enter para abrir o Editor do Registro.

2. Navegue até a seguinte chave de registro:
HKEY_CLASSES_ROOT \ Directory \ shellex \ ContextMenuHandlers
3. Certifique-se de destacar ContextMenuHandlers, e embaixo dele, várias outras pastas estarão lá.
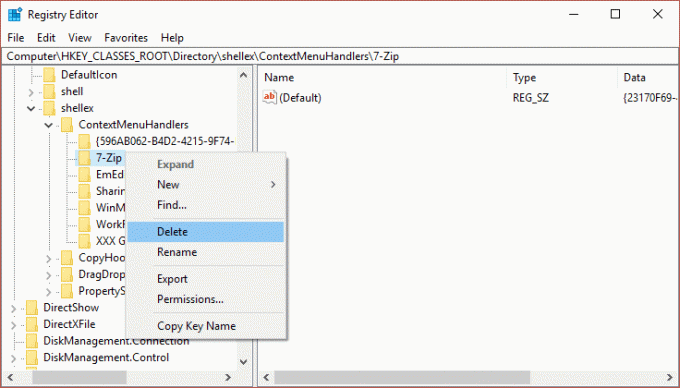
4. Clique com o botão direito em cada um deles exceto New e WorkFolders e então selecione Excluir.
Observação: Se não quiser excluir todas as pastas, você pode começar excluindo até que o problema seja resolvido. Porém, após cada pasta excluída, é necessário reiniciar.
5. Reinicialize seu PC para salvar as alterações.
Recomendado:
- Como desabilitar ou desinstalar o Microsoft Edge
- Corrija o erro 0x80080207 ao instalar o aplicativo da Windows Store
- Como corrigir este aplicativo não pode abrir no Windows 10
- Corrigir o controle de volume preso no canto superior esquerdo da tela
É isso que você conseguiu Corrigir menu de contexto lento do botão direito do mouse no Windows 10 mas se você ainda tiver dúvidas sobre o guia acima, sinta-se à vontade para perguntá-las na seção de comentários.



