Como alterar ou falsificar localização no Chrome, Edge e Firefox
Miscelânea / / May 05, 2023
Seus dados de localização são úteis para outros aplicativos e serviços ao descobrir que tipo de conteúdo pode ser atraente para você. No entanto, nem todos usam seus dados de forma responsável e isso pode deixá-lo vulnerável a ataques cibernéticos. Para garantir que isso não aconteça, você pode falsificar ou alterar sua localização no Chrome, Microsoft Edge e Firefox e tornar seus dados de localização privados. Continue lendo para saber mais.

Embora a privacidade esteja lenta mas verdadeiramente se tornando um mito, ainda existem algumas maneiras de garantir que suas informações, como dados de localização, não sejam completamente comprometidas. Para fazer isso, você pode optar por uma VPN ou uma extensão do navegador. No entanto, você sabia que também pode alterar sua localização no Edge, Chrome e Firefox e até desativá-lo?
Existem 3 maneiras fáceis de alterar com sucesso sua localização no Chrome, Edge e Firefox: usando VPN, extensões do navegador e opções de menu do navegador. Vamos dar uma breve olhada em todos eles.
1. Use uma VPN para falsificar sua localização no Chrome, Edge e Firefox
Uma VPN ou Rede Privada Virtual faz exatamente o que seu nome sugere. Isso torna sua rede privada verdadeiramente privada quando você se conecta a seus servidores. Dessa forma, outras pessoas só poderão ver sua localização como o servidor do local ao qual você está conectado no momento. Além disso, a maioria Aplicativos VPN vêm com interruptores de interrupção que desconectam sua conexão de rede se sua VPN falhar no meio do caminho.
Nessa nota, vamos dar uma olhada em como se conectar à VPN para alterar seu endereço IP e falsificar sua localização.
Observação: Para fins de demonstração, usaremos a versão gratuita do Proton VPN.
Passo 1: Baixe e instale o aplicativo Proton VPN usando o link abaixo. Feito isso, abra-o e faça login.
Obtenha Proton VPN
Passo 2: Aqui, vá para o local ao qual deseja se conectar.
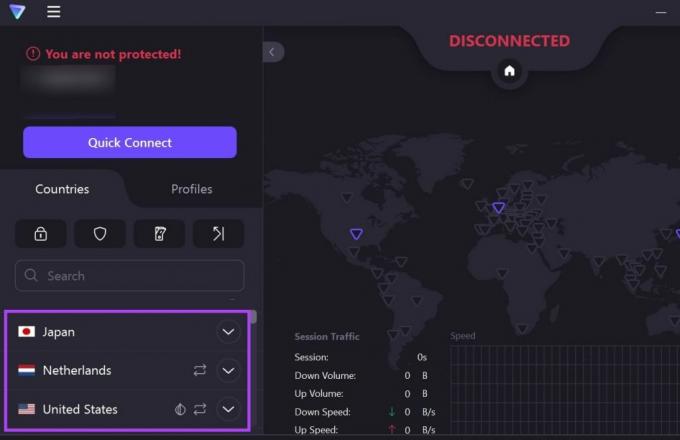
Etapa 3: Em seguida, clique em Conectar. Como alternativa, você também pode clicar em Quick Connect para permitir que o Proton VPN decida o local e se conecte rapidamente a ele.

Depois que a VPN estiver conectada, em vez do Quick Connect, seu aplicativo deve mostrar o botão Desconectar.
Dica: Você também pode usar qualquer um desses disponíveis Aplicativos VPN para Android e iOS para alterar ou falsificar sua localização no aplicativo móvel Chrome, Edge e Firefox.
2. Falsificar sua localização usando uma extensão
Embora os aplicativos VPN venham com funcionalidades adicionais, como o kill switch, as extensões do navegador não ficam muito atrás. Usando-os, você pode alterar facilmente sua localização no Firefox, Chrome ou Edge, sem afetar o restante dos aplicativos e serviços do seu dispositivo.
Além disso, eles podem ser acessados facilmente a partir da opção de menu do navegador e geralmente não requerem um aplicativo separado para operar. Veja como instalar as extensões no Chrome, Edge e Firefox.
Observação: As extensões a seguir são gratuitas e não requerem assinatura. No entanto, devido a isso, as opções de locais para se conectar podem ser limitadas.
Para Chrome
Passo 1: Abra a página Snap VPN na loja virtual do Chrome.
Obtenha Snap VPN para Google Chrome
Passo 2: Aqui, clique em "Adicionar ao Chrome".
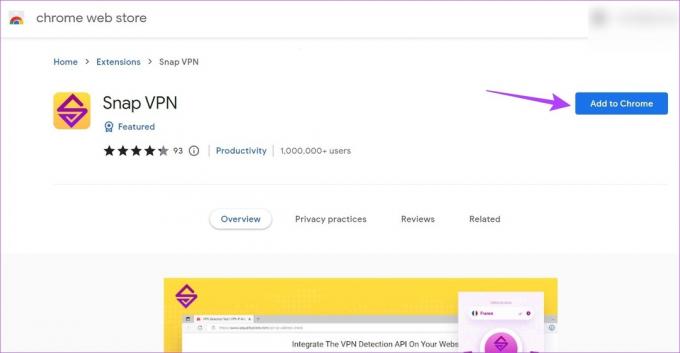
Etapa 3: Clique em Adicionar extensão para confirmar.

Passo 4: Depois que a extensão estiver instalada, clique no ícone Extensões.
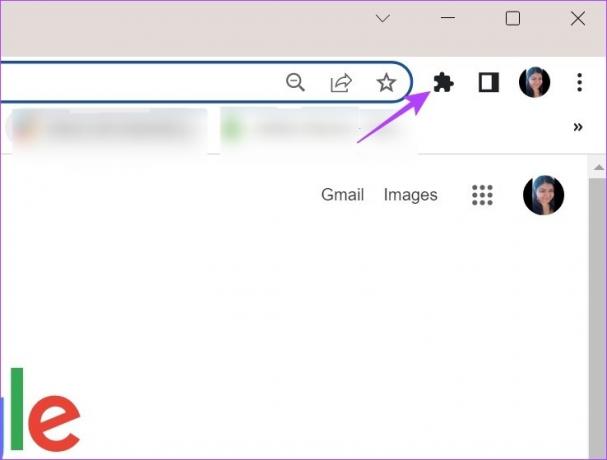
Passo 5: Aqui, clique em Snap VPN.
Dica: Você também pode clicar no ícone de alfinete para fixe a extensão na barra de ferramentas do Chrome.

Passo 6: Aqui, clique no ícone de seta para abrir a lista de locais disponíveis.

Passo 7: Selecione o local desejado.
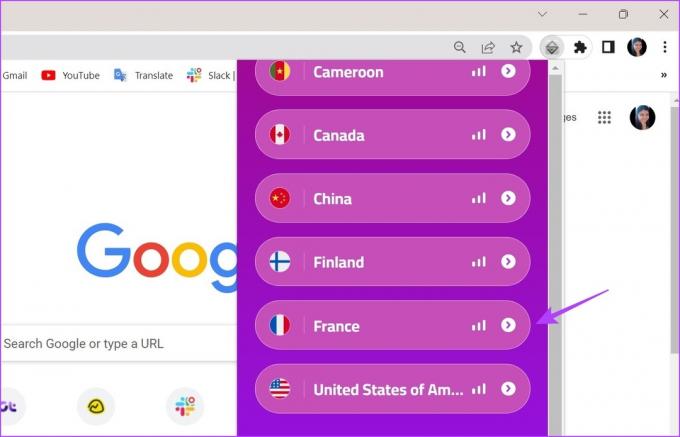
Agora, aguarde o ramal conectar-se ao local selecionado. Feito isso, tente abrir outro site, como Google ou YouTube, e verifique se sua localização mudou.
Para Borda
Passo 1: Abra a página Snap VPN no navegador Edge.
Obtenha Snap VPN para Microsoft Edge
Passo 2: Aqui, clique em Obter.

Etapa 3: Em seguida, clique em Adicionar extensão.

Passo 4: Depois que a extensão terminar de instalar, vá para a barra de menu do Edge e clique no ícone da extensão.

Passo 5: Aqui, clique em Snap VPN.

Passo 6: Clique no ícone de seta para abrir uma lista de todos os locais atualmente disponíveis.

Passo 7: Em seguida, clique no local ao qual deseja se conectar.

Assim como o Chrome, assim que o status da VPN mostrar Conectado, abra qualquer site para confirmar.
Para Firefox
Passo 1: Abra a página do complemento CyberGhost VPN no Firefox.
Obtenha o CyberGhost VPN para Mozilla Firefox
Passo 2: Aqui, clique em "Adicionar ao Firefox".

Etapa 3: Em seguida, clique em Adicionar.
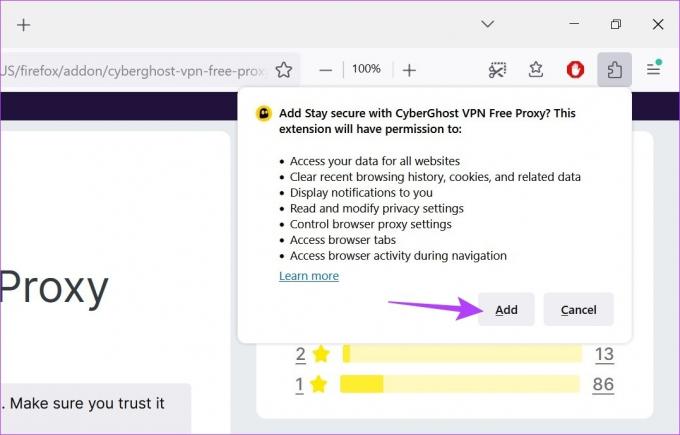
Passo 4: Aqui, você pode marcar a opção 'Permitir que esta extensão seja executada em janela privada' se quiser a extensão do CyberGhost VPN também para o modo de navegação anônima.
Passo 5: Em seguida, clique em OK.

Passo 6: Clique no ícone Extensão e, quando a lista abrir, clique em CyberGhost VPN.
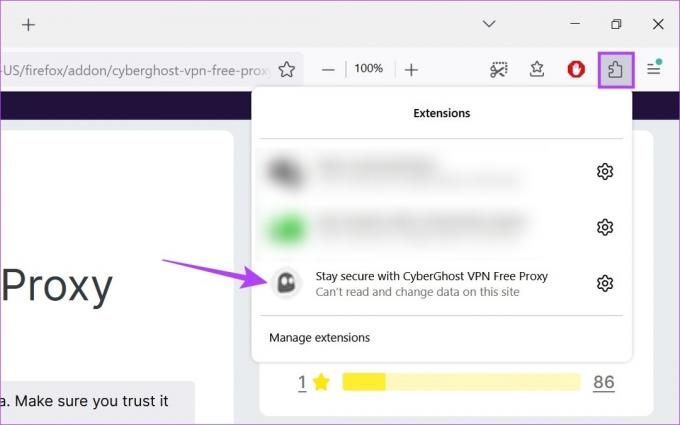
Passo 7: Aqui, clique no campo Conectar a para abrir uma lista de países disponíveis.
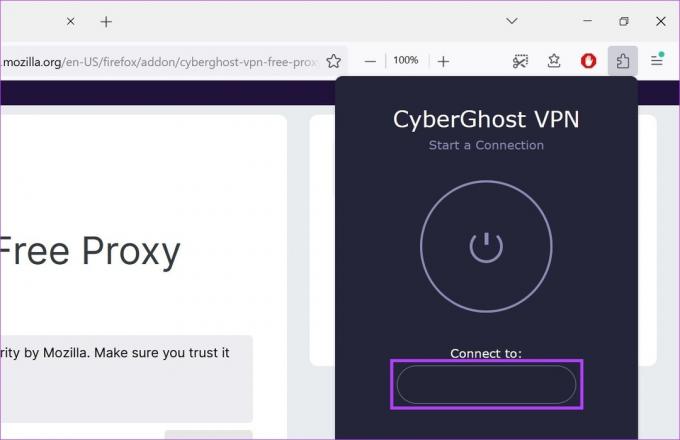
Etapa 8: Depois de selecionar o país, clique no botão liga / desliga para conectar.
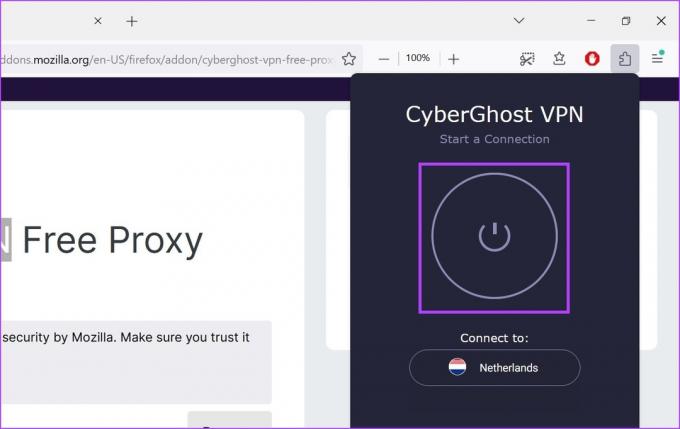
A extensão CyberGhost VPN mostrará uma opção de desconexão assim que a conexão VPN for bem-sucedida.
3. Usando as configurações do navegador
Embora usar uma VPN ou extensão de navegador seja uma opção mais confiável para falsificar sua localização, você também pode alterar a localização do navegador usando as configurações do navegador. No entanto, alguns aplicativos ainda poderão detectar sua localização alterada, enquanto outros podem apenas mostrar sua localização como desconhecida. Embora não seja um método infalível, você pode tentar se quiser apenas mascarar seus dados de localização imediata.
Veja como usá-lo:
Observação: Fechar as janelas do navegador resultará na revelação da sua verdadeira localização.
Para Chrome e Edge
Observação: O método para alterar a localização usando o menu de configurações é o mesmo para Chrome e Edge. Portanto, para demonstração, usaremos o Chrome.
Passo 1: Vá em Pesquisar e digite Google Chrome. Abra o Google Chrome nos resultados da pesquisa.
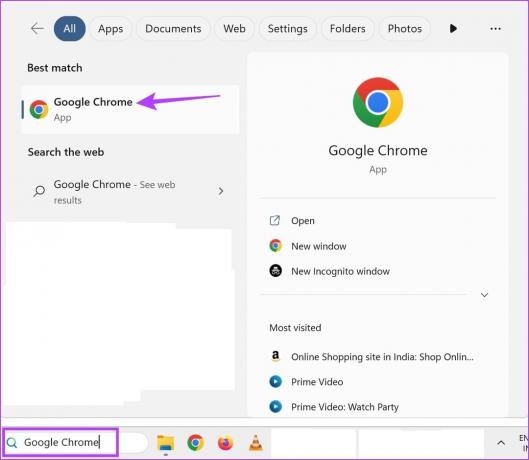
Passo 2: Em seguida, clique no ícone de três pontos.
Etapa 3: Aqui, clique em Mais ferramentas e, em seguida, clique em Ferramentas do desenvolvedor.
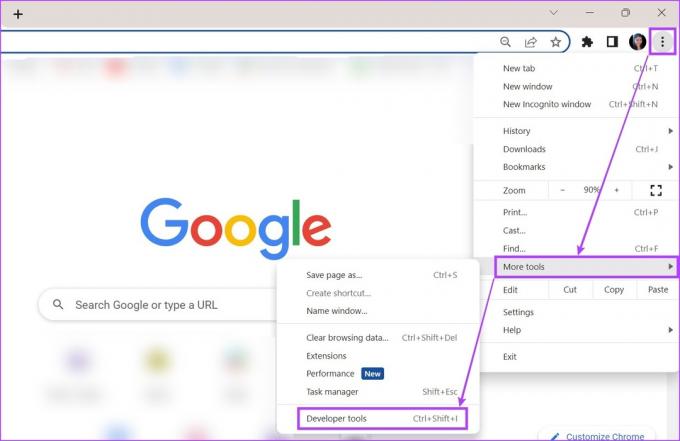
Passo 4: Agora, no menu do console do desenvolvedor, clique no ícone de três pontos à direita.
Passo 5: Em seguida, vá para Mais ferramentas e selecione Sensores.
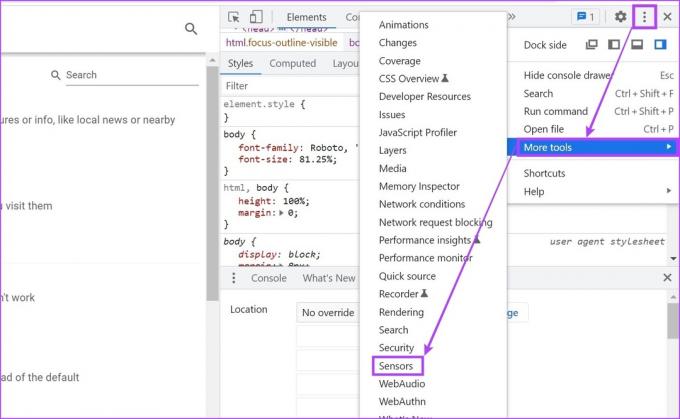
Passo 6: Aqui, clique no menu suspenso Sem substituição e selecione qualquer um dos locais pré-alimentados.
Dica: Alternativamente, você pode adicionar coordenadas de longitude e latitude para selecionar manualmente o local desejado.
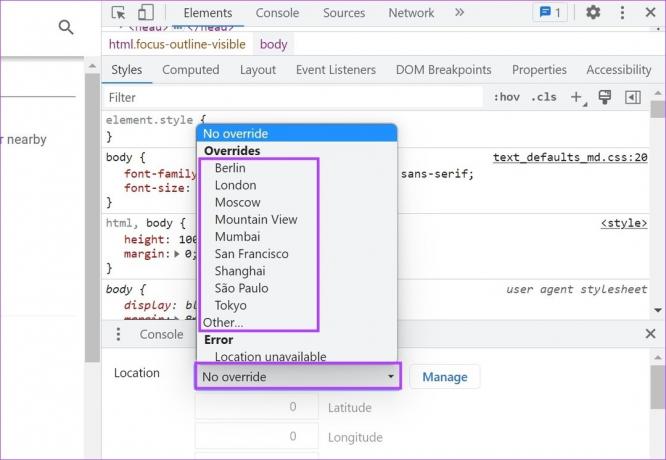
Isso mudará a localização do seu navegador.
Para Firefox
Passo 1: Vá em Pesquisar, digite Raposa de fogo, e abra o navegador nos resultados da pesquisa.
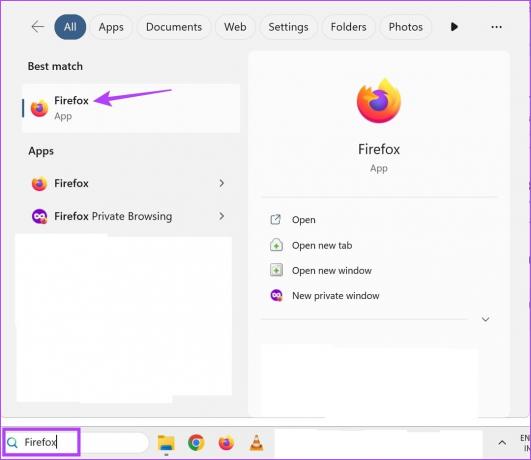
Passo 2: Aqui, digite sobre: configuração na barra de endereços e pressione enter.
Etapa 3: Clique em ‘Aceitar o risco e continuar’.

Passo 4: Agora, na barra de pesquisa, digite geo.enabled e verifique se está definido como True.
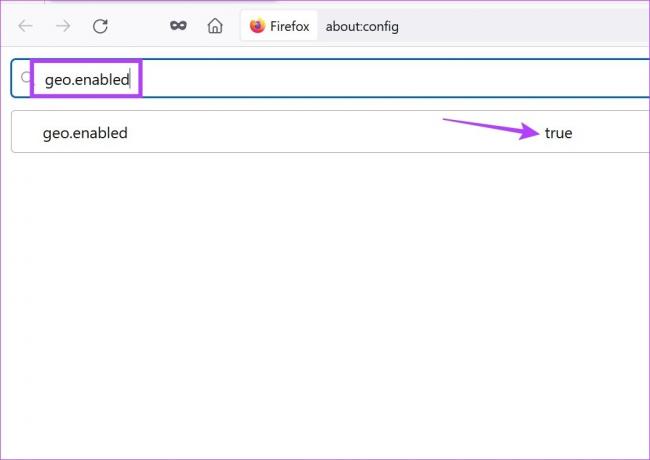
Passo 5: Em seguida, digite geo.provider.network.url na barra de endereço.
Passo 6: Aqui, clique no ícone de lápis.
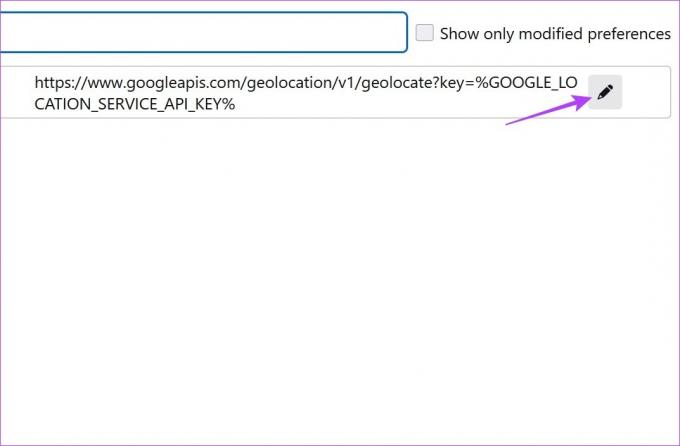
Passo 7: Quando a janela de edição abrir, exclua o texto anterior e adicione o seguinte:
data: application/json,{"location": {"lat": 40.7590, "lng": -73.9845}, "accuracy": 27000.0}
Observação: isso mudaria a localização do Firefox para Times Square, Nova York. Se você tiver qualquer outro local específico em mente, poderá alterar as coordenadas do local de acordo.
Etapa 8: Uma vez feito, clique no ícone de carrapato.

Bônus: desativar o acesso ao local usando as configurações do navegador
Além de falsificar sua localização no Chrome, Edge e Firefox, você também pode desativar o acesso à localização para que os aplicativos não consigam acessar sua geolocalização atual. Embora isso não disponibilize serviços com restrição geográfica, garantirá que os serviços não tenham acesso aos seus dados de localização exatos.
Para Chrome
Passo 1: Abra o Chrome.
Passo 2: Aqui, clique no ícone de três pontos.
Etapa 3: Em seguida, clique em Configurações.

Passo 4: Na guia do menu, clique em ‘Privacidade e segurança’.
Passo 5: Role para baixo e clique em Configurações do site.

Passo 6: Aqui, vá para a seção Permissões e clique em Localização.
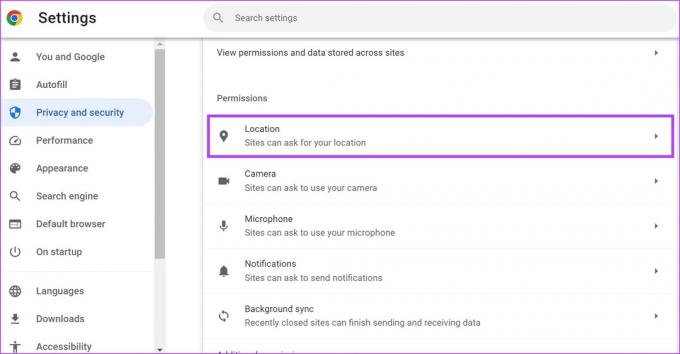
Passo 7: Selecione a opção "Não permitir que sites vejam sua localização".
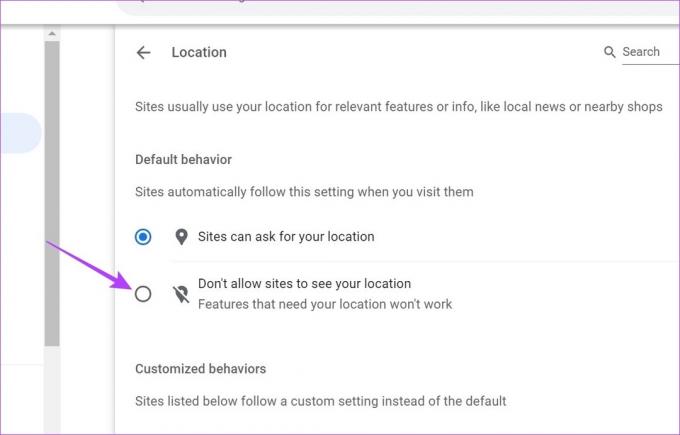
Isso garantirá que os sites não consigam acessar sua localização no Google Chrome. Além disso, se algum site tiver sido adicionado como exceção, certifique-se de excluí-lo conforme necessário.
Para Borda
Passo 1: Clique em Pesquisar e digite Borda. Em seguida, abra o Edge nos resultados da pesquisa.

Passo 2: Aqui, clique no ícone de três pontos e, em seguida, clique em Configurações.
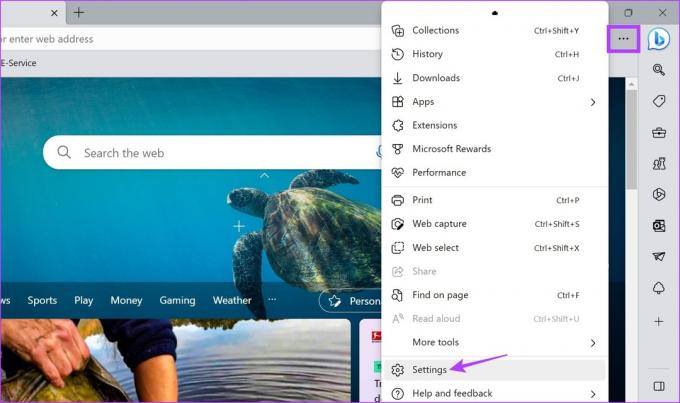
Etapa 3: Na barra lateral do menu, clique em ‘Cookies e permissões do site’.
Passo 4: Role para baixo e clique em Localização.
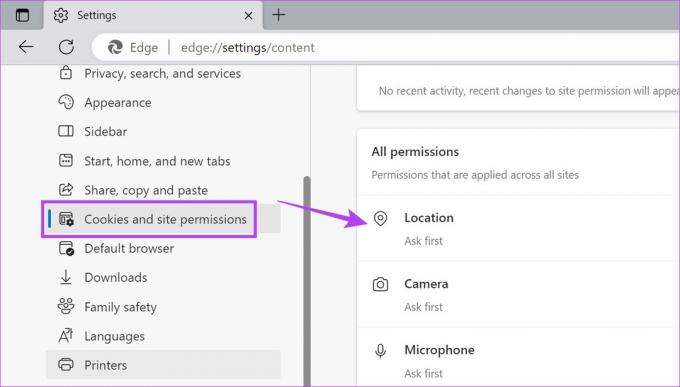
Passo 5: Aqui, ative a opção "Perguntar antes de acessar".

Isso garantirá que os sites peçam sua permissão todas as vezes antes de acessar seus dados de localização.
Para Firefox
Passo 1: Abra o Firefox.
Passo 2: Clique no ícone de três pontos e, em seguida, clique em Configurações.

Etapa 3: Aqui, clique em ‘Privacidade e Segurança’.
Passo 4: Em seguida, role para baixo até Localização e clique na opção Configurações na frente dela.
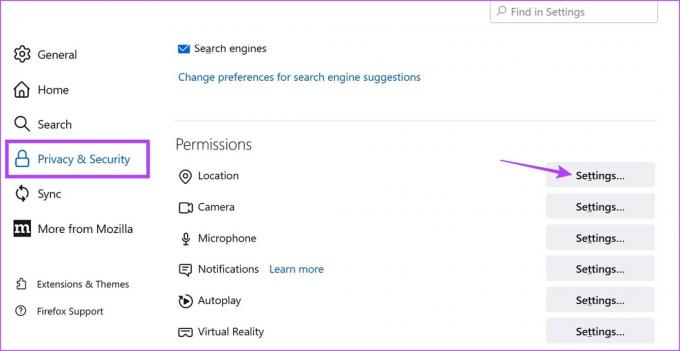
Passo 5: Aqui, marque a opção 'Bloquear novas solicitações solicitando acesso à sua localização'.
Passo 6: Em seguida, clique em Salvar alterações.

Isso impedirá que sites solicitem sua localização no Firefox. Você também pode acessar os sites que podem ter sido adicionados como exceção e excluí-los antes de salvar as alterações no Firefox.
Perguntas frequentes para alterar sua localização no Chrome, Edge e Firefox
Sim, se você estiver usando uma VPN ou extensão para falsificar sua localização no Chrome, Edge ou Firefox, basta abrir o aplicativo e alterar o servidor de localização. Isso garantirá que sua localização também seja alterada em seu respectivo navegador.
Desativar sua extensão ou desconectar-se do servidor VPN garantirá que seu navegador mostre sua localização real.
Ocultar sua localização
Embora desabilitar sua localização aparentemente ajude você a permanecer anônimo, alguns sites ainda podem acessar suas informações de localização. É por isso que recomendamos usar uma VPN ou certas extensões de falsificação de localização confiáveis para alterar sua localização no Chrome, Edge e Firefox.



