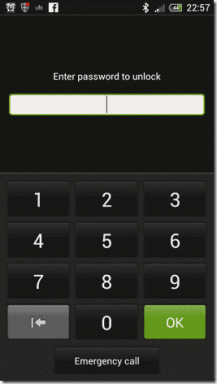Sete maneiras principais de corrigir o problema de áudio do Google Meet
Miscelânea / / November 29, 2021
Grandes empresas de TI, como Twitter e Spotify, estão incentivando os funcionários a trabalho a partir de casa. O Google já está a bordo do software Google Meet e, sentindo a tendência atual, o gigante das buscas tornou o serviço gratuito para todos. Ele se tornou rapidamente a ferramenta de videoconferência preferida da GT. Se você estiver começando a usar o Google Meet e tiver problemas de áudio, leia para solucionar o problema.

Os problemas de áudio do lado do administrador podem interromper a reunião em andamento do Google Meet. Algo que não é ideal para a experiência geral de software. Pode haver muitas razões por trás desse comportamento.
Também em Tecnologia de Orientação
1. Verifique o áudio antes da reunião
O Google Meet permite que você verifique o áudio e o vídeo antes de entrar em uma reunião. Você pode tocar na opção Verificar áudio e vídeo e selecionar os alto-falantes padrão do PC / Mac para uma reunião tranquila.

2. Verifique o áudio do computador
Por causa do botão mudo no Apple MacBook, você pode ter pressionado por engano. Às vezes, uso o botão mudo do teclado para silenciar rapidamente o som. Os MacBooks não exibem o indicador LED mostrando o botão mudo.
Você pode esquecer de ativar o som antes da reunião do Google Meet. Pressione a tecla F10 e certifique-se de ativar o som do dispositivo.
3. Selecione os alto-falantes do dispositivo nas configurações do Google Meet
O Google Meet permite que você altere os alto-falantes padrão da reunião. Se estiver usando seu telefone como uma webcam ou conectado a alguns alto-falantes de terceiros, você precisa se certificar de que selecionou um acessório de áudio relevante do Google Meet.
Deixe-me compartilhar o que aconteceu comigo. Você pode usar iPhone como uma webcam no Google Meet com o software EpocCam. Para isso, você pode baixar os drivers relevantes e configurar o serviço. Durante a configuração, altere as configurações de áudio no Google Meet dos alto-falantes do MacBook para o dispositivo EpocCam.

Na próxima vez que tentei conduzir a reunião no Google Meet, ele se lembrou de minhas últimas configurações e tentei usar EpocCam em vez de alto-falantes do MacBook para áudio. Quando não usei o aplicativo EpocCam, não consegui ouvir o áudio do outro lado. Então, tive que reverter para os alto-falantes do MacBook em Configurações do Google Meet> Áudio para corrigir o problema.
Também em Tecnologia de Orientação
4. Desativar Bluetooth
Você pode ter usado o Bluetooth em seu PC ou Mac para conectar fones de ouvido ou TWS (True Wireless Stereo). A maioria dos usuários esquece de desligar o Bluetooth após o uso. Na próxima vez que você redigir a reunião do Google Meet, ele pode usar a função Bluetooth e se conectar a um dispositivo emparelhado.

Alguns TWS também são trocados quando a bateria fica sem carga. Nesses casos, você não conseguirá ouvir o áudio de seu lado. Certifique-se de que você desativou o Bluetooth do seu lado e de que ele não está conectado a nenhum acessório Bluetooth de terceiros.
5. Certifique-se de que o microfone está funcionando do outro lado
O áudio está funcionando perfeitamente bem do seu lado. O problema pode ser do outro lado. Os participantes do Google Meet podem estar tendo problemas com o microfone. Você pode pedir que consertem o microfone para que você possa ouvi-los durante a reunião do Google Meet.
Já cobrimos uma postagem detalhada para corrigir problemas de microfone no Google Meet. Compartilhe o link da postagem com os participantes para corrigir o problema.
6. Corrigir drivers de áudio
O problema de áudio / alto-falante pode ser devido aos drivers corrompidos em seu PC. Você deve atualizar os drivers de áudio em seu PC com Windows. Siga as etapas para atualizá-los em seu PC.
Passo 1: Toque no botão do Windows e digite gerenciador de dispositivos.
Passo 2: Pressione Enter e abrirá o gerenciador de dispositivos.

Etapa 3: Na opção de entrada e saída de áudio, você encontrará os drivers Intel e o microfone Realtek responsáveis por usar o microfone do seu telefone como o microfone padrão em aplicativos de vídeo. Clique com o botão direito no microfone e selecione atualizar drivers.
Passo 4: Role para baixo e vá para controladores de som, vídeo e jogo.

Etapa 5: Clique com o botão direito nos drivers de áudio e atualize-os (drivers Realtek, no meu caso).
7. Fechar outras guias
Como você deve saber, o Google Meet está na web. Se outra guia do navegador estiver usando os alto-falantes do dispositivo, você poderá enfrentar problemas de áudio durante as chamadas do Google Meet. Basta identificar essas guias com um pequeno ícone de alto-falante na guia e fechá-las.
Também em Tecnologia de Orientação
Faça chamadas cristalinas do Google Meet
Antes de iniciar uma reunião no Google Meet, é sempre aconselhável verificar o áudio, o vídeo e o microfone para uma reunião tranquila. Esse tipo de problema interrompe o fluxo da reunião e também o torna pouco profissional. Siga o guia acima e corrija problemas de áudio no Google Meet.
Próximo: Quer melhorar a experiência geral do Google Meet? Leia a postagem para saber mais sobre as seis principais extensões do Google Meet para aumentar sua produtividade.