O que é DLNA Server e como habilitá-lo no Windows 10?
Miscelânea / / November 28, 2021
O que é DLNA Server e como ativá-lo no Windows 10: Houve um tempo, não muito tempo atrás, quando as pessoas usavam DVDs, Blu-raysetc. para assistir filmes ou músicas na TV, mas hoje em dia você não precisa mais comprar um CD ou DVD. Isso ocorre porque agora você pode conectar seu PC diretamente à TV e desfrutar de qualquer filme ou música diretamente na TV. Mas agora você deve estar se perguntando como alguém conecta seu PC à TV para desfrutar de movimentos ou músicas em streaming? A resposta a esta pergunta é que você pode conectar seu PC à TV usando Servidor DLNA.
Servidor DLNA: DLNA significa Digital Living Network Alliance é um protocolo de software especial e organização de padrões colaborativos sem fins lucrativos que permite dispositivos como TVs e caixas de mídia em sua rede para descobrir conteúdo de mídia armazenado em seu PC. Ele permite que você compartilhe mídia digital entre dispositivos multimídia. DLNA é bastante útil, pois permite que você compartilhe a coleção de mídia armazenada em um lugar com vários dispositivos com apenas um clique. Você pode criar facilmente um servidor DLNA no Windows 10 e começar a usar a coleção de mídia do seu computador.
DLNA também é compatível com smartphones e pode ser usado para transmitir conteúdo em HDTV o que significa que se você tem algum conteúdo legal ou divertido em seus smartphones e deseja assisti-lo em uma tela grande, você pode fazer isso usando o servidor DLNA. Aqui, o seu smartphone funcionará como o controle remoto.

DLNA trabalha com cabos, satélites e telecomunicações para que possam garantir proteção de dados em cada extremidade, ou seja, de onde está transferindo dados e para onde os dados são transferidos. Dispositivos certificados DLNA incluem smartphones, tablets, PCs, aparelhos de TV, etc. DLNA pode ser usado para compartilhar vídeos, fotos, imagens, filmes, etc.
Já discutimos tudo sobre o servidor DLNA e seus usos, mas uma coisa que você ainda precisa discutir é como habilitar o DLNA no Windows 10? Bem, não se preocupe com alguns cliques, você pode habilitar o servidor DLNA integrado no Windows 10 e começar a transmitir seus arquivos de mídia.
Conteúdo
- Como ativar o servidor DLNA no Windows 10
- Como Diable DLNA Server no Windows 10
Como ativar o servidor DLNA no Windows 10
Tenha certeza de criar um ponto de restauração apenas no caso de algo dar errado.
O Windows 10 não oferece uma opção para habilitar o servidor DLNA por meio de Configurações, portanto, você precisa usar o Painel de Controle para habilitar o servidor DLNA. Para habilitar o servidor DLNA no Windows 10, siga as etapas abaixo:
1. Tipo painel de controle na barra de pesquisa do Windows e clique em Painel de controle a partir do resultado da pesquisa.

2. Clique em Rede e Internet opção.
Observação: Certifique-se de selecionar Categoria na lista suspensa “Exibir por:”.

3. Em Rede e Internet, clique em Centro de Rede e Compartilhamento.

4. Clique no “Alterar configurações de compartilhamento avançadas”Link no painel esquerdo da janela.
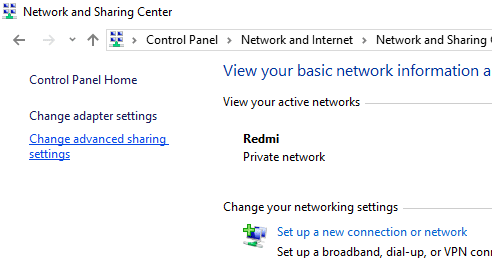
5. Em Alterar opções de compartilhamento, clique no seta para baixo ao lado de Todas as redes.

6. Clique em “Escolha as opções de streaming de mídia”Link na seção de streaming de mídia.

7. Uma nova caixa de diálogo aparecerá, clique em Ative o streaming de mídia botão.

8. Na próxima tela, você verá as seguintes opções:
uma. A primeira opção é inserir um nome personalizado para sua biblioteca de mídia para que você possa identificá-la facilmente sempre que desejar acessar seu conteúdo.
b. A segunda opção é mostrar os dispositivos na rede local ou em toda a rede. Por padrão, é definido como Rede local.
c. A última opção é onde você verá uma lista de dispositivos habilitados para DLNA que mostra quais dispositivos têm atualmente permissão para acessar seu conteúdo de mídia. Você pode sempre desmarque Permitido opção ao lado dos dispositivos que você não deseja compartilhar seu conteúdo multimídia.
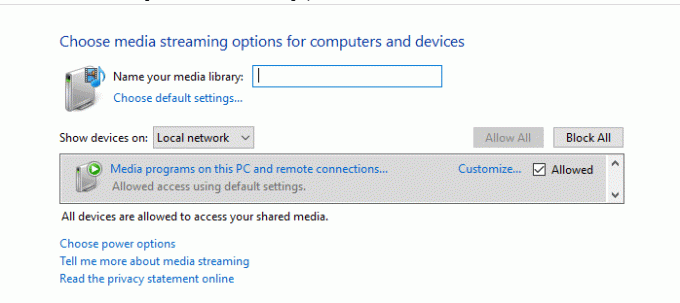
9.Nomeie sua biblioteca de multimídia de rede e escolha os dispositivos que serão capazes de lê-la.
Observação: Se você deseja que todos os dispositivos possam acessar esta biblioteca de mídia, escolha Todas as redes no menu suspenso “Mostrar dispositivos em”.
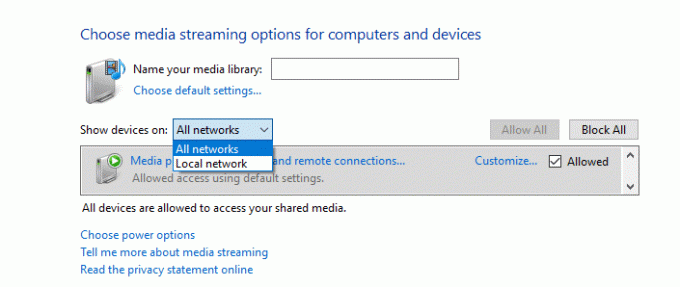
10. Se o seu PC estiver hibernando, o conteúdo multimídia não estará disponível para outros dispositivos, então você precisa clicar no botão “Escolha as opções de energia” conecte e configure seu PC para permanecer ativo.
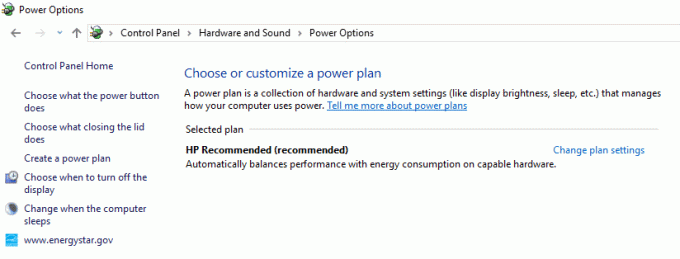
11. Agora, no painel esquerdo da janela, clique em “Alterar quando o computador hiberna" ligação.

12. Em seguida, você poderá editar as configurações do seu plano de energia, certifique-se de alterar o tempo de suspensão de acordo.
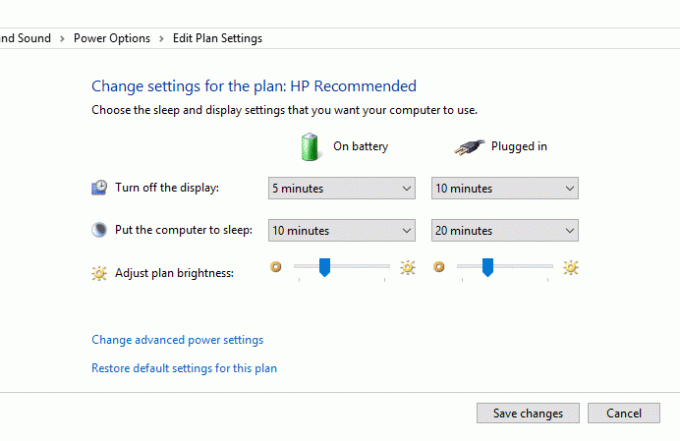
13.Finalmente, para salvar as alterações, clique no botão Botão Salvar alterações.
14. Volte e clique no Botão OK disponível na parte inferior da tela.
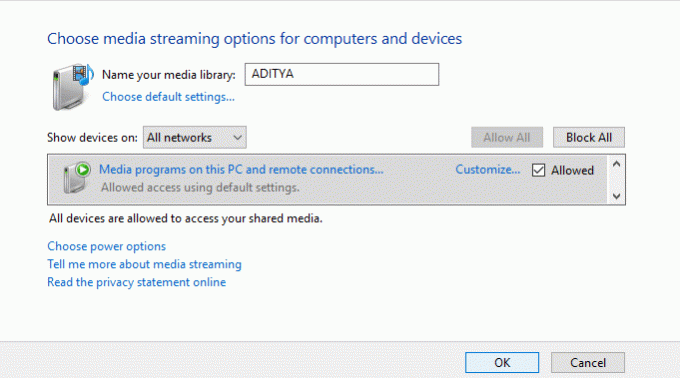
Depois de concluir as etapas, o servidor DLNA está habilitado e as bibliotecas de sua conta (Música, Imagens e Vídeos) serão compartilhados automaticamente com quaisquer dispositivos de streaming aos quais você tenha fornecido acesso a. E se você selecionou Todas as redes, seus dados multimídia ficarão visíveis para todos os dispositivos.
Agora que você assistiu ao conteúdo do seu PC na TV, deve ser uma experiência emocionante assisti-lo em uma tela grande, mas se você decidiu que não precisa mais do servidor DLNA ou você simplesmente não gosta da ideia de compartilhar conteúdo do seu PC, então você pode facilmente desabilitar o servidor DLNA sempre que você quer.
Como Diable DLNA Server no Windows 10
Se você deseja desativar o servidor DLNA, pode fazê-lo seguindo as etapas abaixo:
1. Pressione Tecla Windows + R para abrir a caixa de diálogo Executar.
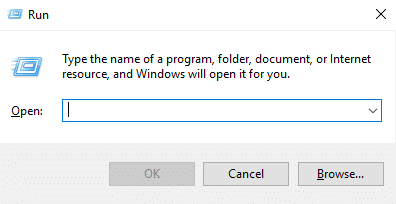
2. Digite o comando abaixo na caixa Executar e pressione Enter:
services.msc

3. Isso abrirá a janela Serviços, conforme mostrado na imagem abaixo.
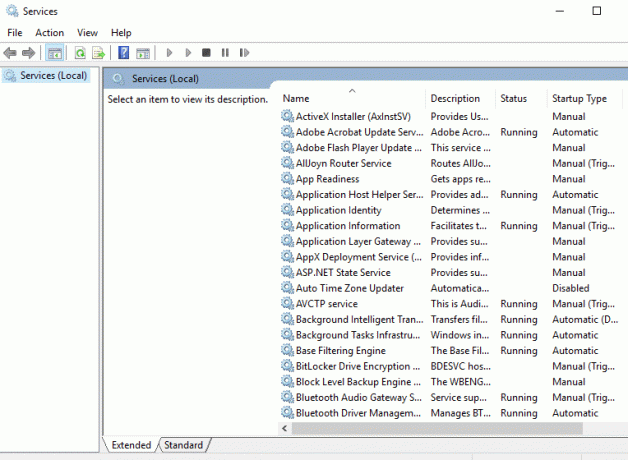
4. Agora encontre “Serviços de compartilhamento de rede do Windows Media Player”.
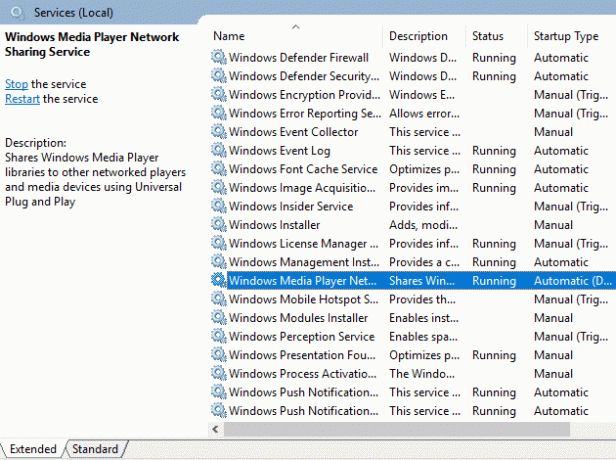
5. Clique duas vezes nele e a caixa de diálogo abaixo aparecerá.
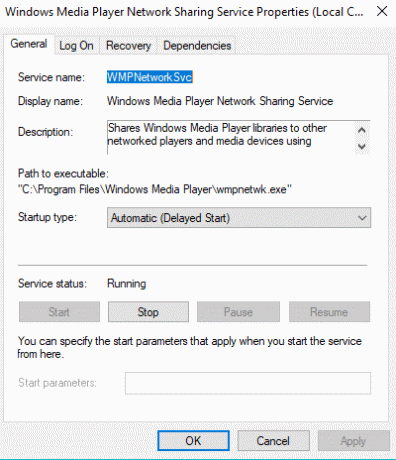
6. Defina o Tipo de inicialização como manual escolhendo a opção Manual no menu suspenso.
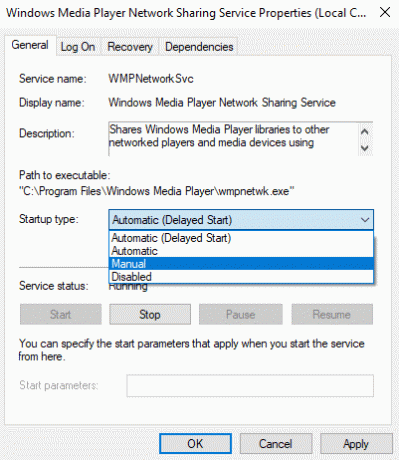
7. Clique no Botão de parada para parar o serviço.

8. Clique em Aplicar seguido de OK para salvar as alterações.
Depois de concluir as etapas acima, o servidor DLNA que estava habilitado anteriormente será desabilitado com sucesso e nenhum outro dispositivo será capaz de acessar o conteúdo multimídia do seu PC.
Recomendado:
- Corrigir falha de página em erro de área não paginada no Windows 10
- 6 maneiras de excluir arquivos de despejo de memória de erro do sistema
- 5 melhor software de edição de vídeo para Windows 10
- Corrigir que o Internet Explorer parou de funcionar
Espero que este artigo tenha sido útil e agora você possa facilmente Habilitar servidor DLNA no Windows 10, mas se você ainda tiver dúvidas sobre este tutorial, fique à vontade para perguntá-las na seção de comentários.



