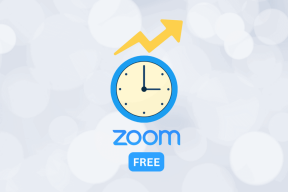Faça backup de seu certificado EFS e chave no Windows 10
Miscelânea / / November 28, 2021
Faça backup de seu certificado EFS e chave no Windows 10: Em uma de minhas postagens anteriores, expliquei como você pode criptografar seus arquivos ou pastas usando Encrypting File System (EFS) no Windows 10 para proteger seus dados confidenciais e neste artigo veremos como você pode fazer backup de seu sistema de arquivos com criptografia ou certificado e chave EFS no Windows 10. O benefício de criar um backup de seu certificado e chave de criptografia pode ajudá-lo a evitar a perda de acesso a seus arquivos e pastas criptografados, caso você perca o acesso à sua conta de usuário.
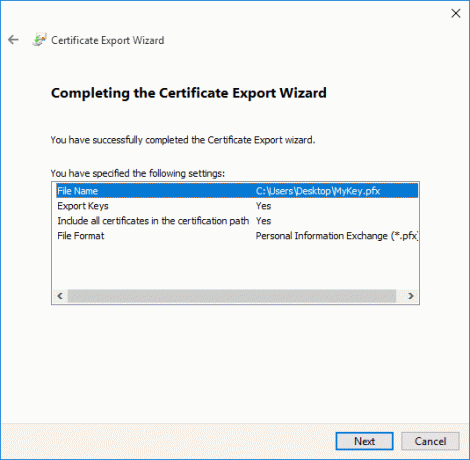
O certificado e a chave de criptografia estão vinculados à conta do usuário local e, se você perder o acesso a essa conta, esses arquivos ou pastas ficarão inacessíveis. É aqui que o backup do seu certificado EFS e da chave se torna útil, pois usando esse backup você pode acessar o arquivo ou as pastas criptografadas no PC. De qualquer forma, sem perder tempo, vamos ver Como fazer backup de seu certificado e chave EFS no Windows 10 com a ajuda do tutorial listado abaixo.
Conteúdo
- Faça backup de seu certificado EFS e chave no Windows 10
- Método 1: Faça backup de seu certificado EFS e chave no gerenciador de certificados
- Método 2: faça backup do certificado EFS e da chave no Windows 10 usando o prompt de comando
Faça backup de seu certificado EFS e chave no Windows 10
Tenha certeza de criar um ponto de restauração apenas no caso de algo dar errado.
Método 1: Faça backup de seu certificado EFS e chave no gerenciador de certificados
1. Pressione a tecla Windows + R e digite certmgr.msc e pressione Enter para abrir Gerente de certificados.

2. No painel esquerdo da janela, clique em Pessoal para expandir, em seguida, selecione o Pasta de certificados.
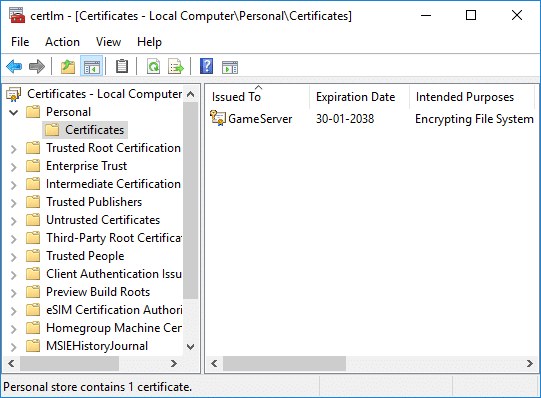
3. No painel direito da janela, encontre o certificado que lista o sistema de arquivos com criptografia sob Finalidades pretendidas.
4. Clique com o botão direito neste certificado e clique em Todas as Tarefas e selecione Exportar.
5. No “Bem-vindo ao Assistente para Exportação de Certificados”Tela, basta clicar Avançar para continuar.

6. Agora selecione “Sim, exporte a chave privada”E clique em Próximo.

7. Na próxima tela, marque “Incluir todos os certificados no caminho de certificação, se possível”E clique Próximo.

8. Em seguida, se você deseja proteger com senha este backup de sua chave EFS, simplesmente marque o “Senha”, Defina uma senha e clique em Próximo.

9. Clique no botão de navegação em seguida, navegue até o local onde deseja salve o backup do seu certificado EFS e chave, em seguida, insira um nome do arquivo (pode ser o que você quiser) para o seu backup, clique em Salvar e clique em Avançar para continuar.

10. Por fim, revise todas as suas alterações e clique em Terminar.
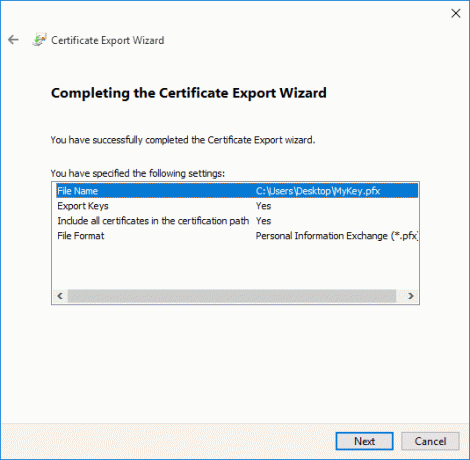
11.Quando a exportação for concluída com êxito, clique em OK para fechar a caixa de diálogo.
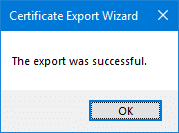
Método 2: faça backup do certificado EFS e da chave no Windows 10 usando o prompt de comando
1. Pressione a tecla Windows + X e selecione Prompt de comando (Admin).

2. Digite o seguinte comando em cmd e pressione Enter:
cipher / x “% UserProfile% \ Desktop \ Backup_EFSCertificates”

3. Assim que você pressionar Enter, será solicitado que você confirme o backup do certificado e da chave EFS. Basta clicar em OK para continuar com o backup.
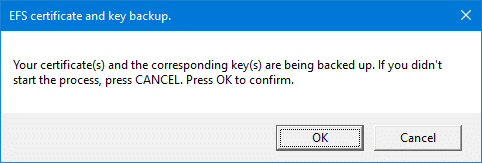
4. Agora você precisa digite uma senha (no prompt de comando) para proteger o backup do seu certificado EFS e pressione Enter.
5. Reinserir a senha acima novamente para confirmar e pressione Enter.
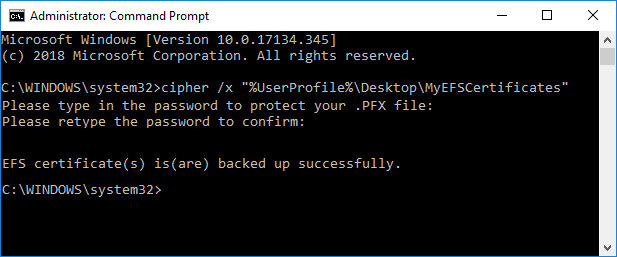
6. Uma vez que o backup do seu certificado EFS foi criado com sucesso, você verá o arquivo Backup_EFSCertificates.pfx em seu desktop.
Recomendado:
- Habilitar ou desabilitar o painel de emojis no Windows 10
- 7 maneiras de abrir o Windows PowerShell elevado no Windows 10
- Habilitar ou desabilitar a indexação de arquivos criptografados no Windows 10
- Verifique qual edição do Windows 10 você possui
É isso que você aprendeu com sucesso Como fazer backup de seu certificado EFS e chave no Windows 10 mas se você ainda tiver dúvidas sobre esta postagem, sinta-se à vontade para perguntá-las na seção de comentários.