Corrigir o hotspot móvel que não funciona no Windows 10
Miscelânea / / November 28, 2021
Corrigir que o ponto de acesso móvel não está funcionando: A Internet se tornou uma necessidade para todos nós. Portanto, sempre garantimos que nossos dispositivos estejam conectados à internet. No entanto, em alguns casos, precisamos compartilhar nossa internet com outros dispositivos que não tenham internet ativa. Hotspot móvel é a tecnologia que nos permite compartilhar nossa conexão ativa de internet de um dispositivo com outros dispositivos. Não é legal que você possa conectar outros dispositivos sem internet com um dispositivo que tem uma conexão ativa? Sim, esse recurso do Windows 10 sistema operacional é certamente um ótimo complemento. No entanto, às vezes os usuários percebem que o hotspot móvel não funciona em seus dispositivos. Neste artigo, mostraremos as soluções mais eficazes para esse problema.

Conteúdo
- Corrigir o hotspot móvel que não funciona no Windows 10
- Método 1 - Restabelecer as configurações do Firewall do Windows
- Método 2 - Reinicializar os adaptadores sem fio
- Método 3 - execute o solucionador de problemas do Windows
- Método 4 - Habilitar Compartilhamento de Conexão à Internet
- Método 5 - Desligue temporariamente o software de firewall e antivírus
- Método 6 - Desligue o Bluetooth
Corrigir o hotspot móvel que não funciona no Windows 10
Tenha certeza de criar um ponto de restauração apenas no caso de algo dar errado.
Método 1 - Restabelecer as configurações do Firewall do Windows
Este mecanismo de segurança do Windows o protege de qualquer malware e programas suspeitos na rede. Portanto, pode ser uma das causas do problema de não funcionamento do hotspot móvel. Podemos redefinir as configurações do firewall do Windows para verificar se isso corrige o problema.
1.Abrir Definições. Digite as configurações na barra de pesquisa do Windows e clique no resultado da pesquisa para abri-lo.

2. Agora selecione Atualização e segurança nas configurações do Windows.

3. No painel esquerdo, você precisa clicar em Windows Defender.
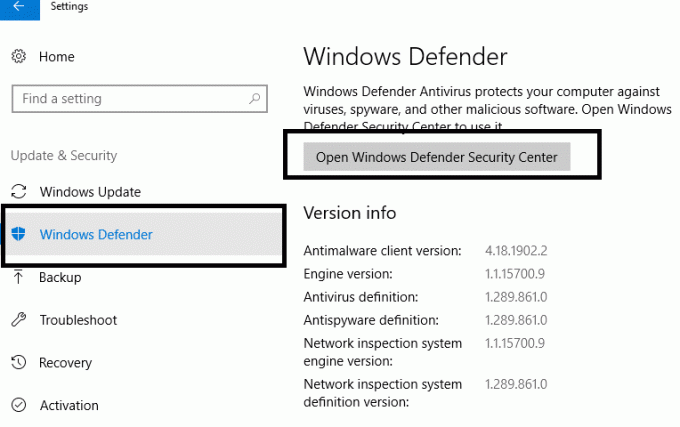
4. Para acessar as configurações do firewall, você precisa clicar em “Abra a Central de Segurança do Windows Defender“.
5. Aqui você precisa tocar no Ícone de rede no lado esquerdo e role para baixo para escolher Restaure os firewalls para o padrão.
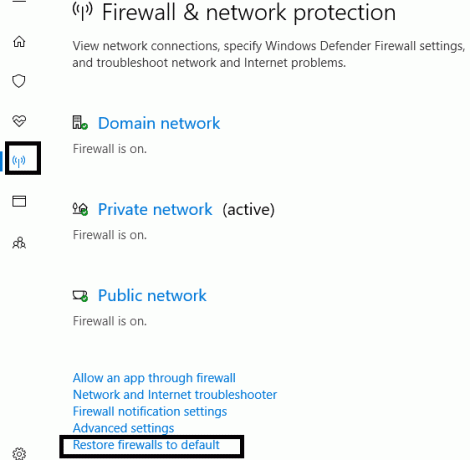
6. Basta confirmar que você deseja redefina as configurações quando o Windows solicitar.
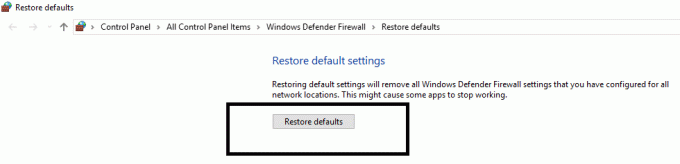
Agora reinicie o sistema e verifique se o problema do mobile hotspot foi resolvido ou não.
Método 2 - Reinicializar os adaptadores sem fio
Se a solução mencionada acima não funcionou, você não precisa se preocupar porque nós o ajudaremos com outras soluções. Às vezes, acontece que, com as atualizações mais recentes do Windows, a configuração de alguns adaptadores precisa ser redefinida ou atualizada. Tentaremos reinicializar os adaptadores primeiro e se não funcionar, tentaremos atualizar o driver também para verificar se o problema foi resolvido.
1. Pressione a tecla Windows + R e digite devmgmt.msc e pressione Enter para abrir o Gerenciador de Dispositivos.

2. Aqui você precisa clicar duas vezes em “Adaptadores de rede”Seção para expandi-lo. Agora, clique com o botão direitok no Adaptador sem fio do Windows e selecione “Desativar dispositivo”.
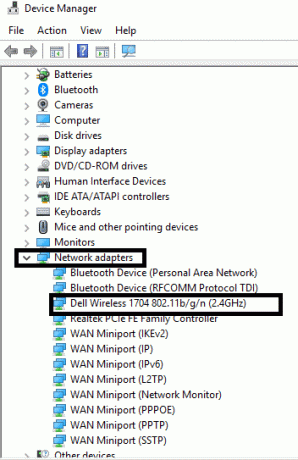
3. Certifique-se de que O adaptador sem fio está desativado.
4.Agora, clique com o botão direito do mouse no Adaptador sem fio do Windows e escolha Permitir. Aguarde alguns segundos para ativar o dispositivo novamente.
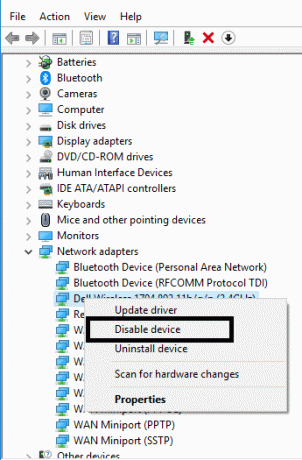
Agora verifique se o problema do Hotspot móvel foi resolvido.
Observação:Você também pode optar pela opção de atualização do driver. Basta seguir as etapas 1 e 2, mas em vez de selecionar desativar o dispositivo, você precisa escolher Opção de atualização de driver. Esta é outra maneira de resolver seu problema de ponto de acesso móvel. Se o Windows falhar em atualizar o driver automaticamente, você pode baixar o driver do site do fabricante e atualizá-lo manualmente.
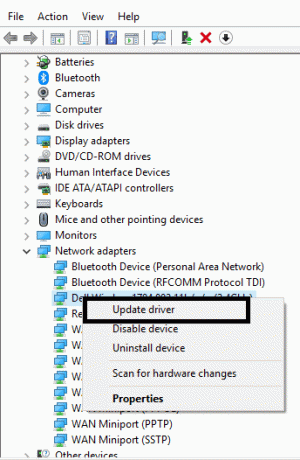
Método 3 - execute o solucionador de problemas do Windows
Um dos recursos mais interessantes e úteis do Windows 10 é o Solucionador de problemas. O Windows oferece solução de problemas de todos os problemas que você enfrenta em seu sistema.
1. Tipo Solucionar problemas na barra de pesquisa do Windows e abra as configurações de solução de problemas.
2. Role para baixo para selecionar Adaptador de rede e clique em Execute o solucionador de problemas.

3.Agora o Windows verificará se todas as configurações e drivers do adaptador e da rede estão funcionando corretamente ou não.
4. Assim que o processo for concluído, você precisa reiniciar o sistema e verificar se você é capaz de corrigir o hotspot móvel que não funciona no problema do Windows 10.
Método 4 - Habilitar Compartilhamento de Conexão à Internet
Se estiver tentando usar sua conexão Ethernet para o ponto de acesso, você também pode tentar reativar o compartilhamento das configurações de conexão com a Internet.
1. Pressione a tecla Windows + I para abrir as configurações e clique em Rede e Internet.

2. Escolha o Conexão de rede guia e clique em Ethernet em sua guia de conexão atual.
3. Clique em Propriedades seção.
4. Navegue até Separador de partilha e desmarque ambas as opções.
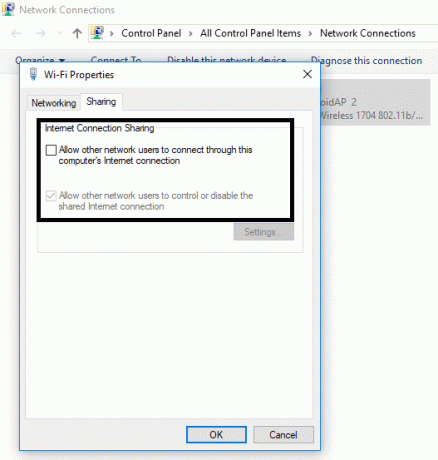
5. Agora navegue para as mesmas configurações e verifique ambas as opções para reativar as configurações.
Depois de salvar as configurações, você pode verificar se o problema foi resolvido ou não.
Método 5 - Tnecessariamente Desligue o Firewall e o Software Antivírus
Às vezes, as configurações de firewall e software antivírus impedem você de se conectar com a configuração de hotspot móvel. Portanto, você também pode tentar este método para verificar se o problema foi resolvido ou não.
1. Clique com o botão direito no Ícone do programa antivírus na bandeja do sistema e selecione Desativar.

2. Em seguida, selecione o período de tempo para o qual O antivírus permanecerá desativado.

Observação: Escolha o menor tempo possível, por exemplo, 15 minutos ou 30 minutos.
3.Uma vez feito isso, tente acessar novamente o Mobile hotspot e verifique se o erro foi resolvido ou não.
4.Pressione a tecla Windows + S, digite control e clique em Painel de controle a partir do resultado da pesquisa.

5. Em seguida, clique em Sistema e Segurança.
6. Em seguida, clique em Firewall do Windows.

7. Agora, no painel esquerdo da janela, clique em Ative ou desative o Firewall do Windows.

8.Selecione Desligar o Firewall do Windows e reinicie o PC.
Tente acessar o Mobile Hotspot novamente e veja se você consegue Corrigir o hotspot móvel que não funciona no Windows 10. Se o método acima não funcionar, certifique-se de seguir exatamente as mesmas etapas para ativar o Firewall novamente.
Método 6 - Desligue o Bluetooth
Esse método também pode ser usado para resolver seu problema, pois muitos usuários o consideram útil. Às vezes, ativar o Bluetooth pode causar o problema. Portanto, se você desligá-lo, o problema pode ser resolvido. Navegar para Configurações> Dispositivos> Bluetooth e, em seguida, desligue-o.

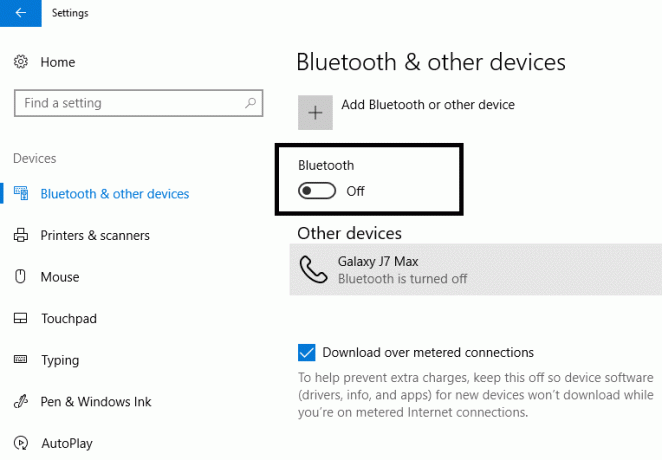
Recomendado:
- Transforme seu smartphone em um controle remoto universal
- Habilitar ou desabilitar o teclado na tela no Windows 10
- Como fechar e excluir sua conta da Microsoft
- Como usar a nova área de transferência do Windows 10?
Esperançosamente, os métodos mencionados acima irão ajudá-lo a Corrigir o hotspot móvel que não funciona no Windows 10. Seria bom se você primeiro determinasse os problemas que estão causando esse erro em seu sistema, para poder aplicar a solução mais eficaz. Além disso, se você tiver alguma dúvida sobre este tutorial, fique à vontade para perguntar na seção de comentários.



