Como tornar o fundo transparente no MS Paint?
Miscelânea / / November 28, 2021
Você já esteve em uma situação em que teve que copiar certas partes de uma imagem para outra? Você certamente deve ter sido; seja ao criar um meme para enviar no chat em grupo ou para qualquer outro projeto. Isso é feito criando primeiro uma imagem / plano de fundo transparente que pode assumir o efeito de qualquer plano de fundo em que for colocado. Ter detalhes transparentes é uma parte essencial de qualquer processo de design gráfico, especialmente quando se trata de logotipos e empilhamento de várias imagens umas nas outras.
O processo de criação de uma imagem transparente é bastante simples e pode ser feito por meio de vários aplicativos. Software anterior, complicado e avançado, como Adobe Photoshop teve que ser usado para criar transparência com ferramentas como máscara, seleção, etc. Mas o que a maioria das pessoas não sabe é que imagens transparentes também podem ser criadas com algo tão simples como MS Paint e MS Paint 3D, o primeiro dos quais está disponível em todos os sistemas operacionais Windows. Aqui, uma combinação específica de ferramentas é usada para destacar as regiões na imagem original enquanto o resto se transforma em um fundo transparente.
Conteúdo
- Como tornar o fundo transparente no MS Paint?
- Método 1: tornar o fundo transparente usando o MS Paint
- Método 2: tornar o plano de fundo transparente usando o Paint 3D
- Como salvar uma foto com fundo transparente?
Como tornar o fundo transparente no MS Paint?
Método 1: tornar o fundo transparente usando o MS Paint
O Microsoft Paint faz parte do Microsoft Windows desde seu início. É um editor de gráficos raster simples que oferece suporte a arquivos em bitmap do Windows, JPEG, PNG, GIF e página única Formato TIFF. O Paint é usado principalmente para criar imagens desenhando em uma tela em branco, mas também para cortar, redimensionar, selecionar ferramentas, inclinar e girar para manipular ainda mais a imagem. É uma ferramenta simples, leve e amigável com muitos potenciais.
Tornar o fundo transparente é muito fácil no MS Paint, basta seguir os passos mencionados abaixo.
1. Clique com o botão direito na imagem desejada, role pelo menu seguinte e passe o mouse sobre 'Abrir com' para lançar um submenu. No submenu, selecione 'Pintar'.

Como alternativa, abra o MS Paint primeiro e clique no botão 'Arquivo' menu localizado no canto superior direito e clique em 'Abrir' para navegar no seu computador e escolher a imagem desejada.
2. Quando a imagem selecionada abrir no MS Paint, olhe para o canto superior esquerdo e encontre 'Imagem' opções. Clique no ícone de seta localizado em ‘Selecionar’ para abrir as opções de seleção.

3. No menu suspenso, primeiro, ative o ‘Seleção Transparente’ opção. Escolha as formas que se encaixam melhor entre ‘Seleção Retângulo’ e ‘Seleção de forma livre’. (Por exemplo: para selecionar a lua, que é uma entidade circular, a forma livre é uma opção viável.)

4. No canto inferior direito, encontre o ‘Zoom in / out’ barra e ajuste-a de forma que o objeto desejado cubra a maior parte da área disponível na tela. Isso ajuda a criar um espaço para fazer uma seleção precisa.
5. Trace lenta e cuidadosamente o contorno do objeto usando o mouse enquanto segura o botão esquerdo do mouse.

6. Uma vez que o ponto inicial e o ponto final de seu rastreamento se encontrem, uma caixa retangular pontilhada aparecerá ao redor do objeto e você poderá mover sua seleção.
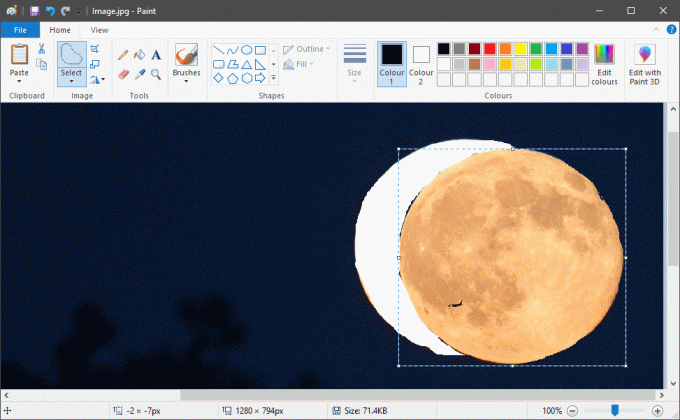
7. Clique com o botão direito na sua seleção e selecione 'Cortar' no menu ou você pode simplesmente pressionar ‘CTRL + X’ no seu teclado. Isso fará com que sua seleção desapareça, deixando apenas um espaço em branco para trás.

8. Agora, repita a Etapa 1 para abrir a imagem que deseja que sua seleção seja combinada no MS Paint.
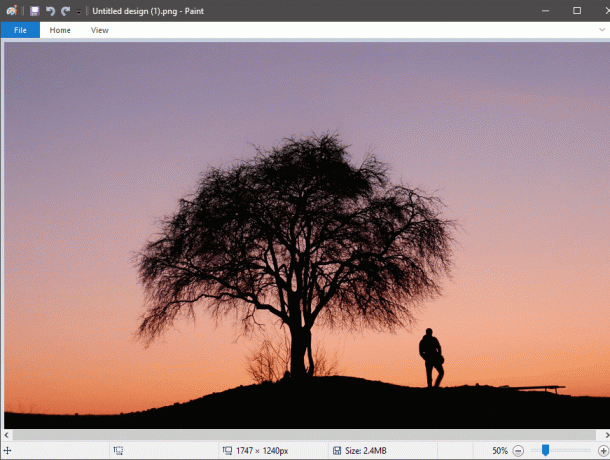
9. pressione ‘CTRL + V’ para colar a seleção anterior na nova imagem. Sua seleção aparecerá com um fundo branco perceptível ao seu redor.

10. Vá para as configurações de ‘Imagem’ novamente e clique na seta abaixo de Selecionar. Permitir ‘Seleção Transparente’ mais uma vez e o fundo branco desaparecerá.

11. Ajuste a posição e o tamanho do objeto de acordo com suas necessidades.
Quando estiver satisfeito, clique no menu Arquivo no canto superior esquerdo e clique em 'Salvar como' para armazenar a imagem.
Lembre-se sempre de alterar o nome do arquivo enquanto salva para evitar confusão.
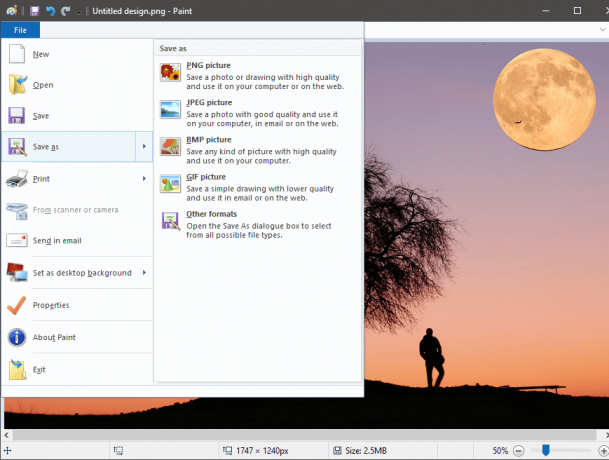
Leia também:Como converter PNG para JPG sem perder qualidade
Método 2: Tornar o fundo transparente usando Pintar 3D
O Paint 3D foi introduzido pela Microsoft em 2017 junto com vários outros por meio do Windows 10 Creators Update. Ele combinou recursos dos aplicativos Microsoft Paint e 3D Builder em um aplicativo leve e fácil de usar. Um dos principais aspectos é o Remix 3D, uma comunidade onde se pode editar, importar e compartilhar ideias e objetos digitais.
Tornar o fundo transparente é mais fácil no Paint3D do que no MS Paint por causa de sua ferramenta Seleção mágica.
1. Abra a imagem no Paint 3D clicando com o botão direito na imagem e selecionando o software apropriado. (Clique com o botão direito> Abrir com> Paint 3D)

2. Ajuste a imagem de acordo com a escala e conveniência.
Toque em ‘Seleção mágica’ localizado no topo.
A seleção mágica é uma ferramenta avançada, mas divertida, com muitos potenciais. Com sua tecnologia de aprendizagem avançada, ele pode remover objetos em segundo plano. Mas aqui, ele ajuda a fazer uma seleção precisa, reduzindo drasticamente o tempo e a energia gastos, especialmente quando se está lidando com formas complexas.

3. Assim que a ferramenta for selecionada, bordas translúcidas aparecerão. Aproxime-os manualmente para que apenas o objeto necessário seja destacado, enquanto todo o resto é deixado no escuro. Quando estiver satisfeito com a seleção, pressione 'Próximo' localizado na guia à direita.
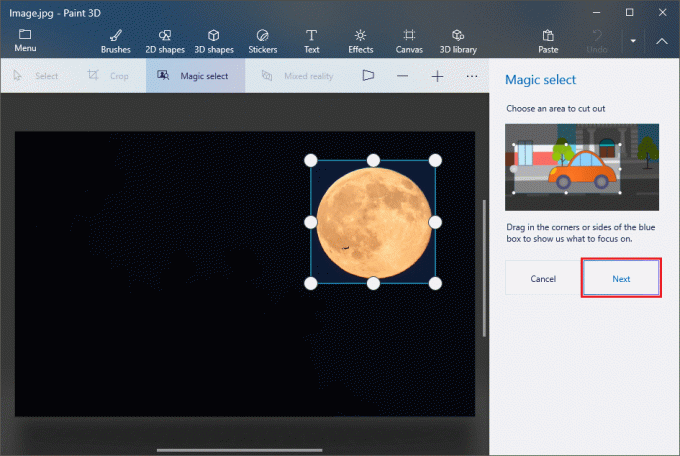
4. Se houver erros na seleção, eles podem ser corrigidos nesta fase. Você pode refinar sua seleção adicionando ou removendo áreas usando as ferramentas localizadas à direita. Quando estiver satisfeito com a área selecionada, toque em 'Feito' localizado na parte inferior.
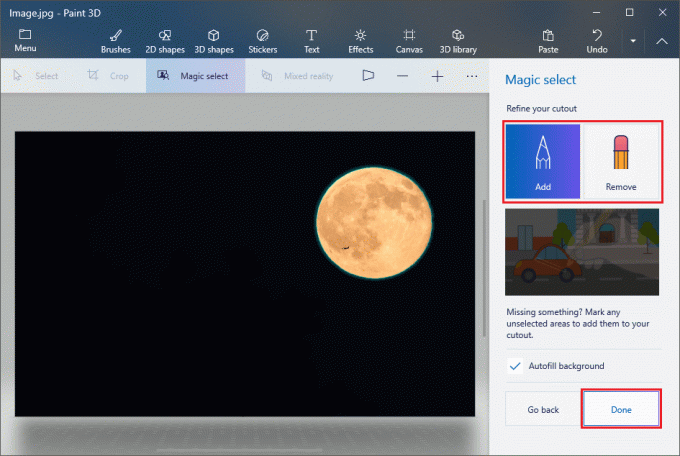
5. O objeto selecionado aparecerá e pode ser movido. Bater ‘CTRL + C’ para copiar o objeto específico.
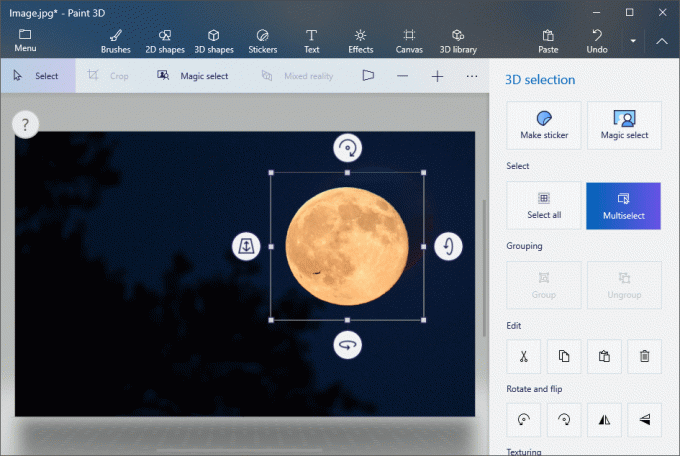
6. Abra outra imagem no Paint 3D seguindo a Etapa 1.
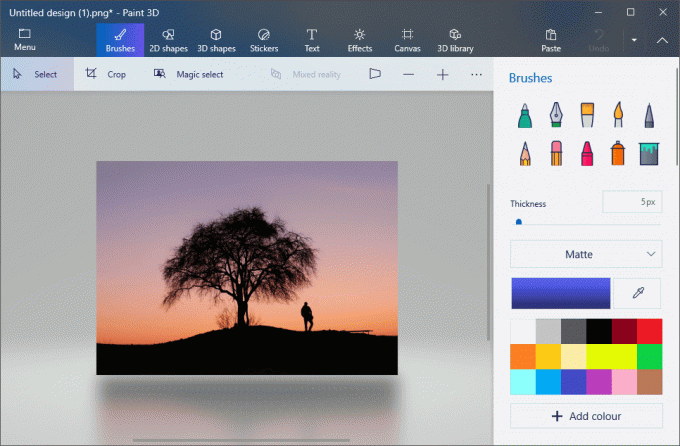
7. pressione ‘CTRL + V’ para colar sua seleção anterior aqui. Ajuste o tamanho e a localização do objeto de acordo com suas necessidades.

8. Quando estiver satisfeito com a imagem final, clique em ‘Menu’ localizado no canto superior esquerdo e prossiga para salvar a imagem.
Recomendado:3 maneiras de criar um GIF no Windows 10
Como salvar uma foto com fundo transparente?
Para salvar uma imagem com fundo transparente, usaremos o MS Paint ou o Paint 3D junto com a ajuda do Microsoft Powerpoint.
1. No MS Paint ou no Paint 3D, selecione o objeto necessário seguindo as etapas mencionadas acima e pressione ‘CTRL + C’ para copiar o objeto selecionado.
2. Abra o Microsoft Powerpoint e em um slide em branco e clique ‘CTRL + V’ colar.

3. Uma vez colado, clique com o botão direito no objeto e clique em ‘Salvar como imagem’.

4. Certifique-se de alterar Salvar como tipo para 'Gráficos Portáteis de Rede' também conhecido como ‘.Png’ arquivo enquanto salva.
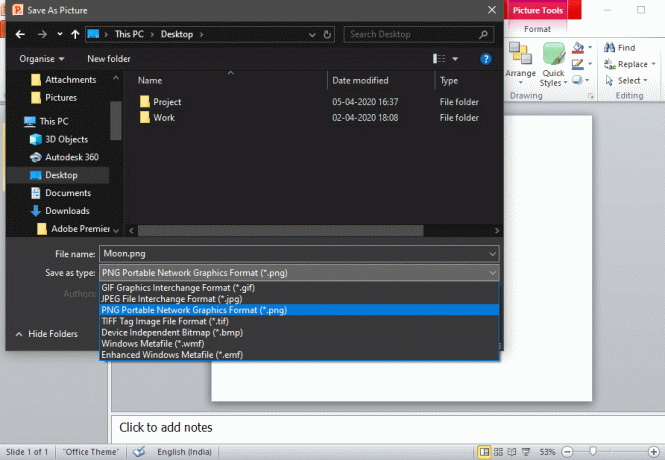
Se os métodos acima, ou seja, usar o Paint e o Paint 3D para fazer imagens transparentes parecerem incômodos, você também pode tentar usar conversores online, como o Free Online Photo Editor | Fundo transparente ou faça imagens de fundo transparentes online - ferramenta online gratuita para criar imagens transparentes.



