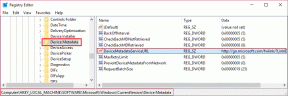A correção do Windows não pôde concluir a instalação [RESOLVIDO]
Miscelânea / / November 28, 2021
Corrigir que o Windows não pôde concluir a instalação. Para instalar o Windows neste computador, reinicie a instalação: Se você estiver enfrentando esse erro, significa que está usando o Modo de auditoria para instalar o Windows, que é a principal causa desse erro. Quando o Windows é inicializado pela primeira vez, ele pode inicializar no Modo de Boas-vindas do Windows ou no Modo de Auditoria.
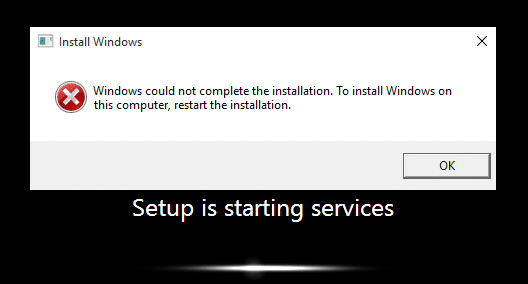
O que é o modo de auditoria?
Modo de Auditoria é um ambiente habilitado para rede onde um usuário pode adicionar personalizações às imagens do Windows. Sempre que o Windows é iniciado, ele mostra uma tela de boas-vindas imediatamente após a instalação; no entanto, é possível pular essa tela de boas-vindas e inicializar diretamente no modo de auditoria. Resumindo, o modo de auditoria permite que você inicialize diretamente na área de trabalho após a instalação do Windows.
O Windows não conseguiu completar a instalação. Para instalar o Windows em
neste computador, reinicie a instalação.
Além disso, o principal problema desse erro é que você está preso em um loop de reinicialização e é por isso que é mais irritante. Agora que você conhece o modo de auditoria e o modo de boas-vindas, é hora de corrigir esse erro, então, sem perder tempo, vamos ver como instalar o Windows no modo de auditoria.
Conteúdo
- [RESOLVIDO] O Windows não pôde concluir a instalação
- Método 1: execute o reparo automático
- Método 2: habilitar conta de administrador
- Método 3: iniciar o assistente de criação de conta
- Método 4: Alterar requisitos de senha
- Método 5: correção de registro
- Método 6: Desativar o modo de auditoria
[RESOLVIDO] O Windows não pôde concluir a instalação
Método 1: execute o reparo automático
1. Insira o DVD de instalação inicializável do Windows 10 e reinicie o PC.
2. Quando solicitado a pressionar qualquer tecla para inicializar do CD ou DVD, pressione qualquer tecla para continuar.

3. Selecione suas preferências de idioma e clique em Avançar. Clique em Reparar seu computador no canto inferior esquerdo.

4. Na tela de escolha de uma opção, clique em Solucionar problemas.

5. Na tela de solução de problemas, clique em Opção avançada.

6. Na tela de opções avançadas, clique em Reparo automático ou reparo de inicialização.

7. Espere até o Reparos Automáticos / Inicialização do Windows completo.
8. Reinicie e você terá Corrigir que o Windows não conseguiu concluir o erro de instalação.
Método 2: habilitar conta de administrador
1. Na tela de erro, pressione Shift + F10 abrir Prompt de comando.
2. Digite o seguinte comando e pressione Enter: MMC
3. Próximo clique Arquivo> Adicionar / Remover Snap-in.
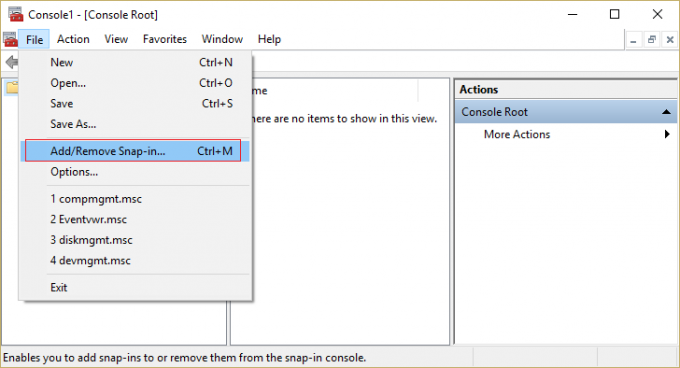
4. Selecione Gestão Informática e clique duas vezes nele.

5. Na nova janela que se abre, selecione Computador local e clique em Concluir seguido de OK.

6. Em seguida, clique duas vezes Gerenciamento do computador (local)> Ferramentas do sistema> Usuários e grupos locais> Usuários> Administrador.
7. Tenha certeza de Desmarque a opção “Conta desativada” opção e clique em OK.

8. Em seguida, clique com o botão direito no Administrador então selecione Configurar senha e defina uma senha forte para começar.
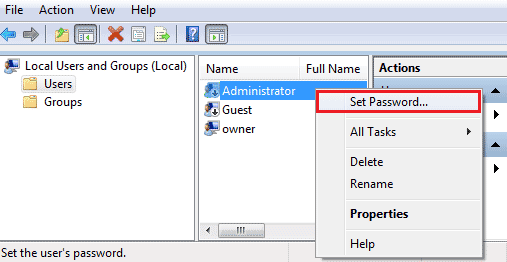
9. Por fim, feche tudo e reinicie o PC. Após o reinício, você pode ser capaz de Corrigir que o Windows não pôde concluir a instalação.
Método 3: iniciar o assistente de criação de conta
1. Abra novamente o Prompt de comando na tela de erro pressionando Shift + F10.
2. Digite o seguinte comando e pressione Enter: cd C: \ windows \ system32 \ oobe
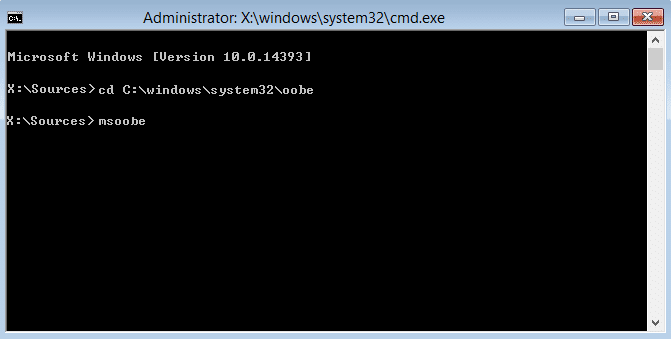
3. Novamente digite “msoobe”(Sem aspas) e pressione Enter.
4. O procedimento acima iniciará o assistente de criação de conta de usuário, portanto, crie uma conta genérica e sua senha.
Observação: Mantenha sua chave de produto pronta, pois às vezes é necessária. Se ele solicitar OEM / Não, basta clicar em Concluir.
5. Quando terminar, clique em Concluir e feche tudo. Reinicie o seu PC, você pode ter sucesso consertar o Windows não pôde Conclua a instalação. Para instalar o Windows neste computador, reinicie a instalação.
Método 4: Alterar requisitos de senha
Este erro tende a aparecer no modo de auditoria e o computador acaba de ingressar em um domínio. O erro é causado por requisitos de senha adicionados à política de segurança local. Isso normalmente inclui um comprimento mínimo de senha e complexidade de senha.
1. Abra o prompt de comando na tela de erro.
2. Digite o seguinte comando e pressione Enter: secpol.msc
3. Navegar para Políticas de conta> Política de senha.
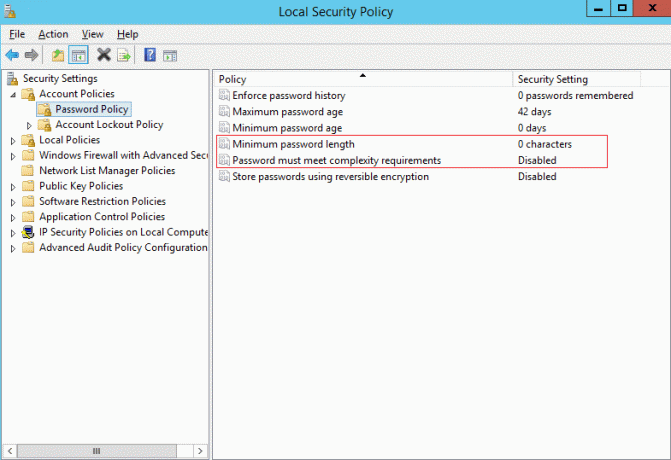
4. Agora mude “Comprimento mínimo da senha”Para 0 e desabilitar“A senha deve atender aos requisitos de complexidade.“
5. Aplique as alterações e saia do console da Política de Segurança.
6. Clique em OK na mensagem de erro para reiniciar o PC.
Método 5: correção de registro
1. Na mesma tela de erro, pressione Shift + F10 para abrir Prompt de comando.
2. Digite o seguinte comando e pressione Enter: regedit
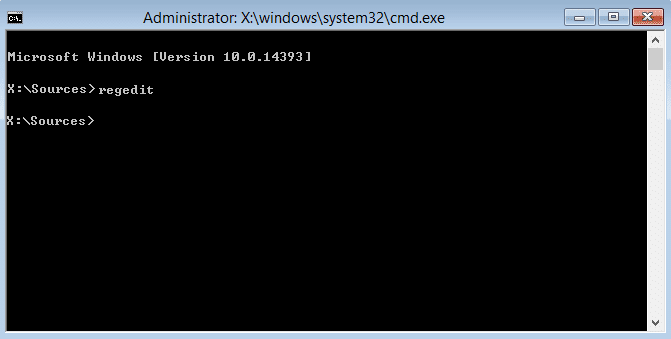
3. Agora, no Editor do Registro, navegue até a seguinte chave: Computer \ HKEY_LOCAL_MACHINE \ SYSTEM \ Setup \ Status
4.Ajuste os seguintes valores se eles não corresponderem ao seguinte:
Observação: Para alterar o valor das chaves abaixo, clique duas vezes sobre elas e insira o novo valor.
HKEY_LOCAL_MACHINE \ SYSTEM \ Setup \ Status \ AuditBoot Valor: 0
HKEY_LOCAL_MACHINE \ SYSTEM \ Setup \ Status \ ChildCompletion \ setup.exe Valor: 3
HKEY_LOCAL_MACHINE \ SYSTEM \ Setup \ Status \ ChildCompletion \ audit.exe Valor: 0
HKEY_LOCAL_MACHINE \ SYSTEM \ Setup \ Status \ SysprepStatus \ CleanupState Valor: 2
HKEY_LOCAL_MACHINE \ SYSTEM \ Setup \ Status \ SysprepStatus \ GeneralizationState Valor: 7
HKEY_LOCAL_MACHINE \ SYSTEM \ Setup \ Status \ UnattendPasses \ auditSystem Valor: 0
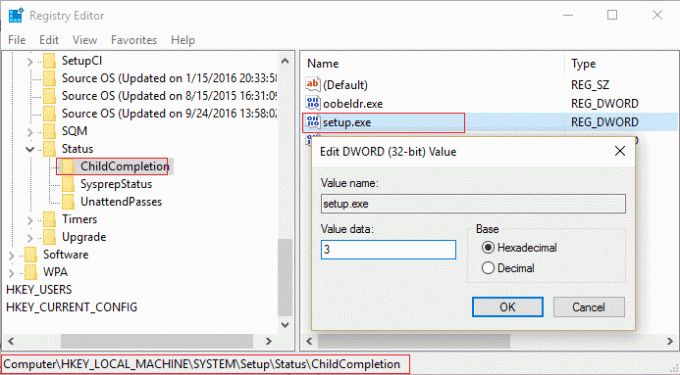
5. Após uma reinicialização, o modo de auditoria é desativado e o Windows inicia regularmente - no modo Out of Box Experience.
Método 6: Desativar o modo de auditoria
Executar o comando Sysprep sempre que redefine o estado de licenciamento do Windows para o padrão. Portanto, se o seu Windows estiver ativado e você executar este comando, precisará reativar o Windows após executar este comando.
1. Abrir Prompt de comando na tela de erro.
2. Digite o seguinte comando no cmd e pressione Enter: sysprep / oobe / generalize

3. Isso vai desative o modo de auditoria.
4. Feche tudo e reinicie o PC normalmente.
5. Se você ainda estiver enfrentando esse problema, abra novamente o cmd.
6. Digite o seguinte comando e pressione Enter: regedit
7. Navegue até a seguinte chave de registro:
HKEY_LOCAL_MACHINE \ SOFTWARE \ Microsoft \ Windows \ CurrentVersion \ Setup \ State
8. Realçar Chave de registro estaduale clique com o botão direito em ImageState no painel direito da janela e clique em Excluir.
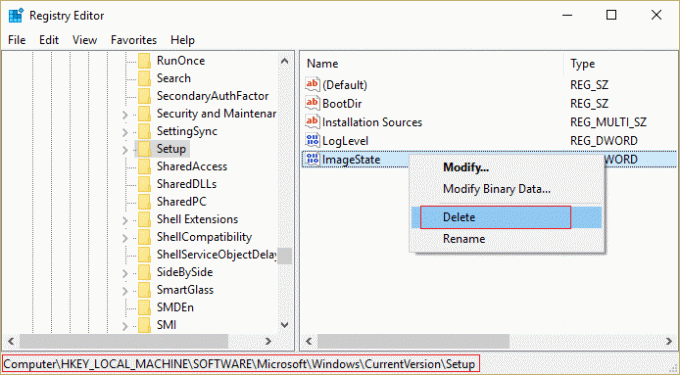
9. Depois de excluir a string, feche tudo e reinicie o PC.
Recomendado para você:
- Corrigir O computador reiniciou inesperadamente ou encontrou um erro inesperado
- Habilitar tema escuro para todos os aplicativos no Windows 10
- Como criar arquivos vazios a partir do prompt de comando (cmd)
- Corrija que você não tem permissão para salvar neste local
É isso que você conseguiu Corrigir que o Windows não conseguiu concluir o erro de instalação mas se você ainda tiver alguma dúvida sobre este guia, sinta-se à vontade para perguntar na seção de comentários.
![A correção do Windows não pôde concluir a instalação [RESOLVIDO]](/uploads/acceptor/source/69/a2e9bb1969514e868d156e4f6e558a8d__1_.png)
![Seu PC precisa ser consertado [RESOLVIDO]](/f/a844e16c88a82eef9846ccc79fb6acd6.png?width=288&height=384)