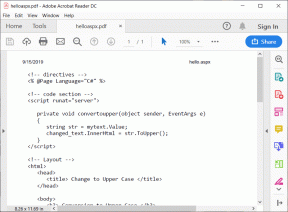Como alterar a imagem do perfil do Discord em qualquer dispositivo
Miscelânea / / June 03, 2023
Embora outros usuários do Discord possam não se lembrar do seu nome de usuário, há uma chance de que eles se lembrem da sua foto de perfil. Ainda mais se a imagem em questão for única e se destacar das demais. Mas como mudar sua foto de perfil do Discord no celular e no computador? Vamos descobrir.

Ao alterar sua foto de perfil do Discord, verifique se ela tem pelo menos 128 x 128px de tamanho. Deve ter menos de 8 MB e pode estar no formato PNG ou JPG. Além disso, tente escolher uma imagem livre de direitos autorais e capaz de representá-lo melhor. Depois que a imagem for carregada, você poderá usar as ferramentas nativas do Discord para redimensioná-la e configurá-la. Então, sem mais delongas, vamos começar.
Como alterar sua foto de perfil para Discord no navegador da Web
Alterar sua foto de perfil no Discord é tão simples quanto usar o menu de configurações da sua conta. Em seguida, tudo o que você precisa fazer é selecionar a imagem que deseja enviar, redimensioná-la e clicar em salvar alterações. Siga os passos abaixo para fazê-lo.
Passo 1: Abra o Discord em qualquer navegador da web.
Passo 2: Em seguida, clique no ícone da roda dentada.

Etapa 3: Aqui, nas opções do menu, clique em Perfis.
Passo 4: Em seguida, clique em Alterar avatar. Como alternativa, você também pode clicar em Remover avatar se desejar excluir a foto do seu perfil do Discord.
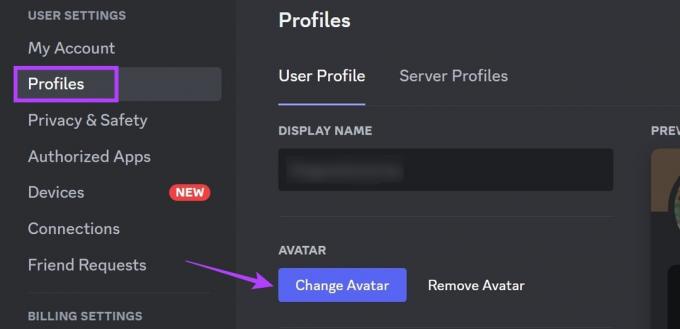
Passo 5: Clique em Carregar Imagem.
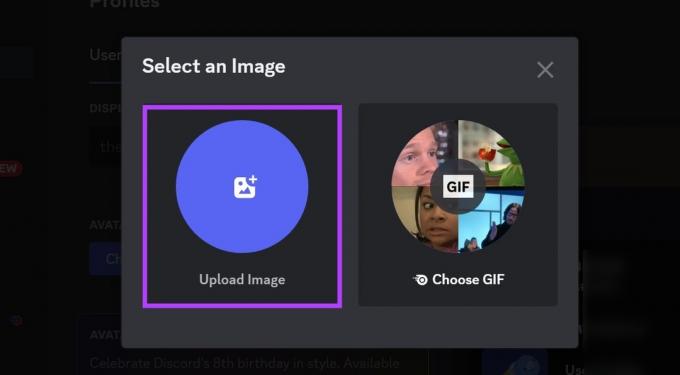
Passo 6: Nesta página, selecione a imagem relevante e clique em Abrir.

Passo 7: Use o controle deslizante para ajustar a imagem.
Passo 8: Feito isso, clique em Aplicar.
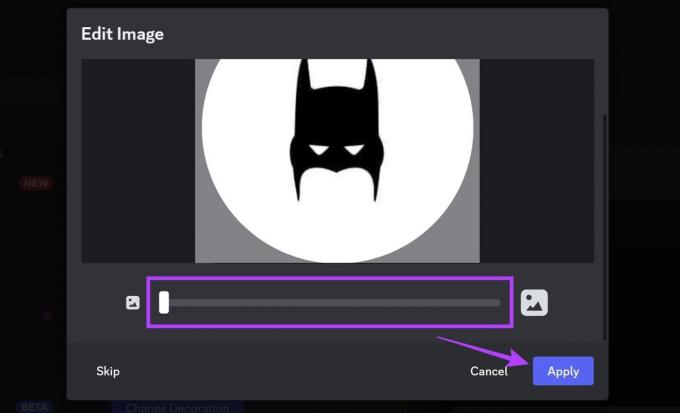
Passo 9: Aqui, clique em Salvar alterações.
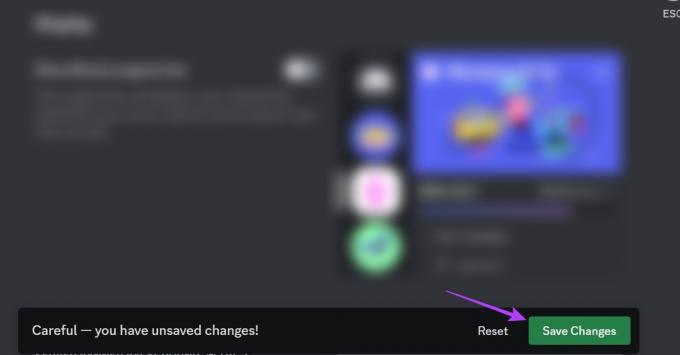
Isso salvará suas alterações e, consequentemente, alterará sua foto de perfil no Discord.
Altere sua foto de perfil no aplicativo móvel Discord
Assim como usar o Discord no navegador da Web, você também pode usar o aplicativo móvel Discord para alterar a foto do perfil. Embora, ao contrário do site Discord, não haja opção para excluir sua foto de perfil do Discord. Siga os passos abaixo para fazê-lo.
Passo 1: Abra o aplicativo móvel Discord.
Abra o aplicativo Discord para iOS
Abra o aplicativo Discord para Android
Passo 2: Aqui, toque no ícone do seu perfil no canto inferior direito.
Etapa 3: Em seguida, toque no ícone do seu perfil mais uma vez.

Passo 4: Quando a página de perfis for aberta, toque no ícone do seu perfil novamente.
Passo 5: Aqui, toque em Alterar avatar.
Dica: Você também pode tocar em Remover Avatar se desejar remover sua foto de perfil do Discord existente.

Passo 7: Selecione a galeria da qual deseja escolher a imagem.
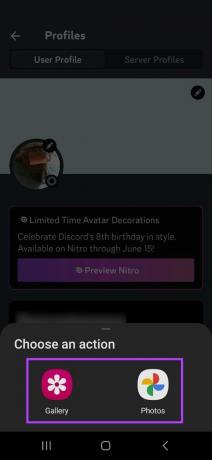
Passo 8: Toque na imagem.
Passo 9: Em seguida, use as opções na tela para dimensionar a imagem de acordo com suas necessidades.
Etapa 10: Quando terminar, toque no ícone Concluído.

Passo 11: Toque em Salvar.

Isso salvará suas alterações e alterará sua foto de perfil no aplicativo móvel Discord.
Como mudar a foto do perfil do seu servidor no Discord
Além de alterar sua foto de perfil para Discord, você também pode definir uma foto de perfil para seu servidor Discord. O tamanho ideal recomendado para a foto do perfil do servidor é 512 x 512px, o que garantirá que a foto carregada não fique distorcida. Observe que apenas o proprietário do servidor ou, se as funções tiverem sido atribuídas, o moderador do servidor e o gerente pode alterar a imagem do perfil do servidor.
Nessa nota, vamos dar uma olhada em como alterar a foto do perfil do servidor no desktop e no aplicativo móvel do Discord.
Na área de trabalho
Passo 1: Abra o Discord no seu navegador.
Passo 2: Clique com o botão direito do mouse no servidor relevante.
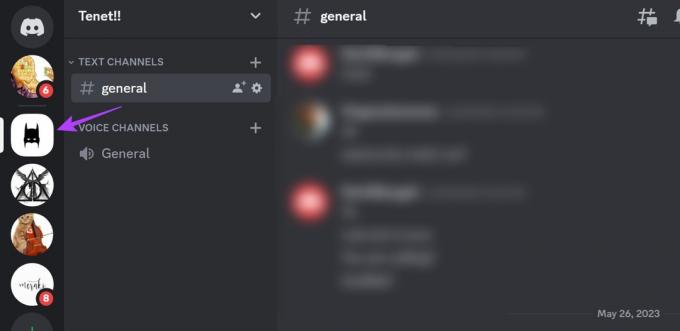
Etapa 3: Aqui, selecione Configurações do servidor.
Passo 4: Em seguida, clique em Visão geral.
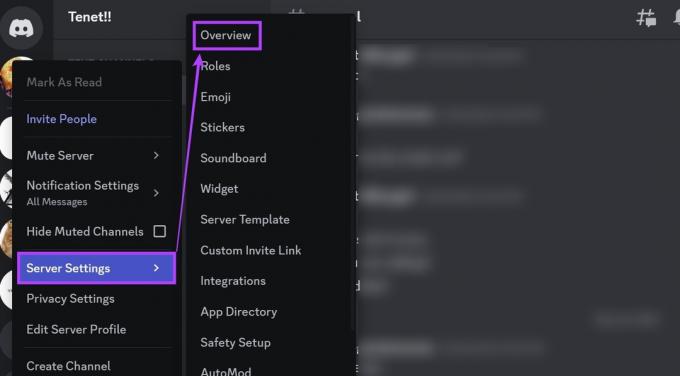
Passo 5: Clique em Carregar Imagem.
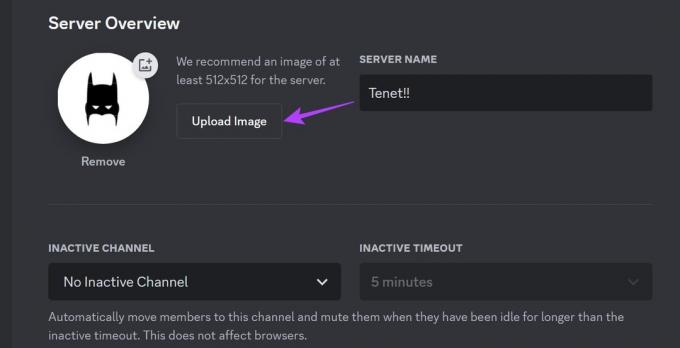
Passo 6: Selecione a imagem e clique em Abrir.

Passo 7: Nas opções na tela, dimensione a imagem de acordo e clique em Aplicar.
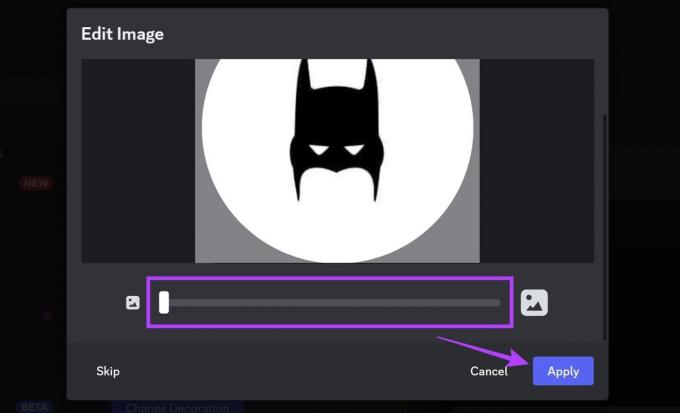
Passo 8: Feito isso, clique em Salvar alterações.
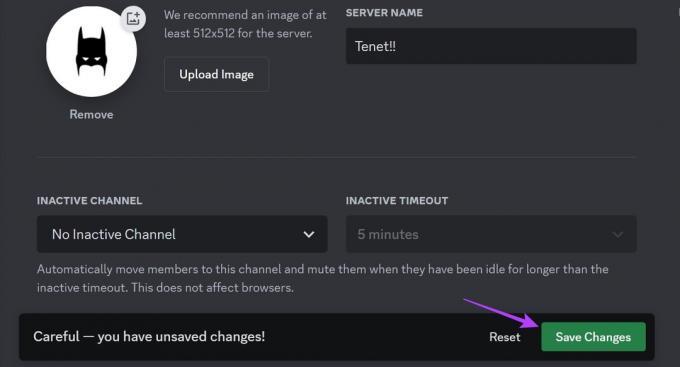
No telemóvel
Passo 1: Abra o aplicativo móvel Discord e toque no servidor relevante.
Passo 2: Aqui, toque no ícone de três pontos.
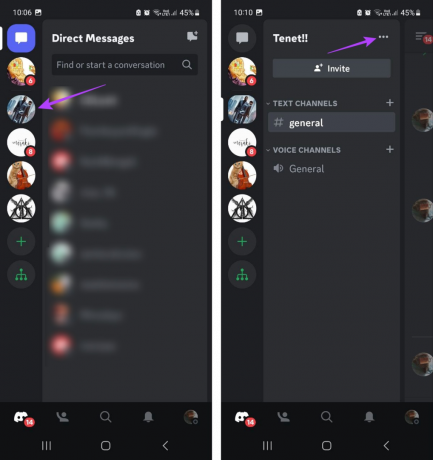
Etapa 3: Toque em Configurações.
Passo 4: Aqui, toque na foto do perfil do servidor.

Passo 5: Selecione a galeria relevante.
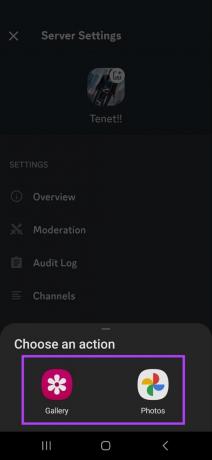
Passo 6: Nesta página, toque na imagem que deseja carregar.
Passo 7: Use as ferramentas para dimensionar a imagem ao tamanho.
Passo 8: Em seguida, toque no ícone Concluído.

Isso fechará a janela e definirá a foto do perfil do servidor no Discord.
Dica: Se você é um usuário do Nitro, também pode definir um avatar específico do servidor no Discord. Isso significa que você pode definir imagens de exibição diferentes para o seu perfil para cada servidor.
Perguntas frequentes para alterar sua foto de perfil do Discord
Sim, você pode alterar o banner do seu perfil no Discord. No entanto, este é um recurso pago, o que significa que você precisará de uma assinatura do Discord Nitro para acessá-lo.
Somente os usuários do Discord Nitro podem definir o GIF como sua imagem de perfil do Discord usando ferramentas nativas. No entanto, você pode tentar contornar isso carregando um GIF animado em vez de uma imagem normal. Embora isso possa não funcionar como esperado.
Não, alterar a foto do perfil é um recurso gratuito que pode ser acessado por qualquer pessoa que tenha uma conta válida do Discord.
Sim, você pode bloquear alguém no Discord. Abra o Discord no seu navegador e vá para a seção de mensagens diretas. Aqui, clique com o botão direito do mouse no nome do usuário que deseja bloquear. Em seguida, clique em Bloquear. Você também pode conferir nosso outro artigo detalhando o que acontece quando você bloqueia alguém no Discord.
Mude sua foto de perfil do Discord
Portanto, essas foram todas as maneiras que você pode usar para alterar sua foto de perfil do Discord em qualquer dispositivo. Se você deseja personalizar ainda mais seu perfil do Discord, consulte também nosso artigo explicando em detalhes como mude o tema do seu Discord.
Última atualização em 01 de junho de 2023
O artigo acima pode conter links de afiliados que ajudam a apoiar a Guiding Tech. No entanto, isso não afeta nossa integridade editorial. O conteúdo permanece imparcial e autêntico.

Escrito por
Escritora de coração, Ankita adora escrever sobre os ecossistemas Android e Windows no Guiding Tech. Em seu tempo livre, ela pode ser encontrada explorando blogs e vídeos relacionados à tecnologia. Caso contrário, você pode pegá-la acorrentada ao laptop, cumprindo prazos, escrevendo roteiros e assistindo a programas (em qualquer idioma!) em geral.