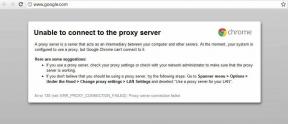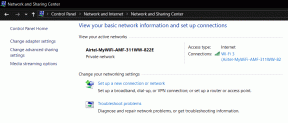Corrigir aplicativos que parecem borrados no Windows 10
Miscelânea / / November 28, 2021
Se você está enfrentando aplicativos desfocados em seu Windows 10, não se preocupe, pois hoje veremos como corrigir esse problema específico. Mas como você sabe que está enfrentando esse problema? Bem, se você abrir qualquer aplicativo em seu sistema e os textos ou imagens parecerem desfocados, você está definitivamente enfrentando esse problema. Muitos usuários também relataram que alguns de seus aplicativos de desktop, principalmente de terceiros, parecem um tanto desfocados em comparação com outros aplicativos.

Por que os aplicativos aparecem borrados no Windows 10?
O principal motivo de você estar enfrentando esse problema é o dimensionamento da tela. O dimensionamento é um recurso muito bom que foi introduzido por Microsoft mas às vezes esse recurso resulta em aplicativos borrados. O problema ocorre porque não é necessário que todos os aplicativos sejam compatíveis com esse recurso de dimensionamento, mas a Microsoft está se esforçando para implementá-lo.
Se você estiver usando um monitor duplo
configuração, então você pode enfrentar esse problema com mais freqüência do que outros. Realmente não importa por que você está enfrentando esse problema, então, sem perder tempo, vamos ver como corrigir aplicativos borrados no Windows 10 com a ajuda do guia de solução de problemas listado abaixo. Dependendo da configuração do sistema e do problema que você está enfrentando, você pode optar por qualquer solução.Conteúdo
- Corrigir aplicativos que parecem borrados no Windows 10
- Método 1: permitir que o Windows corrija aplicativos desfocados automaticamente
- Método 2: alterar as configurações de DPI de um aplicativo específico
- Método 3: habilitar ClearType para fontes borradas
- Método 4: verifique a configuração de DPI do Windows
- Método 5: Atualizar drivers de vídeo
- Método 6: corrigir dimensionamento para aplicativos borrados no Windows 10
- Diversos: Reduza a resolução
Corrigir aplicativos que parecem borrados no Windows 10
Tenha certeza de criar um ponto de restauração apenas no caso de algo dar errado.
Método 1: permitir que o Windows corrija aplicativos desfocados automaticamente
Problemas de aplicativos embaçados não são um problema novo para usuários do Windows. Se você estiver usando um monitor de baixa resolução, mas as configurações de exibição estiverem definidas para resolução Full HD, seus aplicativos com certeza parecerão desfocados. Reconhecendo o problema, a Microsoft criou uma solução de problemas interna para esse problema. Habilitando este solucionador de problemas, tente corrigir automaticamente o problema de aplicativos desfocados.
1. Clique com o botão direito na área de trabalho e selecione Configurações do visor.
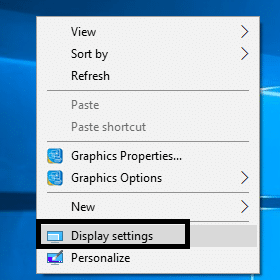
2.Selecione Exibir na janela à esquerda e clique em “Configurações de escala avançada”Link em Escala e layout.

3.Ehabilite a alternância em “Deixe o Windows tentar consertar os aplicativos para que não fiquem borrados”Para corrigir o dimensionamento para aplicativos borrados no Windows 10.

Observação: No futuro, se você decidir desativar esse recurso, basta desativar o botão de alternância acima.
4.Reinicie seu PC para salvar as alterações e verifique se o problema foi resolvido.
Método 2: alterar as configurações de DPI de um aplicativo específico
Se você está enfrentando apenas o problema de aplicativos desfocados com um determinado aplicativo, pode tentar alterar as configurações de DPI do aplicativo no modo de compatibilidade para resolver esse problema. A alteração feita no modo de compatibilidade anula a escala de DPI da tela. Você também pode seguir este método para corrigir o problema de aplicativos desfocados com um aplicativo específico ou alguns aplicativos. Aqui está o que você precisa fazer:
1.Clique com o botão direito no aplicativo específico mostrando imagens ou texto borrados e selecione Propriedades.

2. Mude para o Guia de compatibilidade.

3. Em seguida, clique em “Alterar configurações de alto DPI" botão.
4. Você precisa marca de verificação a caixa que diz “Use esta configuração para corrigir problemas de escala para este programa em vez de um nas Configurações“.

5. Agora marca de verificação “Substituir DPI do sistema”Na seção de substituição de escala de alto DPI.
6. Em seguida, certifique-se de selecionar o Aplicativo na lista suspensa DPI do aplicativo.

7. Por fim, clique em OK e reinicie o PC para salvar as alterações.
Após a reinicialização, verifique se você consegue Corrija aplicativos que parecem borrados no Windows 10.
Método 3: habilitar ClearType para fontes borradas
Em alguns casos, a desfocagem afeta apenas as fontes, o que torna a leitura difícil. Você pode aumentar o tamanho das fontes, mas elas perderão o aspecto estético. Portanto, a melhor ideia é habilitar o Modo ClearType nas configurações de facilidade de acesso que tornarão as letras mais legíveis, reduzindo o efeito de borrão nos aplicativos legados. Para habilitar ClearType, siga este guia: Habilite ou desabilite ClearType no Windows 10

Recomendado:Não é possível ajustar o brilho da tela no Windows 10 [RESOLVIDO]
Método 4: Verifique a configuração de DPI do Windows
O Windows 10 tem um certo bug que faz o texto parecer borrado no PC do usuário. Este problema afeta a exibição geral do Windows, então não importa se você for para as configurações do sistema, ou Windows Explorer ou Painel de controle, todos os textos e imagens aparecerão um tanto desfocados. A razão por trás disso é o nível de escala de DPI para o recurso de exibição do Windows 10, então vamos discutir como alterar o nível de escala de DPI no Windows 10.

Observação: Certifique-se de que em Escala e layout o menu suspenso esteja definido como Recomendado valor.
Método 5: Atualizar drivers de vídeo
Este é um dos causas raras o que leva a problemas de aplicativos borrados. No entanto, é recomendável verificar e atualizar o driver de vídeo. Às vezes, um driver de vídeo desatualizado ou incompatível pode causar esse problema. Se a esta altura você não for capaz de corrigir os aplicativos que aparecem borrados no problema do Windows 10, você precisa tentar este método. Você precisa atualizar os drivers de vídeo por meio do Gerenciador de dispositivos ou navegar diretamente no site oficial do fabricante da placa de vídeo e baixar o driver mais recente a partir daí.
Atualizar manualmente os drivers gráficos usando o Gerenciador de dispositivos
1. Pressione a tecla Windows + R e digite devmgmt.msc e pressione Enter para abrir Gerenciador de Dispositivos.

2. Em seguida, expanda Adaptadores de vídeo e clique com o botão direito na sua placa gráfica e selecione Permitir.

3. Depois de fazer isso novamente, clique com o botão direito na placa de vídeo e selecione “Atualizar driver“.

4.Selecione “Procure automaticamente por software de driver atualizado”E deixe-o terminar o processo.

5. Se as etapas acima foram úteis para corrigir o problema, muito bem; se não, continue.
6. Clique novamente com o botão direito na sua placa gráfica e selecione “Atualizar driver”Mas desta vez na próxima tela selecione“Procure no meu computador o software do driver.“

7. Agora selecione “Deixe-me escolher em uma lista de drivers disponíveis no meu computador.”

8. Finalmente, selecione o driver mais recente da lista e clique Próximo.
9.Deixe o processo acima terminar e reinicie o seu PC para salvar as alterações.
Siga as mesmas etapas para a placa de vídeo integrada (que é Intel neste caso) para atualizar seus drivers. Veja se você é capaz de Corrigir aplicativos que parecem borrados no Windows 10 Issue, se não, continue com a próxima etapa.
Atualizar automaticamente os drivers gráficos do site do fabricante
1. Pressione a tecla Windows + R e na caixa de diálogo digite “dxdiag”E pressione Enter.

2. Depois disso, procure a guia de exibição (haverá duas guias de exibição, uma para o integrado placa de vídeo e outra da Nvidia) clique na guia Vídeo e descubra o seu placa de vídeo.

3. Agora vá para o driver da Nvidia download do site e insira os detalhes do produto que acabamos de descobrir.
4. Pesquise seus drivers após inserir as informações, clique em Concordo e baixe os drivers.

5. Após o download bem-sucedido, instale o driver e atualize manualmente os drivers da Nvidia com sucesso.
Método 6: corrigir dimensionamento para aplicativos borrados no Windows 10
Se o Windows detectar que você está enfrentando um problema em que os aplicativos podem aparecer borrados, você verá uma notificação pop-up no painel direito da janela, basta clicar em “Sim, consertar aplicativos”Na notificação.

Diversos: Reduza a resolução
Mesmo que esta não seja uma solução adequada, às vezes reduzir a resolução pode reduzir o borrão dos aplicativos. A escala de DPI também será reduzida e, devido a isso, a aparência da interface deve melhorar.
1. Pressione Tecla Windows + I para abrir as configurações e clique em Sistema.

2. Em seguida, navegue até Exibir> Resolução.
3. Agora do Lista suspensa de resoluçãoselecione uma resolução mais baixa do que a definida atualmente.
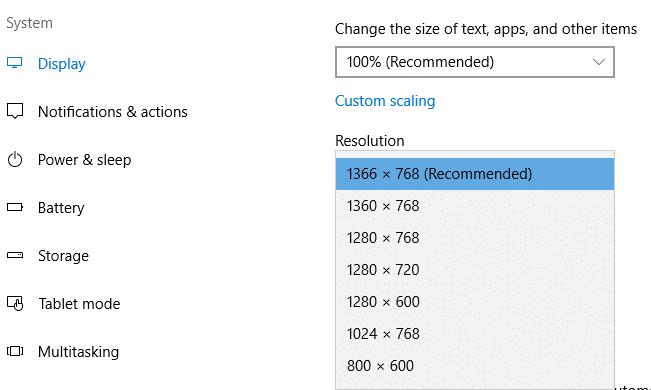
Todos os métodos mencionados acima para corrigir o problema de aplicativos borrados no Windows 10 são testados por muitos usuários e, na verdade, corrigiram o problema adotando um desses métodos.
Se você não encontrar algumas das etapas ou métodos aplicáveis a você, precisará verificar o Windows Update para atualizar seu PC para a compilação mais recente. Dependendo dos aplicativos (aplicativos embutidos ou aplicativos de terceiros), algumas soluções funcionarão perfeitamente para ambas as categorias de aplicativos, enquanto algumas delas funcionarão apenas para cada categoria de aplicativos.
Recomendado:
- Corrija o erro 651: O modem (ou outros dispositivos de conexão) relatou um erro
- Excluir pasta de distribuição de software no Windows 10
- Como alterar o brilho da tela no Windows 10
- Como corrigir problemas de Bluetooth no Windows 10
Espero que as etapas acima tenham sido úteis e agora você pode facilmente Corrija aplicativos que parecem borrados no Windows 10, mas se você ainda tiver dúvidas sobre este tutorial, sinta-se à vontade para perguntá-las na seção de comentários.