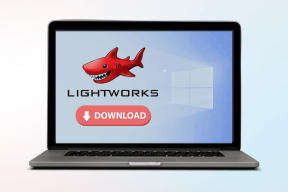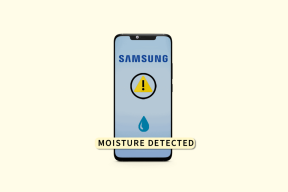Como diminuir os ícones da área de trabalho no Windows 11
Miscelânea / / June 09, 2023
Você está procurando personalizar sua área de trabalho do Windows 11? Tornar os ícones menores é uma maneira de obter um layout de área de trabalho mais personalizado e visualmente atraente. Neste artigo, vamos orientá-lo sobre como diminuir os ícones da área de trabalho no Windows 11. Seguindo as etapas simples descritas abaixo, você pode redimensionar facilmente os ícones da área de trabalho para as dimensões de sua preferência.
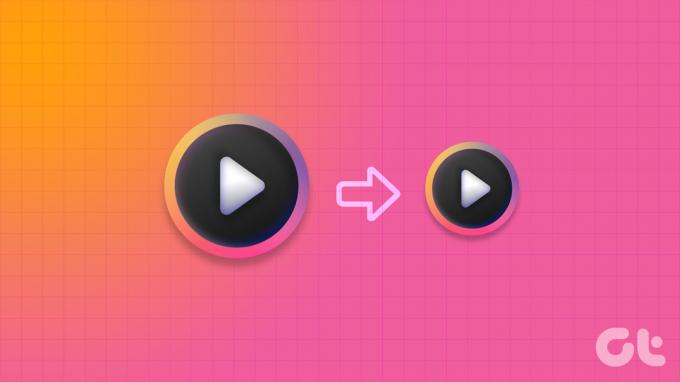
Redimensionar os ícones da área de trabalho pode ajudá-lo a ajustar mais atalhos e ícones à sua tela. Isso facilita o acesso aos seus aplicativos, arquivos e pastas favoritos sem sobrecarregar o espaço da área de trabalho. Ajustar o tamanho do ícone da área de trabalho pode fazer uma diferença significativa se você preferir uma estética minimalista ou simplesmente deseja otimizar seu espaço de trabalho. Com esse entendimento, vamos ajustar o tamanho dos ícones da área de trabalho no Windows 11.
1. Alterar o tamanho do ícone no menu de contexto da área de trabalho
Alterar o tamanho dos ícones no Windows 11 é simples. Siga as instruções abaixo.
Passo 1: Clique com o botão direito do mouse na área de trabalho e selecione a opção Exibir no menu de contexto.
Você verá todas as opções disponíveis: ícones grandes, ícones médios e ícones pequenos. O tamanho padrão do ícone é Médio.
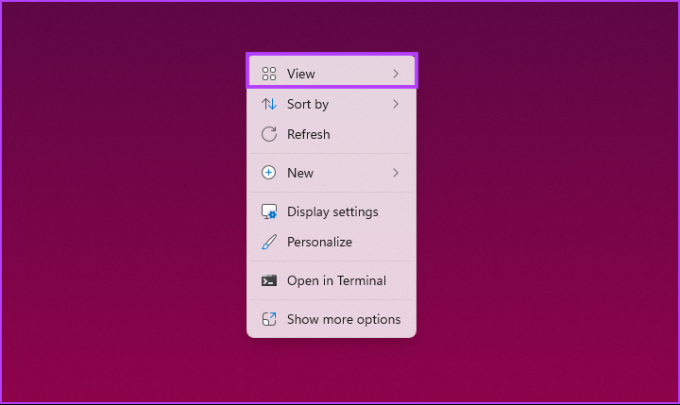
Passo 2: Se você quiser torná-lo menor, selecione Ícones pequenos. Como alternativa, selecione Ícones grandes para aumentar os ícones.
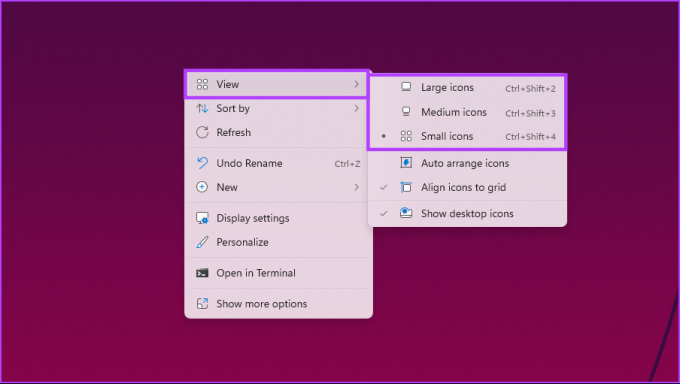
Isso disponibilizará todos os seus ícones na área de trabalho para acomodar a alteração instantaneamente. Se você não quiser mover o mouse para alterar o tamanho do ícone na área de trabalho, vá para o próximo método.
2. Usando Atalhos de Teclado
Você pode executar o método acima com o uso de um atalho de teclado. Como você deve ter notado, cada opção possui um conjunto distinto de teclas de atalho para uma execução fácil e rápida. Estamos listando-o para sua conveniência.
- Ícones grandes: Ctrl + Shift + 2
- Ícones médios: Ctrl + Shift + 3
- Ícones pequenos: Ctrl + Shift + 4
Portanto, tudo o que você precisa fazer é pressionar a tecla ao lado do tamanho do ícone pretendido e poderá diminuir ou aumentar os ícones na área de trabalho. Se você quiser uma maneira mais eficiente, confira o próximo método.
Leia também: Como mudar ícones no Windows 11
3. Reduza os ícones da área de trabalho usando a rolagem do mouse
Este é um dos métodos mais usados para alterar o tamanho dos ícones na área de trabalho do Windows. Ao contrário da abordagem anterior, esta envolve o uso do mouse para redimensionar os ícones sem esforço e personalizar sua aparência em um piscar de olhos.
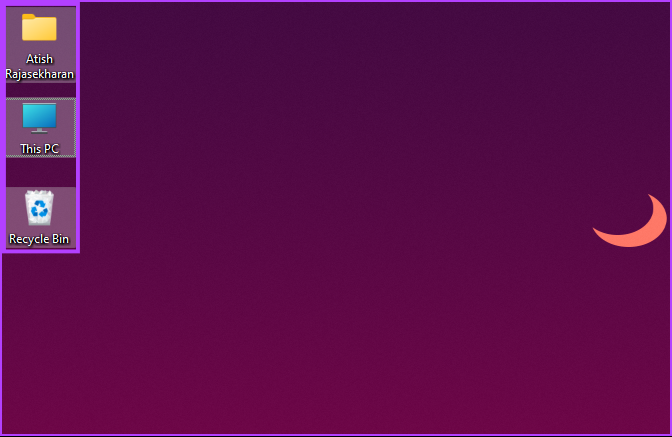
Basta manter pressionada a tecla Ctrl no teclado e rolar o mouse em qualquer direção para ajustar dinamicamente o tamanho dos ícones na área de trabalho. A beleza desse método está em sua versatilidade - você não está limitado a três opções predefinidas. Você pode ajustar o tamanho dos ícones e adaptá-los precisamente às suas preferências.
Se você quiser saber outra maneira de tornar os ícones na área de trabalho menores ou maiores, confira o próximo método.
4. Usando as configurações de exibição
Este método não precisa de explicação. Mudaremos a resolução da tela dependendo da necessidade de diminuir os ícones. Siga os passos abaixo.
Passo 1: Clique com o botão direito do mouse na área de trabalho e selecione Configurações de exibição no menu de contexto.
Observação: Alternativamente, você pode ir para Configurações e selecionar Exibir no menu do sistema.

Passo 2: Em Configurações de exibição, role para baixo até Resolução de exibição em 'Escala e layout.' E, no menu suspenso, selecione a resolução mais alta suportada por seu monitor.

etapa 3: no pop-up, escolha Manter alterações.
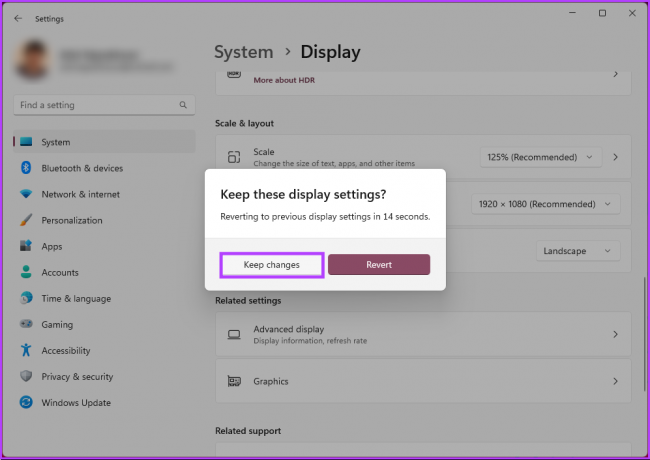
Com isso, os ícones da área de trabalho acomodarão as alterações. A tela grande reduz os ícones da área de trabalho em seu computador com Windows 11. Você também pode alterar a escala para fazer com que os ícones da área de trabalho pareçam menores; continue com os passos abaixo.
Passo 4: em 'Escala e layout', vá para Escala nas configurações de exibição. No menu suspenso, selecione uma opção de escala inferior.

Se a opção não atender às suas necessidades, insira opções de dimensionamento personalizadas. Para isso, clique em Escala.
Passo 5: Na opção Escala personalizada, insira um novo número e clique no visto ao lado para confirmar.
Observação: Se desejar ícones menores, insira uma porcentagem próxima a 100%.
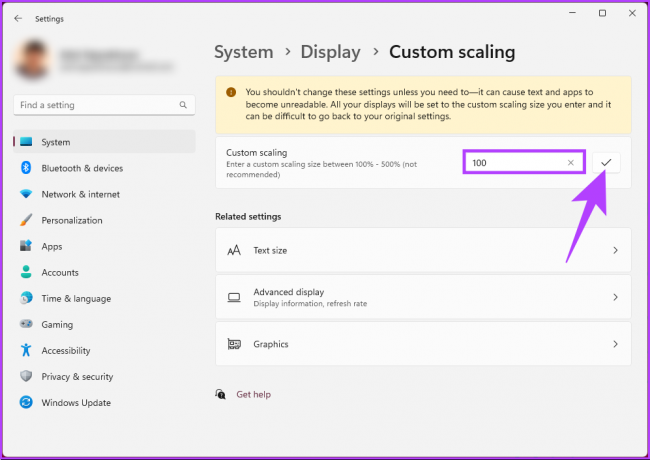
Para fazer a alteração ter efeito, você deve sair do seu computador com Windows 11.
Leia também: Como alterar o tamanho dos ícones da barra de tarefas no Windows 11
5. Usando o Registro
Este método é mais complexo do que o anterior. Além disso, como usaremos o Editor do Registro, recomendamos fortemente que você faça backup do registro do Windows antes de prosseguir com as etapas abaixo.
Passo 1: Pressione a tecla Windows no teclado, digite Editor do Registroe clique em "Executar como administrador".
Observação: Pressione 'tecla Windows + R' para abrir a caixa de diálogo Executar, digite regedit.exee clique em OK para abra o Editor do Registro.

No prompt, selecione Sim.
Passo 2: Na barra de endereço superior, insira o endereço mencionado.
HKEY_CURRENT_USER\Software\Microsoft\Windows\Shell\Bags\1\Desktop
Observação: Você também pode navegar manualmente para a seção.
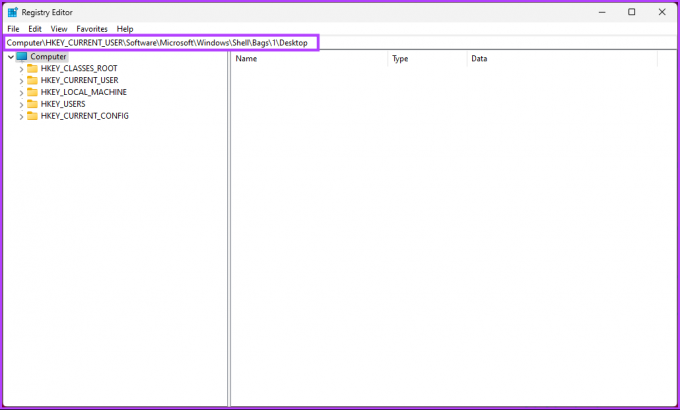
etapa 3: Clique duas vezes na tecla IconSize no painel direito.
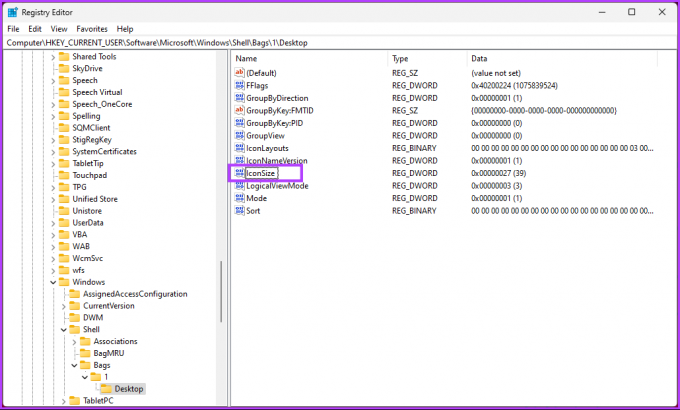
Passo 4: No pop-up 'Editar valor DWORD (32 bits)', selecione Decimal e insira um número menor ou maior que o valor atual no campo Dados do valor. Finalmente, clique em OK.
Observação: 32 para ícones de tamanho pequeno, 48 para ícones de tamanho médio, 96 para ícones de tamanho grande e 256 para ícones de tamanho extra grande. Você pode inserir qualquer outro número de acordo com sua preferência.
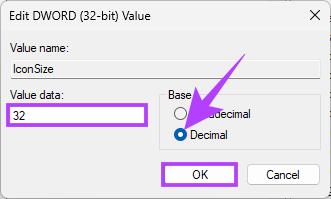
Por fim, reinicie o sistema ou o Windows Explorer para implementar as alterações. E é isso! Quando o sistema inicializar novamente, você terá uma área de trabalho enorme ou ícones menores, dependendo do que você inseriu.
Agora que você sabe como alterar o tamanho dos ícones em uma área de trabalho do Windows 11, também pode querer saber como alterar o tamanho dos ícones no File Explorer; continue lendo.
6. Alterar o tamanho do ícone no File Explorer
Passo 1: Pressione a tecla Windows no teclado, digite Explorador de arquivos, e clique em Abrir.
Observação: Alternativamente, pressione 'Tecla Windows + E' para abrir o Explorador de Arquivos.
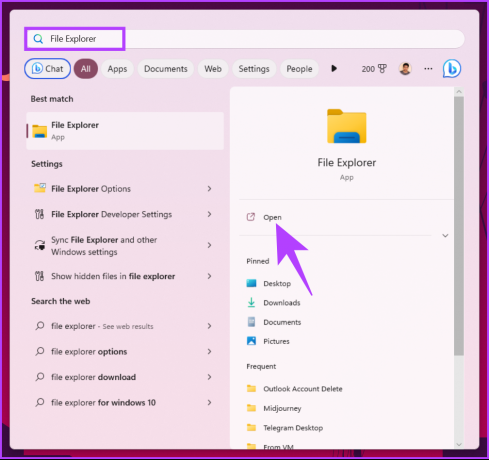
Passo 2: Na janela do File Explorer, clique em Exibir na barra de ferramentas.

etapa 3: no menu suspenso, selecione o tipo de ícone desejado. Para fins de demonstração, vamos com a opção Ícones pequenos.
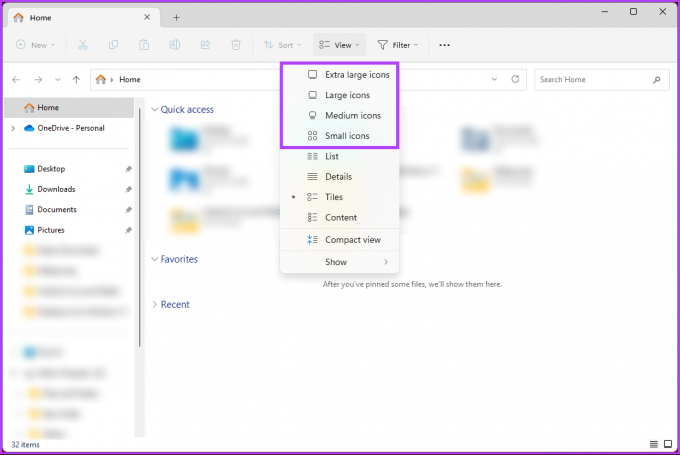
Ai está. Todos os ícones ficarão menores nas pastas. Você pode alternar entre os tamanhos sempre que quiser. Se houver algo que deixamos de abordar no artigo, confira a seção de perguntas frequentes abaixo.
Perguntas frequentes sobre como tornar os ícones menores no Windows 11
No Windows 11, os ícones do sistema e os ícones de vários aplicativos e arquivos têm pontos de armazenamento designados no sistema. Dependendo do tipo de ícone e sua origem, suas localizações exatas podem diferir.
Os ícones de sistema integrados do Windows 11 geralmente ficam na pasta “C:\Windows\System32”. Este diretório abriga uma variedade de ícones do sistema, incluindo ícones de pastas, ícones de arquivos, ícones de atalho e muito mais. Quanto aos ícones relacionados aos aplicativos instalados, eles geralmente são armazenados na pasta de instalação do respectivo aplicativo. Além disso, você também pode encontrar ícones armazenados em outros locais, como a pasta AppData específica do usuário.
O espaçamento padrão do ícone no Windows 11 é definido como um valor de 112 (em pixels) para o espaçamento horizontal e vertical. Isso cria uma separação clara de 112 pixels entre cada ícone, garantindo que eles não fiquem muito próximos. Ao fornecer esse espaço, o Windows 11 evita ícones desordenados e sobrepostos, permitindo uma identificação visual mais fácil e interação com cada ícone.
Torne os ícones atraentes
Saber como diminuir os ícones da área de trabalho é uma maneira simples, mas eficaz, de personalizar sua experiência na área de trabalho. Ao criar ícones menores, você pode maximizar o espaço da tela, criar um layout de área de trabalho mais limpo e acessar facilmente seus aplicativos favoritos. Você também pode querer ler como adicionar tags a arquivos no Windows 11.