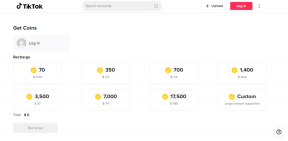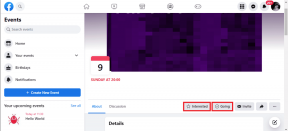Corrigir erro de carregamento do aplicativo Steam 3: 0000065432
Miscelânea / / November 28, 2021
O Steam é o balcão único para todos os jogadores, em todo o mundo. Você pode não apenas comprar jogos do Steam, mas também adicionar jogos que não sejam do Steam à sua conta. Além disso, você pode bater um papo com os amigos e curtir o jogo. Apesar de ser um aplicativo extremamente popular, os jogos do Steam geram vários tipos de erros a cada dia. O erro de carregamento do aplicativo 3: 0000065432 foi relatado por muitos usuários nas últimas semanas. Quando você enfrentar esse erro, não será capaz de lançar alguns jogos específicos no Steam. O erro ocorreu com mais frequência ao jogar jogos online desenvolvidos pela Bethesda Software, mas com jogos de outros criadores também. Os jogos mais comuns são Doom, Nioh 2, Skyrim e Fallout 4. Infelizmente, o erro de carregamento do aplicativo 3: 0000065432 persistiu mesmo depois que o cliente Steam foi atualizado. Assim, trazemos o guia perfeito para ajudá-lo a corrigir o erro de carregamento do aplicativo 3: 0000065432 em seu PC com Windows 10.
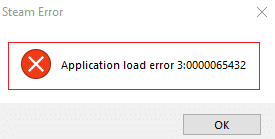
Conteúdo
- Como consertar o erro de carregamento do aplicativo Steam 3: 0000065432
- Método 1: verificar a integridade dos arquivos do jogo
- Método 2: Resolver interferência de antivírus de terceiros (se aplicável)
- Método 3: mover o jogo para o diretório original
- Método 4: desative o recurso DeepGuard (se aplicável)
- Método 5: execute o Steam como administrador
- Método 6: Reinstalar o Steam
- Método 7: limpar o cache do aplicativo Steam
- Método 8: Excluir a pasta do jogo dos documentos
- Método 9: Fechar tarefas em segundo plano
Como consertar o erro de carregamento do aplicativo Steam 3: 0000065432
Há vários motivos por trás do erro de carregamento do aplicativo 3: 0000065432; sendo os mais significativos:
- Conflito com antivírus de terceiros: O software antivírus de terceiros instalado em seu sistema ajuda a evitar que programas potencialmente prejudiciais sejam acessados ou baixados. Freqüentemente, aplicativos confiáveis também podem ser bloqueados. Pode não permitir que seu jogo estabeleça uma conexão com o servidor, resultando em Erro de Carregamento de Aplicativo 3: 0000065432.
- Instalação do jogo em um diretório diferente: Se você instalar seu jogo em algum outro diretório ao invés do diretório original do Steam, você enfrentará esse erro especialmente com os jogos Bethesda.
- Game Crash por DeepGuard: DeepGuard é um serviço na nuvem que mantém o seu dispositivo protegido contra ataques de vírus e malware nocivos, permitindo que apenas os aplicativos considerados seguros sejam executados. Por exemplo, o F-Secure Internet Security às vezes interfere nos programas de jogos do Steam e dispara o referido erro, quando você tenta acessar componentes multijogador.
- Integridade do arquivo de jogo não verificada: É essencial verificar a integridade dos arquivos do jogo e do cache do jogo para garantir que o jogo seja executado na versão mais recente e todos os seus recursos estejam atualizados. É um processo demorado, mas uma solução adequada para esse problema.
- Instalação imprópria do Steam: Quando os arquivos de dados, pastas e inicializadores forem corrompidos, eles irão desencadear o referido problema.
Método 1: verificar a integridade dos arquivos do jogo
Sempre certifique-se de lançar o jogo em seu última versão para evitar o erro de carregamento do aplicativo 3: 0000065432 em seu sistema. Além disso, usar o Verify Integrity do Steam é uma boa ideia. Aqui, os arquivos do jogo em seu sistema serão comparados com os arquivos do jogo no servidor Steam. A diferença, se encontrada, será reparada. As configurações do jogo salvas em seu sistema não serão afetadas. Para verificar a integridade dos arquivos do jogo, siga as etapas mencionadas abaixo.
1. Lançar Vapor e navegue para BIBLIOTECA, como mostrado.

2. No CASA guia, pesquise o jogos disparando o erro de carregamento do aplicativo 3: 0000065432.
3. Em seguida, clique com o botão direito no jogo e selecione o Propriedades… opção.
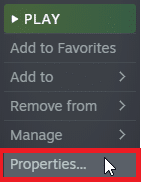
4. Agora, mude para o FICHEIROS LOCAIS guia e clique em VERIFIQUE A INTEGRIDADE DOS ARQUIVOS DE JOGO... conforme descrito abaixo.
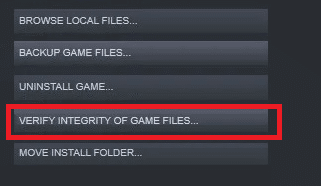
5. Espere que o Steam conclua o processo de verificação. Então, download os arquivos necessários para resolver o erro de carregamento do aplicativo 3: 0000065432.
Método 2: Resolver interferência de antivírus de terceiros (se aplicável)
Se você tiver um programa antivírus de terceiros instalado em seu sistema, ele pode dificultar o carregamento adequado do jogo. Portanto, sugere-se desabilitá-lo ou desinstalá-lo, conforme julgar necessário.
Observação: Explicamos as etapas para Avast Free Antivirus como um exemplo.
Método 2A: Desative o Avast Free Antivirus temporariamente
1. Navegue até o ícone do Avast Free Antivirus no Barra de Tarefas e clique com o botão direito nele.
2. Selecione Controle de escudos Avast a partir deste menu.

3. Você terá estas opções:
- Desativar por 10 minutos
- Desativar por 1 hora
- Desativar até que o computador seja reiniciado
- Desativar permanentemente
4. Clique em um opção de acordo com sua conveniência para desativá-lo para o período de tempo selecionado.
Método 2B: Desinstalar o Avast Free Antivirus permanentemente
Se desativá-lo não ajudar, pode ser necessário desinstalar o referido programa antivírus, conforme explicado abaixo:
1. Abrir Avast Free Antivirus programa.
2. Clique Menu>Definições, conforme destacado abaixo.
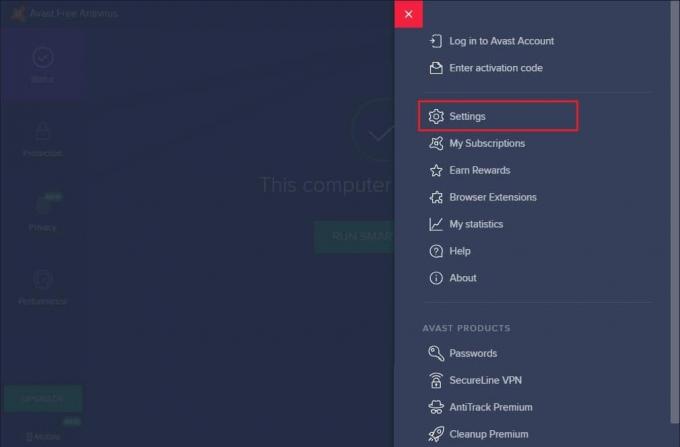
3. Debaixo de Em geral guia, desmarque o Habilitar Autodefesa caixa, conforme representado.

4. Clique em OK no prompt de confirmação para desabilitar o Avast.
5. Saída Avast Free Antivirus.
6. Em seguida, lance Painel de controle pesquisando por ele, conforme mostrado.

7. Selecione Ver por> Ícones pequenos e então, clique em Programas e características, conforme destacado.

8. Clique com o botão direito em Avast Free Antivirus e então, clique em Desinstalar, como ilustrado.

9. Reiniciar seu PC com Windows 10 e verifique se o problema foi resolvido. Caso contrário, tente a próxima correção.
Leia também:5 maneiras de desinstalar completamente o Avast Antivirus no Windows 10
Método 3: mover o jogo para o diretório original
Se você instalou o jogo em um diretório diferente do original, poderá encontrar esse código de erro. Veja como consertar o erro de carregamento do aplicativo Steam 3: 0000065432 movendo o jogo para o diretório original do Steam:
1. Lançar o Vapor aplicativo.
2. Clique em Vapor e então, selecione Definições na lista suspensa.
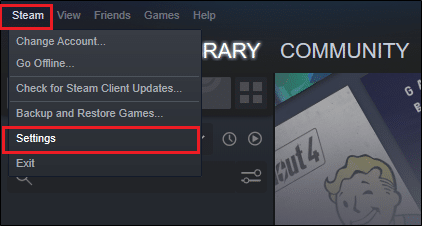
3. Agora clique em Transferências do painel esquerdo. Clique PASTAS DE BIBLIOTECA DE VAPOR, como mostrado.
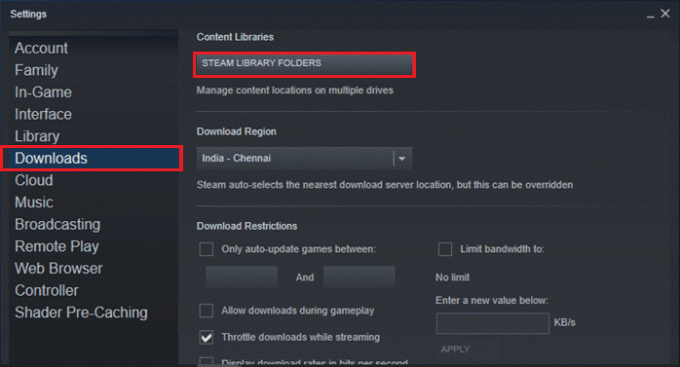
4. Agora clique em ADICIONE PASTA DE BIBLIOTECA e certifique-se de que a localização da pasta Steam é C: \ Arquivos de programas (x86) \ Steam.
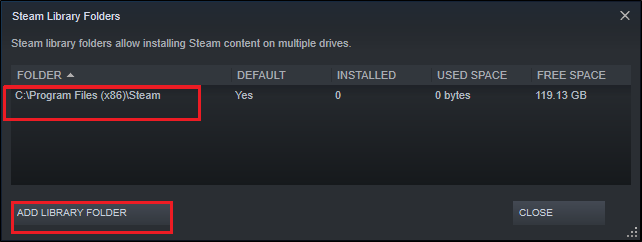
5A. Se o Localização da pasta Steam já está definido para C: \ Arquivos de programas (x86) \ Steam, saia desta janela clicando em FECHAR. Passe para o próximo método.
5B. Se seus jogos estiverem instalados em outro lugar, você verá dois diretórios diferentes na tela.
6. Agora, navegue para BIBLIOTECA.

7. Clique com o botão direito no jogos que aciona o erro de carregamento do aplicativo 3: 0000065432 em seu sistema na biblioteca. Selecione Propriedades… opção, como mostrado.
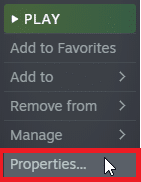
8. Mudar para o FICHEIROS LOCAIS guia e clique em MOVER INSTALAR PASTA ...
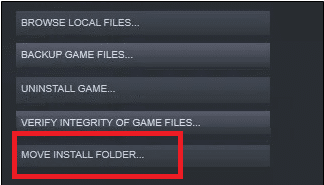
9. Aqui, selecione Instale em C: \ Arquivos de programas (x86) \ Steam debaixo Escolha o local para instalar opção e clique em Próximo.
Aguarde até que a movimentação seja concluída. Inicie o jogo que estava causando problemas e verifique se isso pode corrigir o erro de carregamento do aplicativo Steam 3: 0000065432.
Método 4: desative o recurso DeepGuard (se aplicável)
Conforme discutido anteriormente, o recurso DeepGuard do F-Secure Internet Security bloqueia vários programas e aplicativos para garantir a segurança do sistema. Além disso, ele monitora continuamente todos os aplicativos em busca de alterações anormais. Portanto, para evitar que ele interfira nos jogos e evitar o erro de carregamento do aplicativo 3: 0000065432, desabilitaremos o recurso DeepGuard neste método.
1. Lançar F-Secure Internet Security em seu sistema.
2. Clique no Segurança Informática ícone, como mostrado.

3. Agora clique em Definições > Computador > DeepGuard.
4. Desmarque a caixa ao lado do Ligue o DeepGuard opção.
5. Finalmente, feche a janela e Saída a aplicação.
Leia também:Como visualizar jogos ocultos no Steam
Método 5: execute o Steam como administrador
Poucos usuários sugeriram que lançar o Steam com privilégios de administrador ajudou a corrigir o erro de carregamento do aplicativo Steam 3: 0000065432. Veja como você pode fazer o mesmo:
1. Clique com o botão direito no Vapor ícone de atalho e clique em Propriedades.

2. Na janela Propriedades, mude para o Compatibilidade aba.
3. Agora, marque a caixa marcada Execute este programa como administrador.
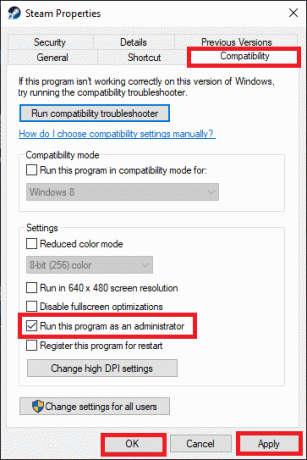
4. Finalmente, clique em Aplicar> OK para salvar as alterações.
Daqui em diante, o Steam será executado com privilégios administrativos e sem falhas.
Método 6: Reinstalar o Steam
Quaisquer falhas associadas ao software são resolvidas quando você desinstala o aplicativo inteiramente do seu sistema e o reinstala novamente. Aqui está como reinstalar o Steam para resolver o erro de carregamento do aplicativo 3: 0000065432:
1. Lançar Painel de controle e navegue para Programas e características conforme instruído em Método 2B.
2. Clique em Vapor e selecione Desinstalar, como descrito.
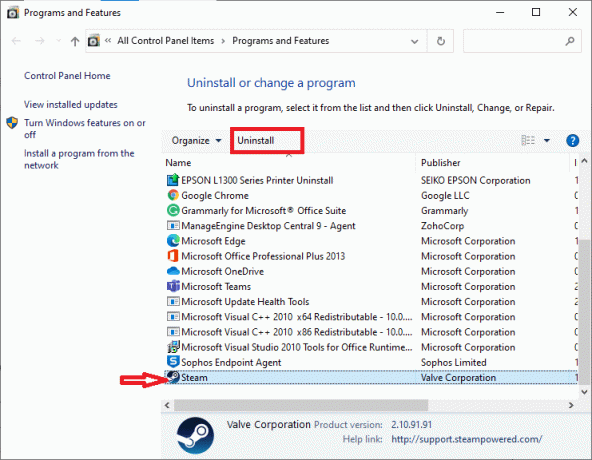
3. Confirme a desinstalação no prompt clicando em Desinstalar, como mostrado.

4. Reinicie o seu PC assim que o programa for desinstalado.
5. Então, clique aqui para instalar o Steam em seu sistema.
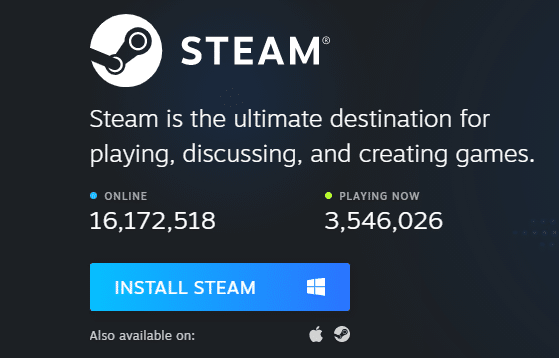
6. Vou ao Pasta de downloads e clique duas vezes em SteamSetup para executá-lo.
7. Siga as instruções na tela, mas certifique-se de escolher o Pasta de destino usando Navegar… opção como C: \ Arquivos de programas (x86) \ Steam.

8. Clique em Instalar e aguarde a conclusão da instalação. Em seguida, clique em Terminar, como mostrado.

9. Aguarde até que todos os pacotes do Steam sejam instalados e ele será lançado logo em seguida.
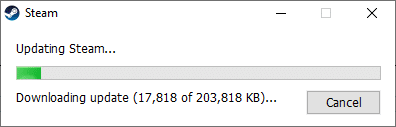
Leia também:Como consertar o Steam sem baixar jogos
Método 7: limpar o cache do aplicativo Steam
Às vezes, os arquivos de cache também ficam corrompidos e também podem levar ao erro de carregamento do aplicativo 3: 0000065432. Portanto, limpar o cache do aplicativo deve ajudar.
1. Clique no Pesquisa do Windows caixa e tipo %dados do aplicativo%.
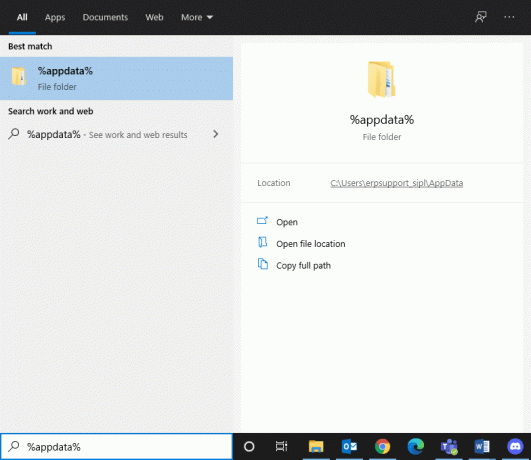
2. Clique no Pasta AppData Roaming para abri-lo.
3. Aqui, clique com o botão direito em Vapor e selecione Excluir.
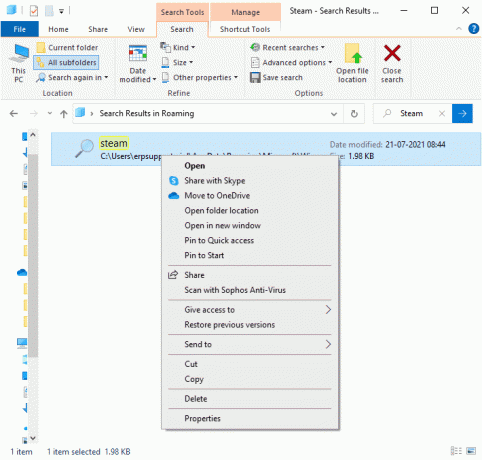
4. Em seguida, digite % LocalAppData% na barra de pesquisa e abra o Pasta de dados de aplicativos locais.

5. Achar Vapor aqui e Excluir isso, como você fez anteriormente.
6. Reinicie o seu PC com Windows para implementar essas mudanças.
Método 8: Excluir a pasta do jogo dos documentos
Você também pode resolver o Erro de carregamento do aplicativo 3: 0000065432 excluindo a pasta do jogo de Documentos, conforme explicado abaixo:
1. pressione Teclas Windows + E juntos para abrir o Explorador de Arquivos.
2. Navegue pelo caminho fornecido- C: \ Usuários \ Nome de usuário \ Documentos \ Meus jogos

3. Exclua o jogospasta do jogo que enfrenta esse erro.
4. Reiniciar Seu sistema. Agora, inicie o Steam e execute o jogo novamente. Ele deve ser executado sem erros.
Método 9: Fechar tarefas em segundo plano
Existem muitos aplicativos que são executados em segundo plano em todos os sistemas. Isso aumenta o uso geral da CPU e da memória e, portanto, reduz o desempenho do sistema durante o jogo. Fechar tarefas em segundo plano pode ajudar a resolver o erro de carregamento do aplicativo 3: 0000065432. Siga estas etapas para fechar os processos em segundo plano usando o Gerenciador de Tarefas no PC com Windows 10:
1. Lançar Gerenciador de tarefas pressionando Ctrl + Shift + Escchaves juntos.
2. No Processos guia, pesquise e selecione tarefas desnecessárias, de preferência aplicativos de terceiros.
Observação: Evite selecionar processos relacionados ao Windows e à Microsoft.
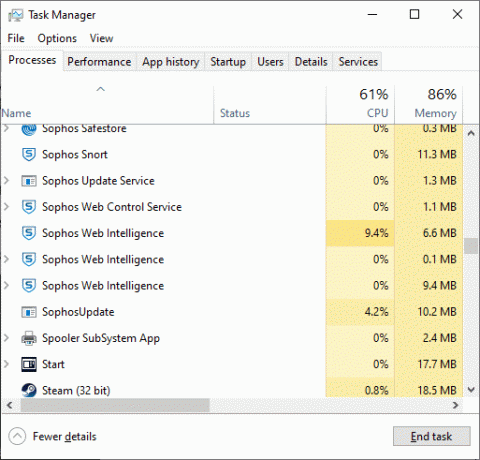
3. Clique no Finalizar tarefa botão exibido na parte inferior da tela.
4. Repetir o mesmo para todas essas tarefas indesejáveis que consomem recursos e reinício o sistema.
Recomendado:
- Corrigir erro na Play Store DF-DFERH-01
- Como consertar nenhum som em jogos Steam
- Corrigir ARK - Incapaz de consultar informações do servidor para convite
- Corrija io.netty.channel. AbstractChannel $ AnnotatedConnectException Erro no Minecraft
Esperamos que este guia tenha sido útil e que você tenha conseguido corrigir erro de carregamento do aplicativo Steam 3: 0000065432. Deixe-nos saber qual método funcionou melhor para você. Se você tiver alguma dúvida sobre este artigo, sinta-se à vontade para colocá-la na seção de comentários.