As 7 principais maneiras de corrigir a leitura em voz alta que não funciona no Microsoft Word para Windows
Miscelânea / / June 20, 2023
Com o recurso Ler em voz alta no Word, você pode ouvir suas palavras escritas em voz alta. Isso pode ser útil para revisando documentos longos ou entender como seu texto soa. Mas e se o recurso Ler em voz alta parar de funcionar repentinamente no Microsoft Word?
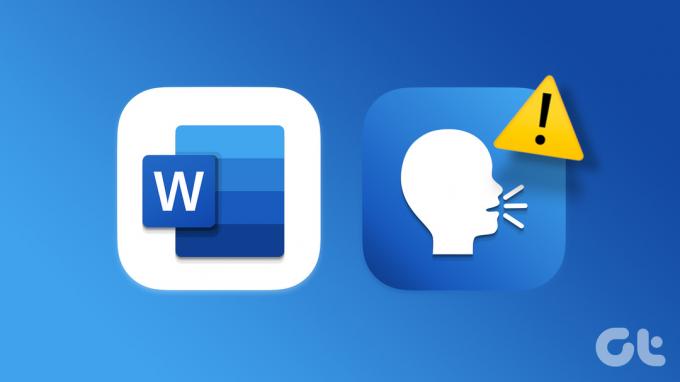
Não há necessidade de mudar para outro aplicativo de processamento de texto ainda. Este guia lista algumas dicas eficazes para corrigir problemas com o recurso Ler em voz alta do Word no Windows. Então, vamos dar uma olhada.
1. Verifique o nível de volume no seu PC
Às vezes, são as coisas simples que escapam da sua mente. Se o nível de volume do seu PC estiver muito baixo, você não conseguirá ouvir nada quando o Word ler seu documento em voz alta.
Clique no ícone do alto-falante na barra de tarefas e mova o controle deslizante de volume para a direita para aumentar o nível de volume. Além disso, clique no ícone do alto-falante ao lado do controle deslizante para garantir que seu dispositivo de áudio preferido esteja definido como padrão dispositivo de saída de som no Windows.
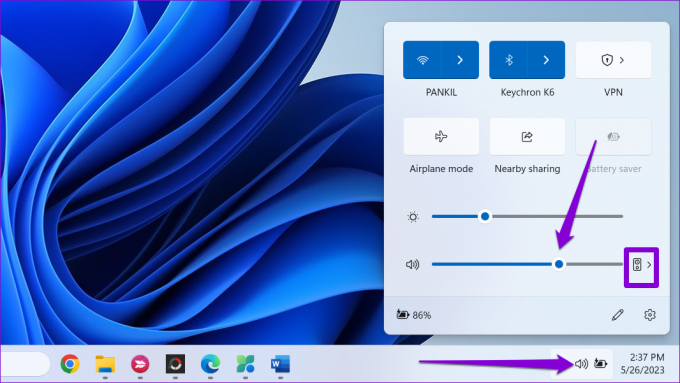
Depois disso, tente usar o recurso Ler em voz alta do Word novamente.
2. Fechar e reabrir o Microsoft Word
Reiniciar o Microsoft Word é outra correção rudimentar que você pode tentar corrigir o recurso Ler em voz alta do Word. Se o problema ocorrer apenas devido a uma falha temporária, fechar e reabrir o Word deve restaurar a normalidade.
Pressione o atalho de teclado Ctrl + Shift + Esc para acessar o Gerenciador de Tarefas. Na guia Processos, clique com o botão direito do mouse em Microsoft Word e selecione Finalizar tarefa.

Reabra o Microsoft Word e veja se você pode usar o recurso Ler em voz alta.
3. Adicionar a opção de leitura em voz alta
A opção Ler em voz alta está faltando no Microsoft Word? Em caso afirmativo, é provável que você o tenha removido acidentalmente durante a personalização Configurações do menu da faixa de opções do Word. Veja como você pode adicioná-lo de volta.
Passo 1: Abra o Microsoft Word no seu PC e clique no menu Arquivo no canto superior esquerdo.

Passo 2: Selecione Opções na coluna da esquerda.

Etapa 3: Alterne para a guia Personalizar faixa de opções. Clique no menu suspenso em Escolher comandos de e selecione Guias principais.

Passo 4: Em Guias principais, clique duas vezes em Revisão para expandi-la.
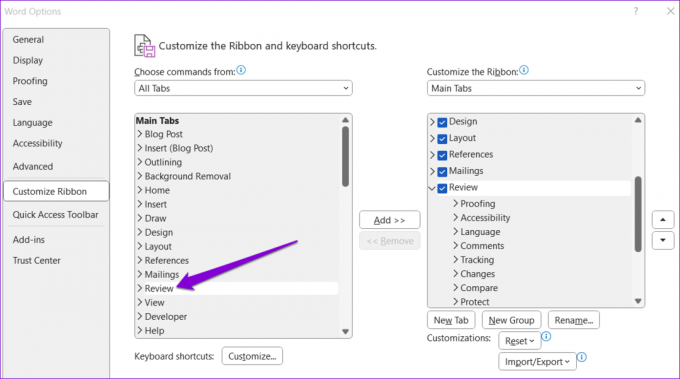
Passo 5: Selecione Fala e clique no botão Adicionar. Em seguida, clique em OK.

4. Abra o Word no modo de segurança
Há uma chance de que um suplemento defeituoso esteja interferindo no recurso Ler em voz alta do Word e causando problemas. Para verificar essa possibilidade, você pode tentar abrir o Word no modo de segurança. Pressione o atalho de teclado Windows + R para abrir a caixa de diálogo Executar, digite winword /seguroe pressione Enter.

Depois que o Word abrir no modo de segurança, use o recurso Ler em voz alta novamente. Se funcionar conforme o esperado, desative todos os seus suplementos e reative-os um de cada vez para isolar o culpado.
Passo 1: Quando o Microsoft Word abrir, clique no menu Arquivo no canto superior esquerdo.

Passo 2: Selecione Opções no painel esquerdo.

Etapa 3: Na guia Suplementos, selecione Suplementos COM no menu suspenso Gerenciar. Em seguida, clique no botão Ir ao lado dele.

Passo 4: Desmarque todas as caixas de seleção para desativar seus suplementos e clique em OK.

Reinicie o Word depois disso e habilite seus suplementos um por um. Teste o recurso Ler em voz alta depois de habilitar cada suplemento até que o problema ocorra novamente. Depois de encontrar o suplemento problemático, considere removê-lo para corrigir o problema definitivamente.
5. Repare seu documento do Word
Se o recurso Ler em voz alta não estiver funcionando apenas em um documento específico, pode haver um problema com o arquivo do Word. Você pode tentar usar o recurso de reparo interno do Word para corrigir quaisquer problemas com seu documento e ver se isso ajuda.
Passo 1: Abra o Microsoft Word no seu PC.
Passo 2: Clique na opção Arquivo no canto superior direito, selecione Abrir e selecione a opção Procurar.

Etapa 3: Localize e selecione o arquivo do Word. Clique na seta para baixo ao lado de Abrir para selecionar Abrir e Reparar.

Aguarde até que o Microsoft Word repare seu arquivo e abra-o. Depois disso, o recurso Ler em voz alta deve funcionar conforme o esperado.
6. Instalar atualizações do Office
O uso de uma versão desatualizada ou com erros do Word pode levar a vários problemas, incluindo o discutido aqui. Você pode verificar se uma versão mais recente do Word está disponível seguindo estas etapas.
Passo 1: Abra o Microsoft Word no seu PC e clique no menu Arquivo no canto superior esquerdo.

Passo 2: Na guia Conta, clique no menu Opções de atualização e escolha Atualizar agora na lista.
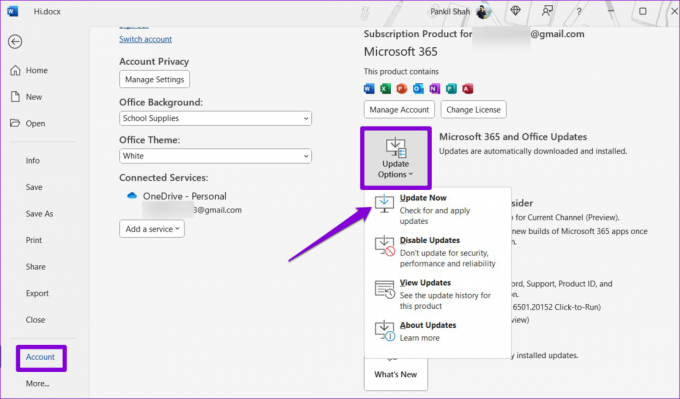
7. Execute a ferramenta de reparo do Office
A Microsoft oferece uma ferramenta de reparo do Office que detecta e corrige automaticamente problemas comuns com todos os seus aplicativos do Office, incluindo o Word. Você pode tentar executar esta ferramenta para ver se o recurso Ler em voz alta funciona no Microsoft Word.
Passo 1: Clique com o botão direito do mouse no ícone Iniciar e selecione Aplicativos instalados na lista.

Passo 2: Role para baixo para localizar o produto Microsoft Office na lista. Clique no ícone do menu de três pontos ao lado dele e selecione Modificar.

Etapa 3: Selecione a opção Reparo rápido e clique em Reparar.

Se você não conseguir usar o recurso Ler em voz alta no Word depois disso, tente executar um reparo online. Certifique-se de que seu PC tenha uma conexão ativa com a Internet ao usar esta opção.

Deixe Suas Palavras Ganharem Vida
Pode ser frustrante quando a função Ler em voz alta para de funcionar no Microsoft Word. Esperamos que uma das correções acima tenha ajudado você a corrigir o problema subjacente para sempre. No entanto, se nenhuma das soluções for eficaz, você pode temporariamente use o aplicativo Narrador da Microsoft para fazer o Windows ler o conteúdo do seu documento em voz alta.
Última atualização em 26 de maio de 2023
O artigo acima pode conter links de afiliados que ajudam a apoiar a Guiding Tech. No entanto, isso não afeta nossa integridade editorial. O conteúdo permanece imparcial e autêntico.

Escrito por
Pankil é um Engenheiro Civil de profissão que iniciou sua jornada como redator na EOTO.tech. Recentemente, ele ingressou na Guiding Tech como redator freelance para cobrir instruções, explicações, guias de compra, dicas e truques para Android, iOS, Windows e Web.


