3 melhores maneiras de ativar arrastar e soltar no Windows 11
Miscelânea / / June 27, 2023
O Windows 11 introduziu uma tonelada de novos recursos junto com uma atualização de design durante seu lançamento. Por exemplo, você pode lote renomear arquivos e proteja com senha suas pastas no Windows 11. Mas um recurso essencial parece estar faltando – arrastar e soltar.

É difícil arrastar e soltar arquivos na barra de tarefas em computadores com Windows 11. Neste post, trazemos para você as três melhores formas de habilitar o Arrastar e Soltar no Windows 11 para que seu uso fique mais tranquilo.
1. Atualização para o Windows 11 22H2
Depois que muitos usuários expressaram suas preocupações em relação a esse recurso, a Microsoft lançou o Windows 11 22H2 atualização para todos. Esta atualização traz muitos novos recursos, incluindo o muito solicitado Arrastar e Soltar na Barra de Tarefas. Veja como você pode atualizar seu PC com Windows 11 para aproveitar esse recurso.
Passo 1: Clique no ícone do Windows na barra de tarefas, digite Configurações na barra de pesquisa e pressione Enter.

Passo 2: Clique em Windows Update no canto superior direito.

Etapa 3: Se você vir a atualização para o Windows 11 22H2, baixe-a e instale-a.
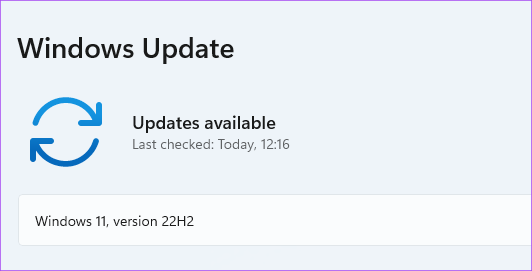
Passo 4: Após a conclusão da instalação, você pode arrastar e soltar arquivos na barra de tarefas.
Caso você não queira instalar esta nova atualização, mas ainda habilitar o Drag and Drop, continue lendo as próximas soluções.
2. Use Alt + Tab Atalho
Alt + Tab é o comando para alternar entre janelas de aplicativos e pastas em seu computador com Windows. Esse recurso existe há muito tempo e você pode usá-lo de maneira inteligente para arrastar e soltar arquivos no Windows 11. Veja como.
Passo 1: Abra o local do arquivo de onde você deseja arrastá-lo e soltá-lo.

Passo 2: Selecione, arraste e continue pressionando o botão do mouse.

Etapa 3: Pressione e segure Alt + Tab no teclado para navegar entre diferentes janelas. Continue pressionando o botão do mouse para manter o arquivo selecionado.

Passo 4: Solte Alt + Tab quando estiver no local do arquivo desejado.
Passo 5: Solte o botão do mouse para soltar o arquivo nesse local.
3. Usar o Editor do Registro
Editor do Registro é um banco de dados centralizado em seu computador Windows que armazena informações críticas, opções, configurações e detalhes de todos os aplicativos. Você pode verificar e corrigir muitos erros do sistema ajustando algumas configurações no Editor do Registro. Você pode alterar as configurações de sensibilidade de arrastar e soltar se quiser habilitar o recurso Arrastar e soltar em seu computador com Windows 11.
Observe que alterar o Editor do Registro pode causar danos irreversíveis ao seu computador com Windows. Recomendamos prosseguir com as etapas mencionadas abaixo somente se você tiver um conhecimento profundo do Editor do Registro.
Passo 1: Pressione Windows + R para abrir a caixa de diálogo Executar.
Passo 2: Tipo regedit e pressione OK.

A janela do Editor do Registro será aberta na tela. Sugerimos fortemente seguir cada passo com cuidado.
Etapa 3: Clique em 'HKEY_LOCAL_MACHINE no painel esquerdo.

Passo 4: Selecione Software na lista de opções de pasta.

Passo 5: Em Software, role para baixo e clique em Microsoft.

Passo 6: Role para baixo e clique em Shell.

Passo 7: Clique em Atualizar.
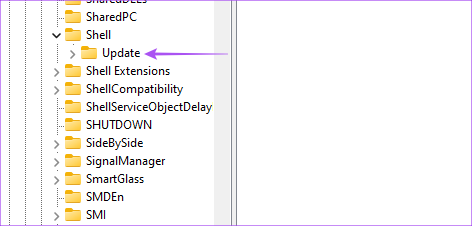
Etapa 8: Em Atualizar, clique em Pacotes.

Se você não conseguir ver nenhuma pasta durante o processo, digite o seguinte patch de arquivo na barra de pesquisa na parte superior:
HKEY_LOCAL_MACHINE\SOFTWARE\Microsoft\Windows\CurrentVersion\Shell\Update\Packages
Etapa 9: Na pasta Pacotes, clique com o botão direito do mouse no espaço vazio à direita.

Passo 10: Clique em Novo. Em seguida, clique em Valor DWORD (32 bits).

Isso criará uma chave 'Novo valor' no Editor do Registro.

Etapa 11: Clique com o botão direito do mouse no novo valor e selecione Renomear.
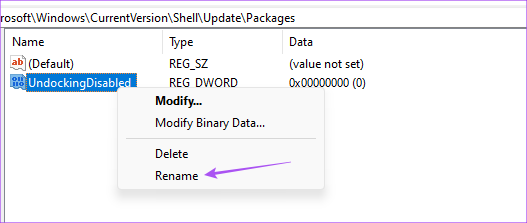
Etapa 12: Renomeie o novo valor como UndockingDisabled.
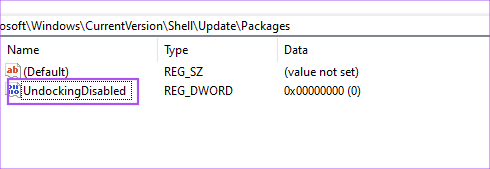
Etapa 13: Clique com o botão direito do mouse no valor renomeado e selecione Modificar.

Passo 14: Altere os dados do valor de 0 para 1. Em seguida, clique em Ok.

Passo 15: Feche a janela e reinicie o seu PC clicando com o botão direito do mouse no ícone Iniciar e selecionando Reiniciar.

Depois que o computador reiniciar, você notará que a barra de tarefas se parece com a do Windows 10. Mas observe que Iniciar, Pesquisar e Cortana não serão abertos na barra de tarefas. Descanse tudo na barra de tarefas abrirá normalmente.
Agora você pode arrastar e soltar arquivos na barra de tarefas facilmente.
Se você deseja restaurar a barra de tarefas padrão do Windows 11, veja como fazê-lo.
Passo 1: Abra o Editor do Registro novamente digitando regedit na caixa de comando Executar.

Passo 2: Vá para a pasta Pacotes onde você salvou o valor UndockingDisabled.

Etapa 3: Clique com o botão direito do mouse em UndockingDisabled e selecione Excluir.

Passo 4: Clique em Excluir novamente para confirmar sua escolha.
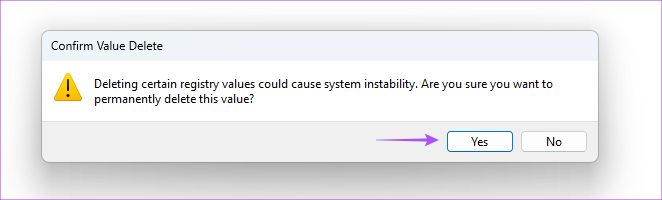
Passo 5: Feche a janela e reinicie o seu PC clicando no ícone Iniciar na barra de tarefas.
A barra de tarefas padrão do Windows 11 será restaurada. Você pode conferir nosso post sugerindo soluções para Editor do Registro não funciona no Windows 11 se você enfrentar quaisquer problemas.
Arrastar e soltar arquivos
Esses métodos ajudarão você a habilitar a funcionalidade de arrastar e soltar no seu PC com Windows 11. Embora a escolha seja inteiramente sua, sugerimos atualizar seu computador para a versão mais recente do Windows 11 22H2 para aproveitar esse recurso.
Última atualização em 07 de outubro de 2022
O artigo acima pode conter links de afiliados que ajudam a apoiar a Guiding Tech. No entanto, isso não afeta nossa integridade editorial. O conteúdo permanece imparcial e autêntico.



