Como usar o calendário no Mac: guia do usuário passo a passo
Miscelânea / / June 28, 2023
Um dos aplicativos mais úteis da Apple é o Calendário no Mac. Ele permite que você agende os próximos eventos, compromissos e feriados, como aniversários. Você pode agendá-los com a antecedência que quiser e definir regras para eles também, como repeti-los de vez em quando ou enviar lembretes quando eles estiverem chegando.

Esse também pode ser um aplicativo complicado de usar, especialmente se você for novo no iPhone. É por isso que abordaremos tudo o que você precisa saber sobre como usar o Calendário no Mac. Abordaremos desde o básico até os recursos mais complexos do aplicativo Calendário, para que você fique o mais confortável possível com este aplicativo até o final.
Se você é novo no Calendário, leia esta postagem na ordem em que está escrita. Caso contrário, sinta-se à vontade para pular usando o Índice para encontrar as informações que você precisa!
O que é o Calendário no Mac?
Primeiro, para quem não sabe, vamos abordar brevemente o que é o Calendário no Mac.
É uma versão digital de um calendário tradicional, como aquele que você pode ter pendurado na parede. Ele até espelha um em seu design quando você está em
Ano ou Mês visualizar. quando você está dentro Dia ou Semana vista, parecerá um planejador, como um que você pode comprar na livraria.Você pode abrir o Calendário no Mac a qualquer momento pressionando o botão comando e barra de espaço botões do teclado ao mesmo tempo, digitando “Calendário” e pressionando retornar.
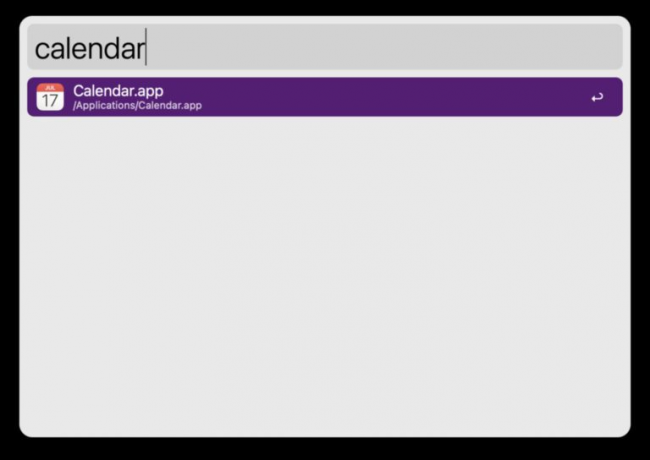
Sinta-se à vontade para clicar e percorrer este aplicativo um pouco para ver do que se trata! É um aplicativo intuitivo, então você deve aprender muito sobre ele brincando com ele.
Criando calendários no Calendário do Mac
Tudo bem, agora que você sabe o que é o Calendário no Mac e já brincou um pouco com ele, estamos prontos para entrar no primeiro aspecto do uso deste aplicativo: Criar e remover calendários.
Você pode criar vários calendários no aplicativo Calendário para manter seus eventos organizados. Por exemplo, você pode ter um calendário para feriados, outro para compromissos, um para a escola e outro para o trabalho.
Você pode codificar com cores cada um deles e escolher quem pode ou não ver cada um de seus calendários. Isso fornece uma camada extra de organização que é super útil. Eu mesmo uso três calendários, um para o trabalho, um para mim e outro para eventos compartilhados com minha família.
Adicionar um novo calendário
Para adicionar um novo calendário no Mac, abra o aplicativo Calendário (comando + barra de espaço, digite “calendário”, pressione retornar). Certifique-se de ter o Calendário vista selecionada em vez da Notificações visualizar. Caso contrário, você não verá seu novo calendário ao criá-lo.
Você pode alterar isso clicando no ícone na captura de tela abaixo ou clicando em Visualizar na barra de menus e escolhendo Mostrar lista de calendários. Se, em vez disso, você vir a opção Ocultar lista de calendários, você não precisa fazer nada.

Clique Arquivo na barra de menus, clique em Novo calendárioe escolha a conta à qual deseja associar o novo calendário.

Entraremos em como adicionar contas em um segundo, então não se preocupe se você tiver apenas uma (ou nenhuma). Se você não sabe o que escolher, vá com primário. Isso o vinculará à sua conta do iCloud, o que permitirá que você edite este calendário em todos os seus dispositivos Apple.
No meu Mac é para criar um calendário que você só pode visualizar e editar no seu Mac. Se você abrir seu iPhone ou iPad, não verá nenhum dos eventos que criou para este calendário.
Depois de criar o novo calendário, você o verá como Sem título na sua lista de calendários no lado esquerdo do aplicativo.

Clique duas vezes nele para editar seu nome. Vou chamar o meu de “Novo Calendário”.
Editando um calendário
Em seguida, vamos editar o calendário que acabamos de criar. Editá-lo permitirá que você altere sua cor ou mescle-o com outro calendário.
Para fazer isso, tudo que você precisa fazer é clicar com o botão direito do mouse (ou segurar ao controle e clique nele) no painel esquerdo do aplicativo Calendário.

Um pequeno menu aparecerá. Neste menu, você pode escolher a cor deste calendário clicando em um dos círculos coloridos. Você também pode alterá-lo escolhendo Cor customizada, que permite escolher qualquer cor do espectro de cores de sua preferência.
Você também pode clicar mesclar e selecione um de seus outros calendários para mesclar com este novo calendário. Só recomendo fazer isso se você tiver certeza disso, porque pode tornar seus calendários menos organizados de uma forma difícil de desfazer.
Excluir um calendário antigo
Por fim, abordaremos como você pode excluir um calendário que criou. Afinal, não seria bom se você só pudesse adicionar calendários indefinidamente. Então, veja como você pode excluir um calendário no Calendário do Mac.
Clique com o botão direito ou ao controle-clique no calendário no painel esquerdo do aplicativo Calendário e escolha Excluir. Ao fazer isso, uma caixa de confirmação aparecerá perguntando se você tem certeza de que deseja excluir este calendário. Confirme ou clique mesclar se você preferir mesclar este calendário com outro.
E é isso! Essas são as noções básicas de criação, edição e exclusão de calendários no aplicativo de calendário do Mac.
Adicionando contas de calendário no Calendário do Mac
Em seguida, abordaremos como você pode adicionar contas de calendário ao Mac. Isso vai ser um pouco mais complicado, então prepare-se! Esse recurso permite adicionar calendários de outros serviços, como Google, Yahoo! ou AOL. Dessa forma, você pode ter um calendário com cada um desses serviços e visualizar rapidamente todos eles no Calendário do Mac.
Adicionar uma conta de calendário
Na barra de menus, clique em Calendário, então Contas… O Contas de Internet pop-up aparecerá:

Clique no logotipo/nome que corresponde à conta cujo(s) calendário(s) você deseja adicionar ao Calendário do Mac. Por exemplo, se você deseja adicionar uma conta do Google, clique no logotipo colorido do Google.
Não vamos detalhar o que fazer a seguir, porque é diferente para cada uma das contas que você pode adicionar. Basta seguir as instruções na tela da melhor maneira possível!
Quando terminar de adicionar o calendário ao Calendário do Mac, clique nele no Contas de Internet janela. Em seguida, verifique se há uma marca de seleção ao lado do calendários opção para essa conta.
Remover uma conta de calendário
Para remover uma conta de calendário, selecione Calendário na barra de menus e clique em Contas…, Assim como antes. Em seguida, clique na conta que deseja remover na nova janela que aparece e clique no botão “–” na parte inferior da janela.
Ao fazer isso, um pop-up aparecerá perguntando se você tem certeza de que deseja remover esta conta. Você pode optar por desativá-lo, o que o impedirá de receber e-mails e eventos de calendário dessa conta. Ou você pode removê-lo completamente, o que excluirá todos os dados dessa conta do calendário da Apple.
E é isso!
Compartilhamento do calendário no Mac com outros usuários da Apple
Agora vamos abordar o compartilhamento do Calendário no Mac com outros usuários da Apple. Isso permitirá que você crie eventos que outras pessoas possam ver. Por exemplo, se você e sua família vão se reunir em breve, você pode criar um evento que todos em sua família possam ver e responder. Você também pode usar isso para acompanhar as pessoas no trabalho ou na escola.
Qualquer coisa que você adicionar a um calendário compartilhado ficará visível e editável para todos os outros que compartilham o calendário, então você não precisa compartilhar eventos individuais (o que você também pode fazer se não quiser criar um evento compartilhado inteiro calculadora!).
Convidando pessoas para o Calendário no Mac
Para convidar alguém para compartilhar um de seus calendários do Mac, abra o aplicativo de calendário, certifique-se de que a lista de seus calendários esteja visível e clique com o botão direito do mouse no calendário que deseja compartilhar. Então escolha Compartilhar agenda… no menu do botão direito.
Um pequeno pop-up aparecerá. No Compartilhar com… campo, comece a digitar os nomes, números ou e-mails das pessoas com quem deseja compartilhar este calendário. Assim que você terminar de digitar as informações de contato, eles receberão um e-mail ou mensagem de texto com um link para sua agenda.
Sempre que clicarem neste link, terão acesso ao seu calendário!
Removendo pessoas do Calendário no Mac
Remover alguém do compartilhamento de calendário é fácil! Basta clicar com o botão direito do mouse no calendário na barra lateral esquerda do Calendário no Mac e escolher Compartilhar agenda….
A seguir, use o excluir tecla no teclado para retroceder o nome da pessoa com quem você não deseja mais compartilhar o calendário. Eles perderão instantaneamente o acesso ao calendário.
Se você acidentalmente remover alguém que não pretendia, basta adicioná-lo novamente digitando o nome novamente!
Criar e gerenciar eventos no Calendário do Mac
A última coisa que você precisa saber fazer no Calendário do Mac é criar e gerenciar eventos. Afinal, para que serve um calendário se você não o estiver usando para controlar suas tarefas?
Como criar um evento
Existem três maneiras de criar um evento. O primeiro é o mais fácil. Basta tocar em uma data em um aplicativo como Mail ou Mensagens e optar por criar um evento a partir dos detalhes da data. Por exemplo, se alguém enviar uma mensagem de texto para você pedindo para sair amanhã às 19h, você pode tocar em “sair amanhã às 19h” e seu iPhone/Mac criará um evento no Calendário para você. Prático!
A segunda forma de criar um evento no Calendário é a forma manual. Abra o Calendário no Mac e pressione o botão “+" botão. Alternativamente, você pode pressionar comando + N ou clique Arquivo então Novo evento.
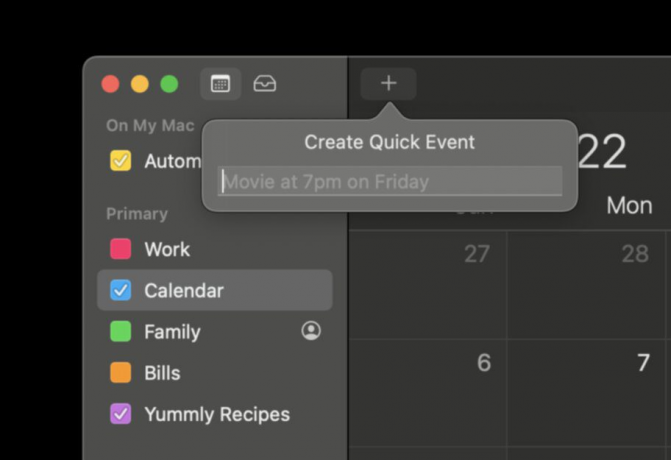
Você pode usar linguagem natural para criar seu evento. Isso significa que você pode digitar algo como “Consulta médica na próxima quarta-feira, das 15h às 16h na Rua 123” ou “Entrevista de emprego em trinta minutos” e assim por diante.
A terceira é a forma mais manual. Encontre o dia no Calendário do Mac em que o evento ocorre. Clique com o botão direito naquele dia e escolha Novo evento. Um pop-up aparecerá onde você pode preencher manualmente cada detalhe do evento. Isso é bom para eventos em que há muito a acrescentar para usar o método de linguagem natural.
E é isso! É assim que você adiciona eventos no aplicativo Mac Calendar.
Como gerenciar um evento
Gerenciar um evento é ainda mais fácil do que criar um! Basta acessar o aplicativo Calendário no Mac e encontrar o dia do evento. Para alterar a data do evento, basta clicar e arrastá-lo para a nova data. Você também pode copiar e colar o evento clicando com o botão direito nele. Excluir o evento também é tão simples quanto clicar com o botão direito do mouse.
Para editar os detalhes mais precisos de um evento do Calendário, clique duas vezes nele. Um pequeno pop-up aparecerá onde você pode adicionar, remover ou alterar os detalhes do evento.
E é isso!
Gerencie sua agenda com o Calendário no Mac
Ai está! Agora você sabe quase tudo o que precisa saber para usar o Calendário no Mac. Espero que você tenha gostado de aprender a usar este aplicativo. É um dos melhores no Mac e certamente um para começar a usar regularmente.
Fique atento para ver nossas escolhas para as melhores alternativas de calendário para Mac e para saber como você pode adicionar localização e tempos de viagem aos seus eventos! Vou cobrir isso em postagens futuras.
Vejo você na próxima vez!



