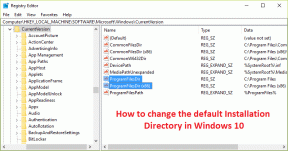11 melhores maneiras de corrigir vídeos que não estão sendo transmitidos no Apple iPad
Miscelânea / / June 29, 2023
Embora a Apple apresente o iPad como uma potência de produtividade, a maioria dos consumidores usa o iPad para transmitir seus programas de TV e filmes favoritos de aplicativos como YouTube TV, Netflix, Prime Video e Disney+. Mas e se o seu iPad falhar ao transmitir vídeos desses aplicativos? Aqui estão as melhores maneiras de corrigir vídeos que não estão sendo reproduzidos em aplicativos de streaming no iPad.

Você sempre pode acessar seu telefone, laptop ou TV para assistir ao último programa de TV ou filme. Nenhum deles oferece a conveniência de um iPad. Vamos corrigir o problema de não transmissão de vídeos no seu iPad.
1. Ativar e desativar o modo avião
Vamos começar com o básico. Primeiro, você precisa redefinir a conexão de rede no seu iPad. Você pode ativar temporariamente o modo Avião e desativá-lo após algum tempo.
Passo 1: Deslize para baixo no canto superior direito para acessar o Centro de Controle no seu iPad.
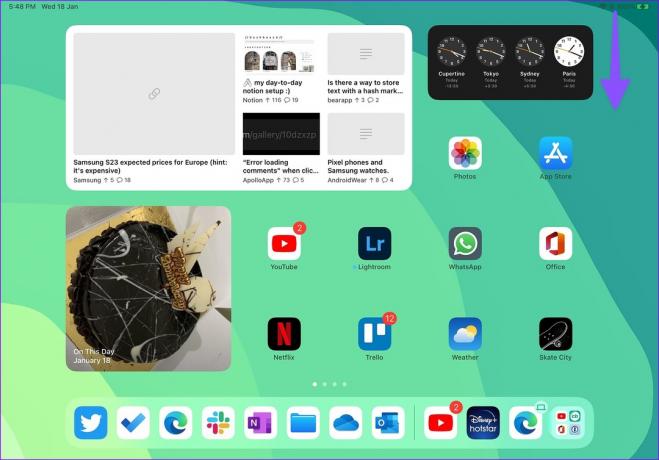
Passo 2: Toque no botão Avião para ativá-lo. Em seguida, desative-o após um minuto.

Abra seu aplicativo de streaming preferido e reproduza vídeos para verificar se eles funcionam sem problemas.
2. Verifique a conexão de rede
Se você estiver enfrentando problemas com a conexão celular em seu iPad, conecte-se a uma rede Wi-Fi estável.
Passo 1: Abra as Configurações no iPad.
Passo 2: Selecione Wi-Fi na barra lateral.

Etapa 3: Conecte-se a uma rede Wi-Fi de alta velocidade. Você deve optar por uma frequência Wi-Fi de 5 GHz para um longo alcance.
3. Reinicie o aplicativo
Você pode fechar o aplicativo de streaming e abri-lo novamente para assistir a vídeos sem nenhum problema.
Passo 1: Deslize para cima e segure na parte inferior e abra o menu de aplicativos recentes.
Passo 2: Deslize para cima em um aplicativo para fechá-lo e iniciá-lo novamente.

4. Autentique sua conta novamente
Seu iPad pode não reproduzir vídeos devido a um erro de autenticação de conta. Você precisará sair da conta e entrar novamente. Vamos pegar o Prime Video como exemplo.
Passo 1: Inicie o Prime Video no iPad.
Passo 2: Vá para a guia Minhas Coisas e selecione Configurações no canto superior direito.

Etapa 3: Selecione Minha conta e efetue logout no menu a seguir.

5. Redefinir Ajustes de Rede
Você pode redefinir as configurações de rede em seu iPad e solucionar problemas de vídeos que não estão sendo transmitidos em seu iPad rapidamente.
Passo 1: Abra o aplicativo Configurações no seu iPad.
Passo 2: Selecione Geral e toque em Transferir ou Redefinir iPad.

Etapa 3: Toque em Redefinir e selecione Redefinir configurações de rede.
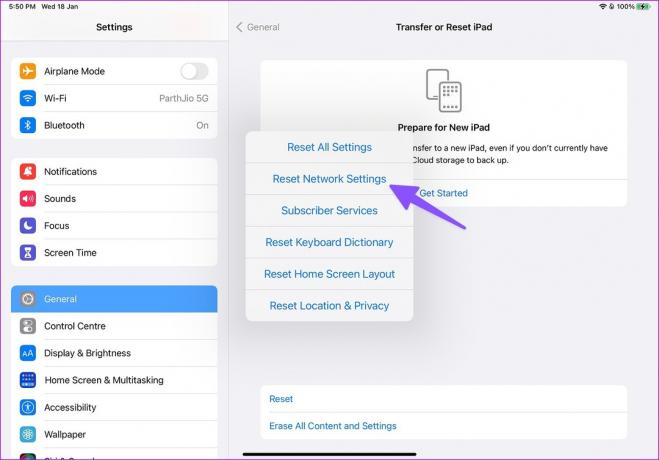
Você pode ler nosso post dedicado para aprender sobre o implicações de redefinir as configurações de rede.
6. Desativar modo de baixo consumo
Seu iPad pode ter dificuldade para transmitir vídeos quando o Modo de baixo consumo está ativo. Isso significa que seu iPad pode estar com pouca bateria ou você pode ter ativado acidentalmente. Em primeiro lugar, você precisará conectar seu iPad a um adaptador de energia e desativar o Modo de baixo consumo em Configurações.
Passo 1: Abra o aplicativo Configurações no iPad e escolha Bateria na barra lateral esquerda.
Passo 2: Desative a alternância ao lado de "Modo de baixo consumo".

7. Desativar modo de baixo nível de dados
Como o nome sugere, o modo Low Data ajuda a reduzir o uso de dados em uma rede celular específica ou Wi-fi. Ele desativa a sincronização em segundo plano, pausa downloads e pode interferir na transmissão de vídeo em seu iPad. Você deve desabilitar o modo Low Data para Wi-Fi doméstico ou do escritório.
Passo 1: Abra o aplicativo Configurações no iPad e selecione Wi-Fi na barra lateral esquerda.
Passo 2: Se o seu iPad estiver conectado a uma rede Wi-Fi, toque em 'i' ao lado do nome de uma rede Wi-Fi.

Etapa 3: Desative a alternância para o 'Modo de baixo nível de dados' no menu a seguir.

8. Espere por algum tempo
Os vídeos podem não ser transmitidos no iPad após uma sessão de jogo longa e intensiva. Você pode querer esperar algum tempo para deixar seu iPad esfriar e tentar novamente.
9. Atualizar aplicativos de streaming
Aplicativos de streaming desatualizados podem não funcionar corretamente no seu iPad. Você deve atualizar regularmente os aplicativos para desfrutar de novos recursos e corrigir bugs.
Passo 1: Abra a App Store no seu iPad.
Passo 2: Toque na foto circular da sua conta no canto superior direito.

Etapa 3: Toque no botão Atualizar ao lado dos nomes dos aplicativos para instalar as atualizações pendentes.

10. Atualizar iPadOS
A Apple frequentemente lança atualizações do iPadOS para corrigir problemas como vídeos que não são transmitidos. Você precisará conectar seu iPad a um adaptador de energia e uma rede Wi-Fi rápida antes de atualizar o software.
Passo 1: Abra as configurações do iPad.
Passo 2: Role até Geral.

Etapa 3: Abra a Atualização de Software e instale a atualização mais recente do iPadOS.

11. Verifique os servidores de aplicativos
Se o seu serviço de streaming preferido estiver com problemas, a biblioteca de conteúdo não será transmitida no iPad. Você pode visitar detector de down e procure o nome do serviço para confirmar o problema. Você deve esperar que o serviço corrija o problema e tente novamente.
Reproduza seus vídeos favoritos em qualquer lugar
Você também deve verificar os detalhes de pagamento em tais serviços. Se sua assinatura expirou, os vídeos não serão transmitidos no iPad. Qual truque funcionou para você? Compartilhe suas descobertas nos comentários abaixo.
Última atualização em 18 de janeiro de 2023
O artigo acima pode conter links de afiliados que ajudam a apoiar a Guiding Tech. No entanto, isso não afeta nossa integridade editorial. O conteúdo permanece imparcial e autêntico.

Escrito por
Parth trabalhou anteriormente na EOTO.tech cobrindo notícias de tecnologia. Atualmente, ele trabalha como freelancer na Guiding Tech, escrevendo sobre comparação de aplicativos, tutoriais, dicas e truques de software e mergulhando profundamente nas plataformas iOS, Android, macOS e Windows.