5 maneiras de consertar que o Safari não abre no Mac
Miscelânea / / November 28, 2021
Embora o Safari seja um navegador menos conhecido e menos usado quando comparado com o Google Chrome ou Mozilla Firefox; ainda assim, ele comanda um culto de seguidores leais da Apple. Sua interface de usuário simples e o foco na privacidade o tornam uma alternativa atraente, especialmente para usuários da Apple. Como qualquer outro aplicativo, o Safari também não é imune a falhas, como o Safari não abre no Mac. Neste guia, compartilhamos algumas soluções rápidas para corrigir o problema do Safari que não responde no Mac.

Conteúdo
- Como consertar o Safari que não está respondendo no Mac
- Método 1: reinicie o Safari
- Método 2: excluir dados salvos do site
- Método 3: atualize o macOS
- Método 4: desabilitar extensões
- Método 5: inicializar no modo de segurança
Como consertar o Safari que não está respondendo no Mac
Se você notar o cursor giratório de bola de praia e a janela do Safari não abrirá na tela, este é o problema do Safari não abrirá no Mac. Você pode corrigir isso seguindo qualquer um dos métodos listados abaixo.
Clique aqui para baixar a versão mais recente do Safari em seu Mac.
Método 1: reinicie o Safari
Antes de tentar qualquer outro método de solução de problemas, a solução mais fácil é simplesmente fechar o aplicativo e abri-lo novamente. Veja como reiniciar o Safari em seu Mac:
1. Clique com o botão direito no Ícone do Safari visível em seu Dock.
2. Clique Desistir, como mostrado.

3. Se isso não funcionar, clique em Menu Apple > Forçar Sair. Consulte a foto dada.

4. Agora clique em Safári para iniciá-lo. Verifique se o problema do Safari que não carregava páginas no Mac foi resolvido.
Leia também:Como forçar o encerramento de aplicativos Mac com o atalho de teclado
Método 2: excluir dados salvos do site
O navegador Safari salva constantemente informações relacionadas ao seu histórico de pesquisa, sites visitados com frequência, cookies, etc., para tornar sua experiência de navegação rápida e eficiente. É bem provável que alguns dos dados salvos estejam corrompidos ou excessivamente grandes, fazendo com que o Safari não responda no Mac ou o Safari não carregue páginas no Mac com erros. Siga as etapas fornecidas para excluir todos os dados do navegador da web:
1. Clique no Safári ícone para abrir o aplicativo.
Observação: Embora uma janela real possa não aparecer, a opção Safari ainda deve aparecer na parte superior da tela.
2. Em seguida, clique em Apagar o histórico, como descrito.
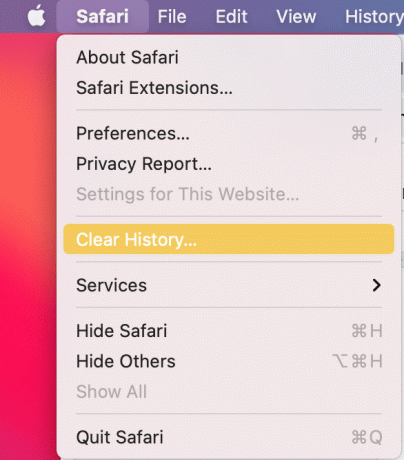
3. Clique Preferências > Privacidade > Gerenciar dados do site.

4. Finalmente, selecione Deletar tudo para excluir todos os dados da web armazenados.

Com os dados do seu site apagados, o problema do Safari não abrir no Mac deve ser resolvido.
Método 3: atualize o macOS
Certifique-se de que o seu Mac esteja executando o software do sistema operacional mais recente, pois as versões mais recentes dos aplicativos podem não funcionar corretamente em um macOS desatualizado. Isso significa que o Safari não abrirá no Mac e, portanto, você deve atualizar seu Mac da seguinte forma:
1. Clique em Preferências do Sistema no menu Apple.
2. Em seguida, clique em Atualização de software, como mostrado.

3. Segue o assistente na tela para baixar e instalar a nova atualização do macOS, se houver.
Atualizar seu macOS deve consertar o Safari não respondendo no problema do Mac.
Leia também:Como limpar o histórico de navegação em qualquer navegador
Método 4: desabilitar extensões
As extensões do Safari podem tornar a navegação online muito mais fácil, fornecendo serviços como anúncios e bloqueadores de rastreadores ou controle dos pais adicionado. Porém, a desvantagem é que algumas dessas extensões podem causar problemas técnicos, como o Safari não carregar páginas no Mac. Vamos ver como você pode desativar extensões no navegador Safari em seu dispositivo macOS:
1. Clique no Safári ícone e, em seguida, clique Safári do canto superior direito.
2. Clique Preferências>Extensões, conforme ilustrado abaixo.

3. DESLIGUE o Extensão um por um para verificar qual extensão é problemática e, em seguida, Desabilitar isto.
4. Alternativamente, Desabilitartudo de uma vez para consertar o Safari não abrirá no Mac.
Método 5: inicializar no modo de segurança
A inicialização do seu Mac no Modo de segurança ignora muitos processos desnecessários em segundo plano e pode, possivelmente, corrigir o referido problema. Veja como reiniciar o Mac no modo de segurança:
1. Desligar seu Mac PC.
2. aperte o Botão de energia para inicializar o processo de inicialização.
3. Pressione e segure o Tecla Shift.
4. Solte a tecla Shift ao ver o tela de login.

Seu Mac está agora no Modo de Segurança. Agora você pode usar o Safari sem erros.
Observação: Para reverter seu Mac para Modo normal, reinicie o dispositivo como faria normalmente.
Perguntas frequentes (FAQ)
T1. Por que o Safari não está abrindo no meu Mac?
Resp: Pode haver uma série de razões pelas quais o Safari não está funcionando. Isso pode ser devido a dados da web salvos ou extensões com defeito. Um macOS ou app Safari desatualizado também pode impedir o funcionamento adequado do Safari.
2º trimestre. Como faço para corrigir o Safari que não carrega páginas no Mac?
Resposta: Sua primeira etapa deve ser Desistir ou Forçar sair o aplicativo e inicie-o novamente. Caso isso não funcione, você pode tentar limpar o histórico da web do Safari e remover extensões. Atualizar o aplicativo Safari e a versão do macOS também deve ajudar. Você também pode tentar inicializar o seu Mac no Modo de segurança e, em seguida, tentar iniciar o Safari.
Recomendado:
- Consertar um dispositivo conectado ao sistema que não está funcionando
- Como corrigir mensagens que não funcionam no Mac
- Como bloquear pop-ups no Safari no Mac
- Corrigir iMessage não entregue no Mac
Esperamos que você tenha conseguido consertar o problema que o Safari não abre no Mac com nosso guia útil e abrangente. Informe qual método funcionou para você. Se você tiver dúvidas ou sugestões, coloque-as na seção de comentários.



