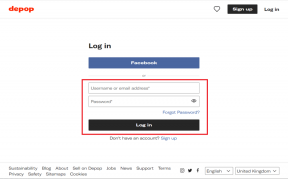Como visualizar o YouTube no modo picture-in-picture no Chrome
Miscelânea / / December 02, 2021
Assistir a vídeos do YouTube enquanto multitarefa parece totalmente terrível. Estudos sugerem que tal multitarefa pode prejudicar as funções cerebrais, mas ainda não queremos experimentar FOMO (medo de perder). É por isso que tentar encaixar a janela do navegador do YouTube em algum canto da tela quase sempre acaba em desastre. Graças ao suporte ao modo picture-in-picture do Chrome versão 70, isso não será mais um problema.

Esqueça extensões de terceiros ou bagunça com as bandeiras experimentais - O suporte do Chrome para o modo picture-in-picture está pronto para sair da caixa. Mas a capacidade de reproduzir vídeos no modo picture-in-picture ainda está meio "oculta", então vamos ver onde está e o que você deve esperar ao usar esse novo recurso incrível.
Atualize o Google Chrome
A funcionalidade do modo imagem-em-imagem só está disponível por padrão no Chrome v.70 e superior, portanto, certifique-se de que seu navegador esteja atualizado. Para fazer isso, abra o menu do Chrome, aponte para Ajuda e clique em Sobre o Google Chrome. Se houver uma atualização disponível, o navegador deve fazer o download automaticamente e solicitar que você reinicie o navegador.

Atualizada? Então você está pronto para ir.
Iniciando o modo Picture-in-Picture
Abra o YouTube no Chrome e reproduza um vídeo. Agora, clique com o botão direito em qualquer lugar no painel de reprodução - você deve ver um menu preto aparecer, mas nenhuma opção para iniciar vídeos no modo picture-in-picture. Esquisito.

No entanto, clique com o botão direito novamente e um menu totalmente diferente deve aparecer. Olhe atentamente e verá a opção Imagem na imagem no menu.

Basta clicar nele e você deverá ver o lançamento do vídeo em um painel picture-in-picture bacana no canto inferior direito da tela.
Você pode então escolher redimensionar a janela (para um máximo de cerca de um quarto da tela) ou posicioná-la em qualquer lugar da tela, e ela deve ficar no topo das outras janelas, não importa o que aconteça. Isso é incrível!

Observação: Os vídeos incorporados do YouTube exibem apenas a opção de abrir no modo picture-in-picture quando você começa a reproduzi-lo.
Se você ativou a reprodução automática, o próximo vídeo deve começar a ser reproduzido automaticamente, sem nenhuma intervenção de sua parte - o mesmo vale para playlists também.
No entanto, você não pode ter mais de um vídeo sendo reproduzido no modo picture-in-picture por vez - tente fazer isso com outro vídeo e ele substituirá o que já está sendo reproduzido. Independentemente disso, isso teria sido bom demais para ser verdade, certo?
Controle de vídeos picture-in-picture
A janela picture-in-picture é bastante barebones em termos de controles - você só tem acesso a um ícone de pausa e um ícone de saída. Embora isso seja compreensível, alguns controles a mais ou, pelo menos, uma barra de busca teriam feito uma grande diferença. E sim - você não tem nenhum indicador para verificar o progresso do vídeo, o que é simplesmente estúpido.

Se você quiser pular para uma parte diferente do vídeo, alterar a qualidade visual ou fazer praticamente qualquer outra coisa, você precisa recorrer ao uso dos controles no próprio painel de reprodução. Embora pareça em branco quando o vídeo começa a ser reproduzido no modo picture-in-picture, ele ainda apresenta todos os controles aos quais você está acostumado. No entanto, eles parecem muito estranhos de usar quando o vídeo está sendo reproduzido em outro lugar da tela.
Em casos de várias guias do YouTube, há um indicador em forma de quadrado naquele relacionado ao vídeo picture-in-picture. Isso é muito útil quando você deseja localizar a guia apropriada para fins de controle.

Gorjeta: Se você está no meio de algo e deseja pausar ou se livrar do vídeo picture-in-picture usando apenas o teclado, primeiro use o Alt-Tab pressionamento de tecla para selecionar a janela PIP e, em seguida, pressione a tecla Tab para alternar entre os ícones Pausar e Sair - basta pressionar Enter depois para executar o ação selecionada.
Outros serviços de streaming de vídeo
Além do YouTube, o modo picture-in-picture do Chrome também suporta seleção outros sites de streaming de vídeo como DailyMotion e Twitch. E, em vez de clicar duas vezes com o botão direito, a maioria dos sites oferece a opção Picture-in-Picture com apenas um único clique.

Embora não haja garantia de que funcionaria em todos os sites que você encontrar, ainda vale a pena conferir.
Odeio clicar duas vezes com o botão direito?
Se você não gosta de clicar com o botão direito duas vezes, a extensão Picture-in-Picture deve ser muito útil. Ao contrário da maioria das extensões da Chrome Web Store que afirmam oferecer funcionalidade picture-in-picture mas estão corrompidos ou desatualizados, o Picture-in-Picture foi atualizado para o Chrome v70 e funciona perfeitamente.
Baixar Picture-in-Picture
Após a instalação, ative a janela picture-in-picture ao reproduzir vídeos do YouTube com apenas um clique no ícone Picture-in-Picture na barra de URL.

A extensão também funciona em outros sites onde o Chrome fornece funcionalidade de imagem em imagem nativa.
Parabéns, Google!
A adição mais recente do Google Chrome é fantástica. Você não precisa mais mexer nas guias ou parar de assistir vídeos só porque quero fazer algum trabalho. Sim, clicar duas vezes com o botão direito parece estranho de executar e a falta de controles no painel picture-in-picture pode parecer restritiva. Mas com essa funcionalidade fenomenal, você pode realmente reclamar?