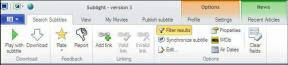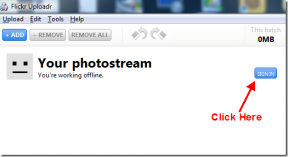3 maneiras de tornar a barra de tarefas transparente no Windows 11
Miscelânea / / July 03, 2023
O Windows 11 tem uma interface elegante e moderna com um design intuitivo que oferece muitas oportunidades de personalização, incluindo brincar com a aparência da sua barra de tarefas. Com apenas alguns cliques, você pode aprimorar a estética de sua área de trabalho e tornar a barra de tarefas transparente no Windows 11 com facilidade.

Agora, por que você deseja tornar a barra de tarefas do Windows 11 totalmente transparente? Bem, ele oferece mais espaço na tela, uma aparência minimalista e limpa e permite que você aprecie seu papel de parede sem qualquer obstrução. Vamos mostrar como fazer isso.
Observação: os efeitos de transparência podem não ser evidentes ao selecionar um tema claro. Portanto, pode ser necessário mudar para um tema escuro para aproveitar o efeito de transparência completamente.
1. Obtenha uma barra de tarefas transparente usando as configurações do Windows
Existem duas maneiras de obter efeitos de transparência no Windows 11 – por meio de configurações de personalização e configurações de acessibilidade. Vamos detalhar os dois métodos passo a passo. Vamos começar com as configurações de personalização.
A. Através das configurações de personalização do Windows
Passo 1: Pressione a tecla Windows no teclado, digite Configuraçõese clique em Abrir.

Passo 2: Na janela Configurações, clique em Personalização no painel esquerdo.

etapa 3: Em Personalização, role para baixo e clique em Cores.

Passo 4: Por fim, ative o botão Efeitos de transparência para ativar o efeito.

É isso. Você habilitou com sucesso o efeito de transparência em sua máquina com Windows 11. Observe que você pode escolher uma cor de destaque desejada para combinar com seu papel de parede, mas o efeito de transparência pode ser afetado.
B. Usando a opção de efeitos visuais
Passo 1: Pressione a tecla Windows no teclado, digite Configuraçõese clique em Abrir.

Passo 2: Na janela Configurações, clique em Acessibilidade no painel esquerdo.

etapa 3: em Acessibilidade, clique em Efeitos visuais.

Passo 4: Por fim, ative o botão Efeitos de transparência para ativar o efeito.

Ai está. Você habilitou o efeito de transparência em seu PC com Windows 11. Se você ainda quer mais transparência, saiba que existe uma forma de aumentá-la usando o Registro do Windows; continue lendo.
Leia também: Como obter o recurso Windows Snap no seu Mac
2. Use as configurações do registro para barra de tarefas invisível
Muito parecido com o método de configurações do Windows, temos dois métodos distintos nas configurações do Registro para habilitar o efeito de transparência. No entanto, este método não é tão direto quanto os métodos mencionados acima, mas se você seguir as etapas corretamente, poderá obter um efeito de transparência em seu PC.
No entanto, recomendamos vivamente que faça backup do registro do Windows antes de prosseguir com as etapas abaixo.
A. Modifique o ForceEffectMode
Passo 1: Pressione a tecla Windows no teclado, digite Editor do Registroe clique em "Executar como administrador".
Observação: Pressione 'tecla Windows + R' para abrir a caixa de diálogo Executar, digite regedit.exee clique em OK para abra o Editor do Registro.

No prompt, selecione Sim.
Passo 2: Na barra de endereço superior, insira o endereço mencionado.
HKEY_LOCAL_MACHINE\Software\Microsoft\Windows\DWM
Observação: Você também pode navegar manualmente para a seção.

etapa 3: Na pasta DWM, clique com o botão direito do mouse, selecione Novo e escolha 'Valor DWORD (32 bits)'.

Passo 4: Defina o nome do novo valor DWORD para ForceEffectMode clicando duas vezes nele.

Passo 5: Clique duas vezes no novo valor, digite 1 no campo Dados do valor e pressione OK.

Por fim, reinicie o sistema para implementar as alterações. E é isso! Quando o sistema inicializar novamente, o efeito de transparência será ativado.
Há outra configuração de registro que permite ativar o efeito de transparência no Windows 11 PC; continue lendo.
B. Através da transparência da barra de tarefas OLED
Passo 1: Pressione a tecla Windows no teclado, digite Editor do Registroe clique em "Executar como administrador".
Observação: Pressione 'tecla Windows + R' para abrir a caixa de diálogo Executar, digite regedit.exee clique em OK para abrir o Editor do Registro.

No prompt, selecione Sim.
Passo 2: Na barra de endereço superior, insira o endereço mencionado.
HKEY_LOCAL_MACHINE\Software\Microsoft\Windows\CurrentVersion\Explorer\Avançado
Observação: Você também pode navegar manualmente para a seção.

etapa 3: Na pasta Avançado, clique com o botão direito do mouse, selecione Novo e escolha 'Valor DWORD (32 bits)'.

Passo 4: Defina o nome do novo valor DWORD para UseOLEDTaskbarTransparency clicando duas vezes nele.

Passo 5: Clique duas vezes no novo valor, digite 1 no campo Dados do valor e pressione OK.

Por fim, reinicie o sistema para implementar as alterações e ativar o efeito de transparência em sua máquina Windows. Se esses métodos forem complicados de implementar, escolha um caminho fácil e use aplicativos de terceiros; continue lendo.
Leia também: Como usar e personalizar as configurações rápidas do Windows 11
3. Habilitar efeito de transparência usando aplicativos de terceiros
Muitas ferramentas de terceiros estão disponíveis, como TranslucentTB, Microsoft TaskbarX, TaskbarTools e Classic Shell. Para demonstração, usaremos o aplicativo TranslucentTB para obter um efeito de transparência. Siga os passos abaixo.
Passo 1: Pressione a tecla Windows no teclado, digite Lojae clique em Abrir.

Passo 2: uma vez na Microsoft Store, clique na barra de pesquisa, digite Translúcido TB, e na lista de sugestões, clique em TranslucentTB.

Passo 4: Na tela do aplicativo, clique no botão Obter para baixar e instalar o aplicativo em sua máquina Windows.

Passo 5: Depois de instalado, clique no botão Abrir para iniciar o aplicativo TranslucentTB.

Passo 6: Na tela de boas-vindas, leia os detalhes e clique em Continuar.
Observação: assim que o aplicativo estiver ativado, você poderá acessá-lo na bandeja do sistema.

Passo 7: Clique com o botão direito do mouse no aplicativo TranslucentTB na bandeja do sistema.
Passo 8: Vá para a opção Área de trabalho no menu e escolha Limpar no submenu.

Ai está. Sua barra de tarefas ficará completamente transparente sem o incômodo de ajustar configurações ou arquivos de registro do Windows. Se você tiver alguma dúvida, consulte a seção de perguntas frequentes abaixo.
Perguntas frequentes sobre como tornar a barra de tarefas do Windows transparente
Não. Tornar a barra de tarefas transparente no Windows 11 não deve afetar a funcionalidade geral do sistema operacional. A transparência da barra de tarefas é principalmente um recurso estético. Ele não afeta diretamente a funcionalidade ou o desempenho do Windows 11.
Não, o Windows 11 não possui um atalho de teclado integrado para alternar a transparência da barra de tarefas.
O Windows 11, ou mesmo o Windows 10, não possui um recurso integrado para tornar a barra de tarefas transparente apenas quando não estiver em uso. Por padrão, o nível de transparência da barra de tarefas permanece consistente independentemente do uso.
Personalize sua máquina Windows
Agora que você sabe como tornar sua barra de tarefas transparente, tem mais uma ferramenta em seu arsenal para personalizar sua experiência com o Windows 11 ao seu gosto. Feliz personalização!