Como corrigir o Mac Mail App abre-se aleatoriamente – TechCult
Miscelânea / / July 06, 2023
Imagine que você está assistindo a um filme ou realizando uma reunião em seu computador Apple e, de repente, o aplicativo Mac Mail abre sozinho. Pode ser realmente irritante. Muitas pessoas se deparam com esse problema, mas não se preocupe! Neste artigo, falaremos sobre diferentes maneiras de corrigir o aplicativo de e-mail do Mac que se abre aleatoriamente. Então, continue conosco e descubra como resolver!

Índice
Como corrigir o Mac Mail App abre-se aleatoriamente
Lidar com interrupções causadas pela abertura do aplicativo Mac Mail por conta própria pode ser bastante frustrante. Neste artigo, vamos orientá-lo sobre como impedir que ele seja iniciado automaticamente, dando a você mais controle sobre o uso do computador. Continue lendo para entender os motivos por trás desse problema e explorar possíveis soluções para resolvê-lo.
Resposta rápida
Para impedir que o aplicativo de correio do Mac se abra aleatoriamente, siga estas etapas:
1. No aplicativo Mail, clique em Correspondência.
2. Agora, selecione Preferências.
3. Na guia Geral, altere o Verifique se há novas mensagens opção de Automático para manualmente.
4. Em seguida, desmarque a caixa ao lado de Prefira abrir mensagens em Split View quando estiver em tela cheia.
Por que o aplicativo My Mac Mail se abre aleatoriamente?
Compreender as razões por trás do lançamento aleatório do aplicativo Mail no seu Mac é crucial para resolver o problema de forma eficaz. Aqui estão alguns pontos que destacam as possíveis causas:
- Uma falha temporária.
- Contas de e-mail sem importância.
- Um software desatualizado.
- Conflito com e-mail de terceiros.
- Cache do Sistema.
- Ativação de recursos como iniciar o aplicativo de e-mail no login, cochilo, exibição dividida e notificações do Google Agenda.
Agora que você está ciente das possíveis causas por trás do lançamento aleatório do aplicativo Mail no seu Mac, é hora de explorar as soluções.
Método 1: Minimizar o Aplicativo
Se o aplicativo de e-mail do seu Mac abrir aleatoriamente, tente minimizá-lo. Você pode fazer isso clicando no botão ícone de cor laranja localizado no canto superior esquerdo da janela. Além disso, você também pode fazer uso do Comando + H Teclas para minimizar o aplicativo Mail rapidamente. Esta não é uma correção permanente, mas é uma maneira fácil e rápida de pausar o comportamento estranho do aplicativo Mail.
Método 2: forçar o encerramento do aplicativo Mail
Você pode tentar forçar o encerramento deste aplicativo para corrigir o problema de inicialização aleatória do aplicativo de correio do Mac. Ao fazer isso, ele fecha o aplicativo e dá um novo começo quando você o abre novamente. Para saber como forçar o encerramento do aplicativo de e-mail, siga as etapas discutidas abaixo:
1. No teclado do seu Mac, pressione e segure o Comando + Opção + Esc chaves juntas.
2. Depois disso, selecione o aplicativo de e-mail e depois clique no Forçar Encerramento botão para impedir que ele seja executado em seu dispositivo.
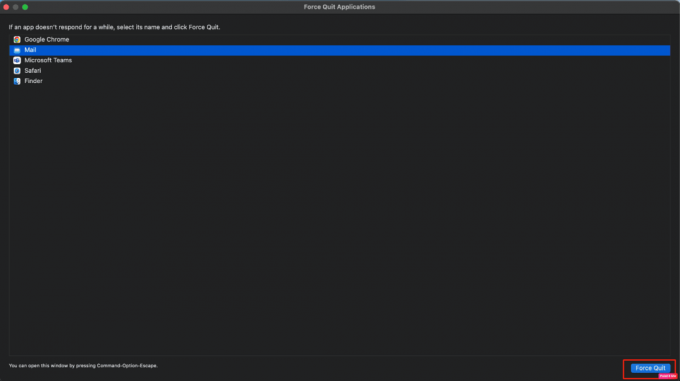
Método 3: Forneça espaço separado na área de trabalho
Você também pode fornecer um espaço de área de trabalho separado para o aplicativo Mail para corrigir o problema:
1. Primeiro, lance Controle da missão.
2. Agora, crie um novo espaço clicando no botão Adicionar ícone localizado no canto superior direito.
3. A seguir, arraste o aplicativo de e-mail afim disso.
Isso deve corrigir o problema.
Leia também:Como sincronizar o Google Drive no Mac
Método 4: Remover contas de e-mail sem importância
Outro método para resolver o problema de tela dividida do Mac que continua aparecendo é remover as contas de e-mail sem importância do aplicativo Mail. Para fazer isso:
1. No aplicativo Mail, navegue até Preferências.
2. Então, remover contas de e-mail que não são importantes.
Método 5: Atualizar o Mac
Se você não atualizou seu dispositivo para a versão mais recente, pode encontrar o aplicativo de correio do Mac que se abre aleatoriamente. Portanto, neste caso, atualize seu Mac para resolver o problema e se livrar de todos os bugs e falhas.
Ao atualizar seu dispositivo para o software mais recente, você obtém acesso aos recursos mais recentes, atualizações de segurança e muito mais. Para atualizá-lo, confira as etapas mencionadas abaixo:
1. Primeiro, navegue até Preferências do Sistema e clique no Atualização de software opção.
2. Em seguida, clique no Atualize agora botão.

Método 6: Verifique as preferências de login
No Mac, você tem a opção de escolher vários aplicativos que deseja iniciar sozinhos ao fazer login no dispositivo. Portanto, se o aplicativo Mail também abrir quando você fizer login no seu Mac, verifique suas preferências de login para impedir que o aplicativo Mail abra automaticamente. Para isso, leia os seguintes passos:
1. Navegue até o Preferências do Sistema aplicativo em seu dispositivo.
2. A seguir, clique no botão Usuário e Grupos opção.
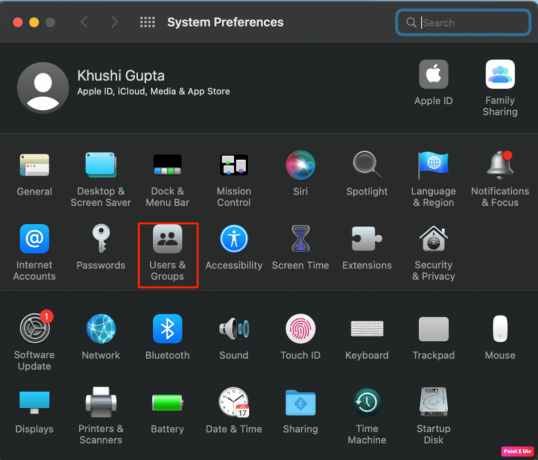
3. Agora, clique no Itens de login guia e certifique-se de que o aplicativo Mail não esteja na lista de aplicativos que abrem automaticamente no login.
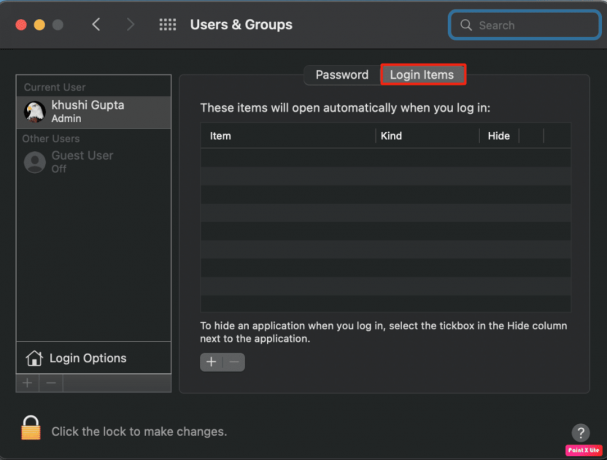
4. Então, reinicie o seu Mac e verifique se o aplicativo de correio do Mac se abre aleatoriamente. O problema foi resolvido.
Leia também:Os 20 melhores aplicativos de gerenciamento de área de transferência do Mac
Método 7: Desativar fechar janelas ao sair de um aplicativo
Outro método que você pode adotar para corrigir o problema do aplicativo de correio do Mac se abre aleatoriamente é este. Para isso, siga os passos descritos abaixo:
1. Comece lançando Preferências do Sistema e clique no Em geral opção.
2. Em seguida, marque a caixa ao lado de Feche as janelas ao sair de um aplicativo opção para parar os aplicativos imediatamente quando você fechá-lo.

Método 8: Desligue o Power Nap
Enquanto o seu Mac está em repouso, o recurso Power Nap verifica notificações de calendário, novos e-mails e outros atualizações do iCloud. Portanto, tente desativar o recurso Power Nap para impedir que o aplicativo Mail seja executado enquanto o Mac estiver em hibernação. Para desativar o Power Nap, siga as etapas fornecidas:
1. Abrir Preferências do Sistema no seu Mac.
2. Agora, clique no Economia de energia opção.
3. Em seguida, desmarque a caixa ao lado de Ativar cochilo opção para desativar esse recurso.
Método 9: desativar exibição dividida
Se você se deparar com um e-mail do Mac que continua exibindo um problema de tela dividida, desative a opção de exibição dividida em tal situação em seu Mac. Isso pode ajudar a resolver esse problema. Para obter informações sobre como desativar o recurso de visualização dividida, confira as etapas a seguir:
1. Lançar o aplicativo de e-mail no seu Mac.
2. A seguir, clique em Correspondência e depois Preferências na barra de menus.
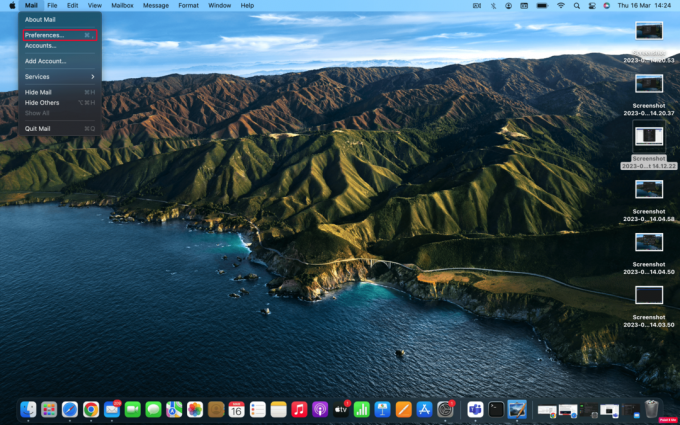
3. Em seguida, vá para o Em geral guia e depois disso altere o Verifique se há novas mensagens opção de Automático para manualmente.
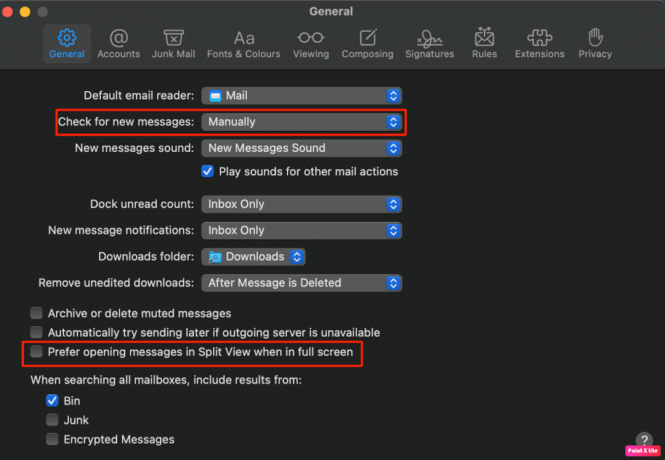
4. A seguir, desmarque a caixa ao lado de Prefira abrir mensagens em Split View quando em tela cheia opção para desativar esse recurso.
Leia também:17 Melhor Extrator de E-mail em Massa para Geração de Leads
Método 10: desativar as notificações do Google Agenda
Você também pode optar por esse método para resolver o problema. Cumpra as etapas fornecidas para desativar as notificações do calendário do Google:
1. Faça login no calendário do Google usando seu navegador.
2. Em seguida, clique no Ícone de engrenagem localizado no canto superior direito e agora clique em Configurações.
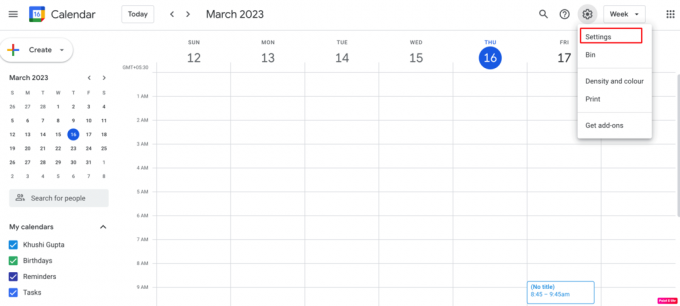
3. Em seguida, sob Configurações do meu calendário, clique no seu nome do calendário e depois escolha o Notificações de eventos opção.
4. Depois disso, clique no botão ícone X para remover as notificações de e-mail agendadas.
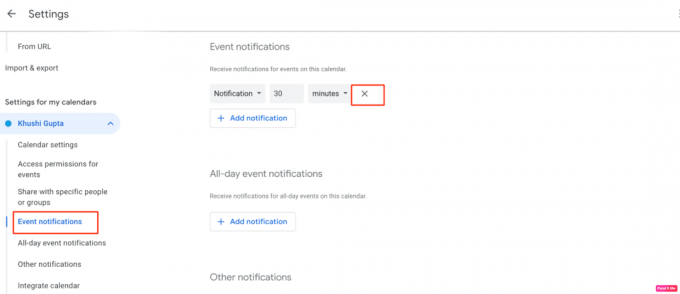
5. Em seguida, vá para o Notificação de evento durante todo o dia guia e repita o procedimento conforme indicado na Etapa 4.
6. Por fim, navegue até o Outras Notificações seção e altere as opções suspensas de E-mail para Nenhum.
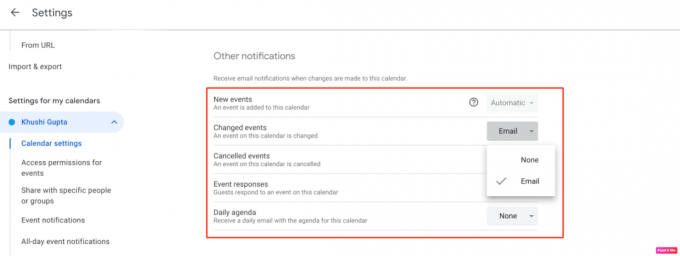
Método 11: Use a senha do aplicativo Gmail
Às vezes, o aplicativo de e-mail no seu Mac pode não se conectar à sua Conta do Google, isso pode ser devido à autenticação de dois fatores. Isso pode fazer com que o aplicativo de correio do Mac se abra aleatoriamente sempre que a conexão for restabelecida. Para corrigir esse problema, siga as etapas abaixo:
1. Primeiro, faça login no seu Conta do Google usando o navegador da web. Em seguida, clique em Segurança na guia lateral e selecione Senhas de aplicativos.

2. Agora, faça um Senha do aplicativo para o aplicativo Mail do Mac e copie-o para a área de transferência.
3. Em seguida, inicie o aplicativo de e-mail e vai para Preferências. Agora, a partir do Guia de contas remover sua conta do Gmail.
4. Então, re-adicionara conta do Gmail.
Observação: Se você deseja reverter a senha do aplicativo para o aplicativo Mail, navegue até sua Conta do Google, clique em Segurança e selecione Senhas do aplicativo.
Método 12: inicializar no modo de segurança
Se os métodos acima não funcionaram para você, você pode inicializar seu dispositivo no modo de segurança. Este método permite que o seu Mac se livre do cache do sistema, o que pode estar causando o problema de abertura aleatória do aplicativo de correio do Mac. Para inicializar no modo de segurança, siga as etapas discutidas abaixo:
1. Primeiro, desligar seu Mac completamente.
2. Agora, pressione o Tecla Shift e depois acertar o Botão de energia.
3. Conseqüentemente, segure o Tecla Shift até o momento em que seu Mac inicializa completamente.
Isso encerra nosso artigo sobre como corrigir o O aplicativo de correio do Mac abre sozinho aleatoriamente. Esperamos que depois de ler nosso guia você tenha conseguido resolver este problema. Você pode entrar em contato conosco com suas sugestões e dúvidas através da seção de comentários abaixo. Além disso, deixe-nos saber qual tópico você deseja aprender em nosso próximo artigo.
Henry é um escritor de tecnologia experiente, apaixonado por tornar tópicos complexos de tecnologia acessíveis aos leitores do dia a dia. Com mais de uma década de experiência na indústria de tecnologia, Henry se tornou uma fonte confiável de informações para seus leitores.



