Como consertar Kodi travando durante a reprodução de vídeo – TechCult
Miscelânea / / July 10, 2023
O Kodi se tornou uma escolha popular para transmitir conteúdo de entretenimento online, pois oferece uma variedade de recursos e opções de personalização. Este reprodutor de mídia de código aberto é compatível com várias plataformas, permitindo que os usuários aproveitem seu conteúdo favorito sem problemas. No entanto, encontrar problemas em que o Kodi para de funcionar repentinamente pode ser frustrante. Um problema comum é o Kodi travar durante a reprodução de vídeo no seu dispositivo. Neste artigo, vamos nos aprofundar nas causas desse problema e oferecer soluções práticas para resolvê-lo.

Índice
Como consertar Kodi travando durante a reprodução de vídeo
O Kodi pode travar aleatoriamente durante a reprodução de vídeo no seu dispositivo. Isso pode atrapalhar sua experiência de streaming. Dependendo do motivo pelo qual esse problema ocorre, exploraremos alguns métodos de solução de problemas no guia abaixo para corrigi-lo. Então, continue lendo!
Resposta rápida
Para corrigir o travamento do Kodi durante a reprodução do vídeo, ative a opção de atualização da seguinte maneira:
1. Abrir Configurações do Kodi e clique em Complementos.
2. Acesse o add-on que deseja atualizar e clique no botão Versõesaba para selecionar o construção mais recente.
3. Finalmente, habilite Atualização automática.
Por que o Kodi trava na reprodução?
Ao assistir seu filme ou série favorita, e se o vídeo travar durante a reprodução? Sabemos que não há nada pior do que um vídeo travando durante a reprodução. Pode haver muitos motivos pelos quais o Kodi congela durante a reprodução e alguns dos motivos, declaramos neste artigo. Dê uma olhada em algumas das possíveis razões para o travamento do Kodi durante a reprodução do vídeo:
- Conexões de Internet Fracas
- Complementos desatualizados ou incompatíveis
- Driver gráfico desatualizado
- Restrição regional
- Problemas de armazenamento.
- Aplicativo Kodi desatualizado
- Falhas ou Bug
- Problema com o dispositivo
Para resolver o congelamento do Kodi durante a reprodução, siga os métodos mencionados abaixo:
Método 1: Métodos básicos de solução de problemas
Para começar, temos alguns métodos fáceis de solução de problemas para você experimentar!
1A. Solucionar problemas de conectividade com a Internet
Muitas vezes, a Internet pode ser a causa do problema, portanto, tente encontrar um Wi-Fi estável antes de prosseguir. Para Solucionar problemas de conectividade com a Internet, leia nosso guia.
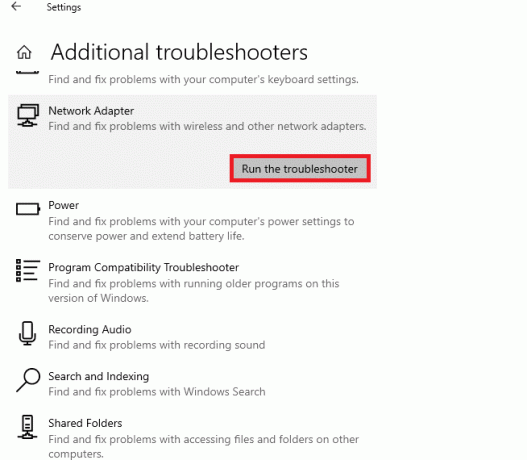
1B. Reiniciar aplicativo
Reiniciar o aplicativo pode resolver quase todas as falhas temporárias e evitar que o Kodi congele durante a reprodução. Então, SaídaKodi e abra-o novamente para resolver o problema.

1C. Dispositivo de reinício
Se os métodos acima não funcionarem para você, você pode prosseguir e reiniciar o dispositivo. Na maioria dos casos, reiniciar o dispositivo quase sempre pode resolver o problema. Para fazer isso, leia nosso guia sobre Como reiniciar ou reinicializar o dispositivo.

1D. Faça login novamente no aplicativo
Se nenhum dos métodos básicos acima funcionou para você, tente sair da sua conta Kodi e fazer login novamente. Há chances de que a conta também apresente algumas falhas.
Esperamos que os métodos mencionados acima funcionem para você, mas se não funcionarem, vamos mergulhar em alguns métodos avançados.
Método 2: atualizar complementos
Talvez a primeira coisa que vem à mente quando o Kodi congela durante a reprodução sejam os complementos desatualizados. Às vezes, os complementos atuais do Kodi podem não ser compatíveis com o seu dispositivo. Sugerimos verificar se há atualizações em seus complementos para garantir que você tenha os complementos mais recentes instalados. Não sabe como atualizar seus complementos no Kodi? Aqui está como fazer isso para impedir que o Kodi falhe durante a reprodução.
1. Primeiro, abra seu conta Kodi e vá para o ícone de configurações.

2. Agora, clique em Complementos.

3. Acesse o complemento você deseja atualizar.
4. Clique no Versõesaba e selecione o compilação mais recente, se disponível.
5. Finalmente, volte para a página anterior e habilite Atualização automática.
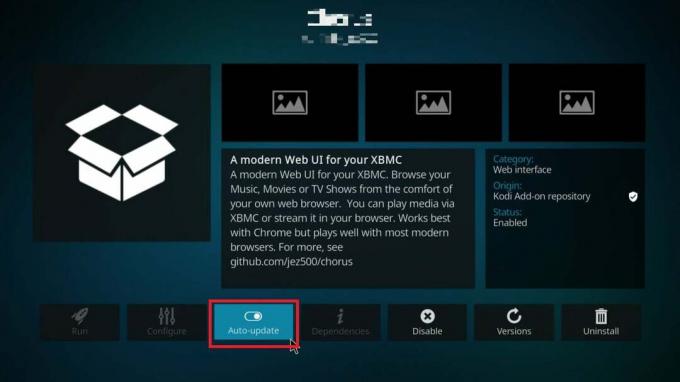
Leia também: Os 5 melhores complementos do Kodi para condicionamento físico e treino
Método 3: desativar complementos
O Kodi permite que desenvolvedores terceirizados criem complementos para a plataforma que você, como usuário, pode instalar a qualquer momento. Essa mesma ideia de introduzir criadores de terceiros lança luz sobre problemas de compatibilidade. Desative cada um dos seus complementos, reinicie o dispositivo e verifique se a falha continua ou não.
1. Abrir Kodi em seu sistema e clique em Complementos no painel esquerdo.
2. Clique em Meus complementos.

3. Clique em Todos.

4. Role para baixo e clique com o botão direito do mouse no desnecessárioadicionar você deseja desinstalar.
5. Selecione Informação.
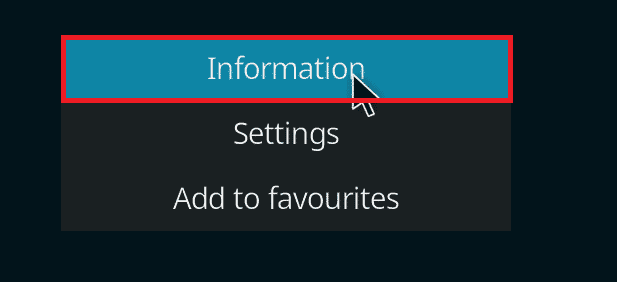
6. Clique no Desinstalarbotão na parte inferior da tela.

Método 4: Habilitar ou Desabilitar VPN
O uso de VPN pode ajudá-lo a resolver esse problema de travamento do Kodi durante a reprodução, pois os vídeos que você está tentando assistir podem não estar disponíveis em sua região. Portanto, usar uma VPN pode ajudá-lo a disfarçar sua localização geográfica, resolvendo o problema. Para configurar e usar VPN no Windows 10, leia nosso guia.
Por outro lado, a VPN pode ser a razão pela qual você está enfrentando o travamento. As VPNs redirecionam o tráfego da Internet por meio de um proxy e imitam que você é de outro local em comparação com o seu local real. No entanto, esse processo tem muitas falhas que nem sempre permitem que o Kodi se conecte com sucesso. Portanto, você deve desativar VPN e Proxy com a ajuda de nosso guia sobre Como desativar VPN e proxy no Windows 10.

Método 5: alternar a aceleração de hardware
Em alguns casos, em alguns dispositivos, ativar a aceleração de hardware no Kodi oferece melhor desempenho. No entanto, há alguns casos em que seu dispositivo pode não ser compatível com esse recurso ou outros problemas podem ocorrer se você habilitar a aceleração de hardware.
Se você deseja verificar se ativa e desativa a aceleração de hardware no Kodi para ver se isso impede que a reprodução congele ou não, temos o guia para você.
1. Abra o aplicativo Kodi e selecione o Ícone de configurações.
2. Vou ao Jogadoraba e selecione Vídeos

3. Role para baixo e ative Permitir aceleração de hardware - MediaCodec opção.

Leia também: Como adicionar música ao Kodi
Método 6: Atualizar driver gráfico
O Kodi depende da GPU para melhorar a reprodução de vídeo, mas drivers gráficos desatualizados podem atrapalhar sua conexão com a placa gráfica, levando a problemas de congelamento. Para evitar que o Kodi congele, certifique-se de ter as atualizações mais recentes do driver gráfico instaladas no sistema Windows. Dê uma olhada nisso.
1. aperte o Windows + teclas X para acessar o Menu rápido.
2. Agora, clique em Gerenciador de Dispositivos.
3. Expandir o Adaptadores de vídeo opção.

4. Agora, clique com o botão direito do mouse em seu GPU e clique em Atualizar driver e siga as instruções para continuar com o processo.
Depois de atualizar seu driver gráfico, não se esqueça de reiniciar o Kodi.
Método 7: Reinstale o Kodi
Se nenhuma das soluções mencionadas no artigo funcionou para você, recomendamos que você reinstale o Kodi. Reinstalar o aplicativo pode ajudá-lo com todas as falhas temporárias ou arquivos que podem ter sido corrompidos, fazendo com que o Kodi trave durante a reprodução do vídeo.
1. aperte o Teclas Windows + I juntos para abrir Configurações.
2. Clique no aplicativos opção no menu exibido.
3. Role para baixo e clique no aplicativo Kodi.
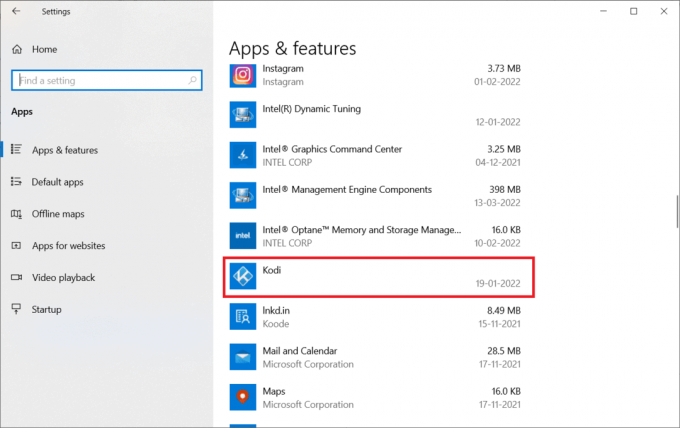
4. Agora, clique no Desinstalarbotão.

5. Em seguida, clique em Desinstalar no pop-up.
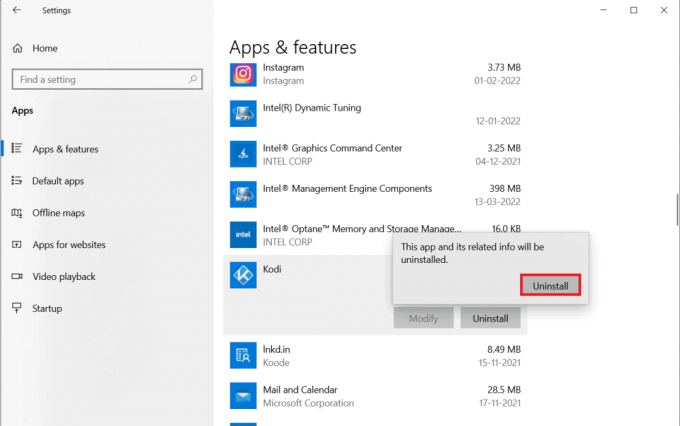
6. Clique em Sim no prompt.
7. Clique no Próximo botão na janela de desinstalação do Kodi.
8. Novamente, clique em Próximo na seguinte janela de desinstalação.
9. Agora, clique em Desinstalar e entãoTerminar para concluir o processo.
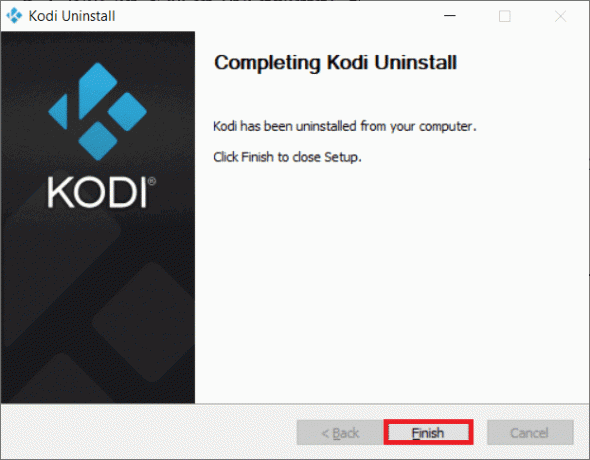
10. Tipo %dados do aplicativo% no Barra de pesquisa do Windows para abrir o Roaming pasta.
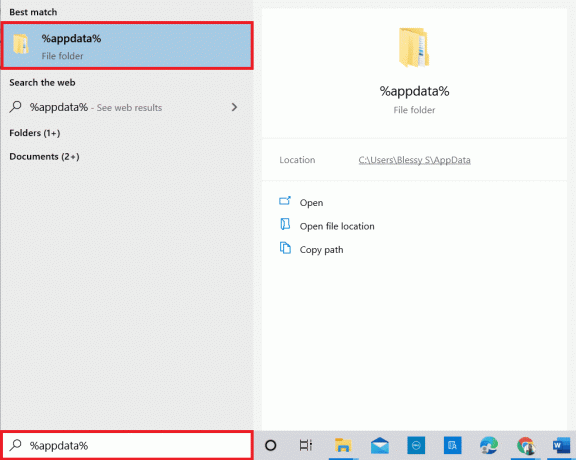
11. Clique com o botão direito em Kodi e selecione Excluir.

12. Novamente, digite %localappdata% no Barra de pesquisa do Windows para abrir o Local pasta.
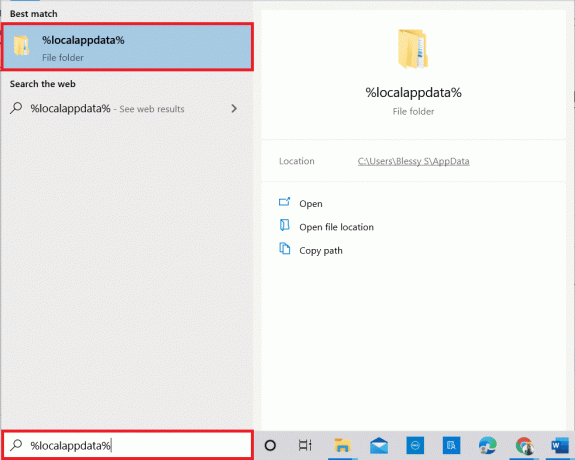
13. Clique com o botão direito em Kodi e selecione Excluir.
14. Reinicie o PC depois de concluir todas as etapas mencionadas acima.
15. Vou ao página de download do Kodi e clique no Instalador (64BIT) botão conforme ilustrado.
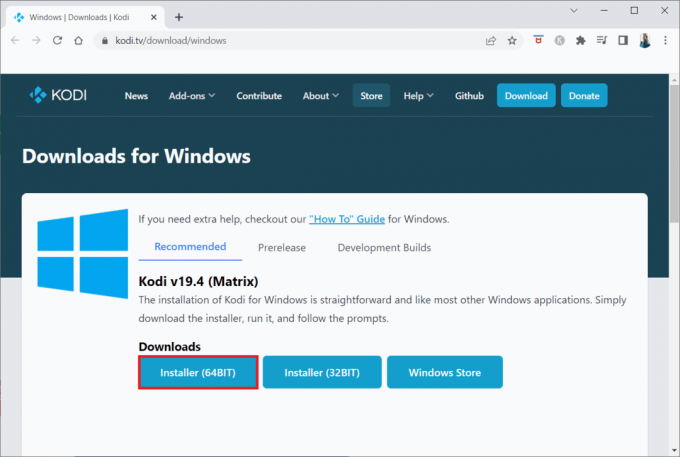
16. Clique no arquivo de instalação baixado na parte inferior da janela e siga as instruções na tela para instalar o Kodi.
Leia também:Como instalar o Kodi no Xbox Series X/S
Método 8: página de suporte de contato
Infelizmente, se nenhum dos métodos acima funcionou, você pode ir em frente e entrar em contato com o Página de suporte para ajudá-lo com o travamento do Kodi durante a reprodução do vídeo.

Esperamos que os métodos mencionados no guia tenham ajudado você a corrigir Kodi travando durante a reprodução do vídeo. Deixe-nos saber qual método funcionou para você. Se você tiver mais dúvidas ou perguntas, sinta-se à vontade para usar a seção de comentários e não se esqueça de adicionar suas sugestões.
Henry é um escritor de tecnologia experiente, apaixonado por tornar tópicos complexos de tecnologia acessíveis aos leitores do dia a dia. Com mais de uma década de experiência na indústria de tecnologia, Henry se tornou uma fonte confiável de informações para seus leitores.



![Um ou mais protocolos de rede estão faltando neste computador [RESOLVIDO]](/f/2ae19619c924072e534ea5653813a7df.png?width=288&height=384)