Corrigir a pesquisa da barra de tarefas que não funciona no Windows 10
Miscelânea / / November 28, 2021
Corrigir a pesquisa da barra de tarefas que não funciona no Windows 10: Se você está enfrentando o problema de pesquisar algum programa ou arquivo específico na Pesquisa da barra de tarefas, mas os resultados da pesquisa não retornam nada, não se preocupe, pois você também está enfrentando o problema de Barra de Tarefas a pesquisa não funciona como muitos outros usuários. O problema que é descrito pelos usuários é que quando eles digitam qualquer coisa na pesquisa da barra de tarefas, por exemplo, digamos Configurações na pesquisa, nem mesmo se completaria automaticamente, muito menos pesquisar o resultado.
Em suma, sempre que você digitar qualquer coisa na caixa de pesquisa, não obterá nenhum resultado da pesquisa e tudo o que verá é a animação da pesquisa. Haveria três pontos em movimento indicando que a pesquisa está funcionando, mas não parece exibir nenhum resultado, mesmo se você deixá-la funcionar por 15-30 minutos e todos os seus esforços serão em vão.
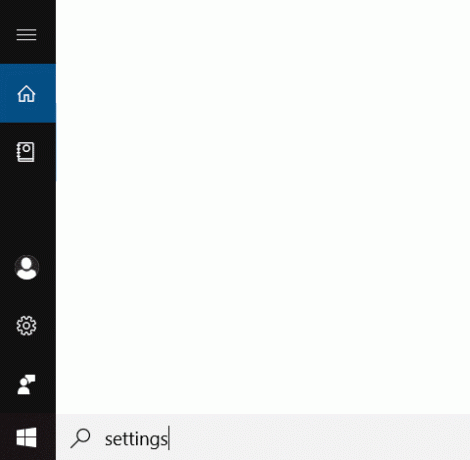
Existem muitos motivos pelos quais este problema é causado, alguns deles são:
Cortana processo interfere na pesquisa, o Windows Search não inicia automaticamente, problema de indexação de pesquisa, índice de pesquisa corrompido, conta de usuário corrompida, problema de tamanho de arquivo de página, etc. Como você pode ver, há muitos motivos pelos quais a pesquisa não funciona corretamente, portanto, você precisa tentar cada uma e todas as correções listadas neste guia. De qualquer forma, sem perder tempo, vamos ver como realmente Corrigir pesquisa da barra de tarefas não funciona no Windows 10 com o guia de solução de problemas listado abaixo.Conteúdo
- Corrigir a pesquisa da barra de tarefas que não funciona no Windows 10
- Método 1 - Reinicie o seu computador
- Método 2 - Fim do processo da Cortana
- Método 3 - Reinicie o Windows Explorer
- Método 4 - Reinicie o Windows Search Service
- Método 5 - execute o solucionador de problemas de pesquisa e indexação do Windows
- Método 6 - Modificar o serviço de pesquisa do Windows
- Método 7 - Alterar o tamanho do arquivo de página
- Método 8 - reconstruir o índice de pesquisa do Windows
- Método 9 - registrar novamente a Cortana
- Método 10 - Criar uma nova conta de usuário administrador
Corrigir a pesquisa da barra de tarefas que não funciona no Windows 10
Tenha certeza de criar um ponto de restauração apenas no caso de algo dar errado.
Antes de tentar qualquer método avançado listado abaixo, é aconselhável fazer uma reinicialização simples que pode resolver o problema, mas se não ajudar, continue.
Método 1 - Reinicie o seu computador
A maioria dos técnicos relatou que reiniciar o sistema resolve vários problemas com o dispositivo. Portanto, não podemos ignorar a importância de reiniciar seu sistema. O primeiro método é reiniciar o dispositivo e verificar se corrige a pesquisa da barra de tarefas que não funciona no problema do Windows 10.
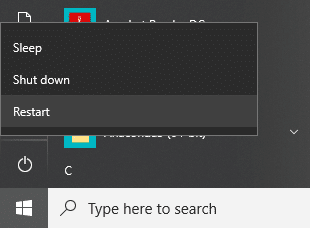
Método 2 - Fim do processo da Cortana
O processo da Cortana pode interferir no Windows Search, pois eles coexistem. Portanto, você precisa reiniciar o processo da Cortana, que resolveu o problema do Windows Search para muitos usuários.
1. Inicie o Gerenciador de Tarefas - clique com o botão direito na barra de tarefas e escolha Gerenciador da barra de tarefas.
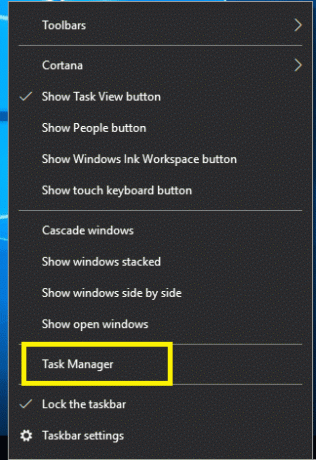
2.Localize Cortana sob o Guia Processos.
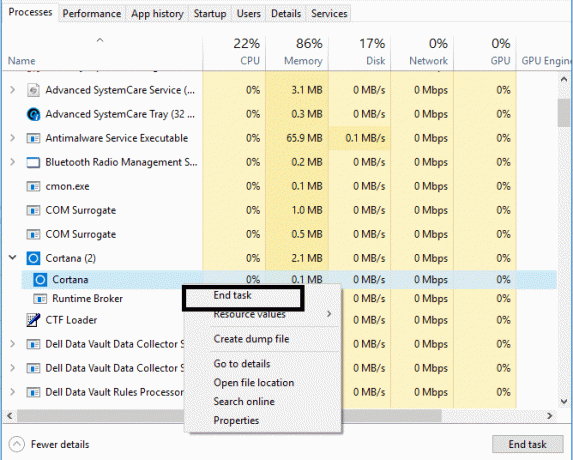
3.Clique com o botão direito na Cortana processar e selecionar Finalizar tarefa no menu de contexto.
Isso iria reiniciar a Cortana, que deve ser capaz de consertar o problema de pesquisa da barra de tarefas que não está funcionando mas se você ainda estiver travado, continue com o próximo método.
Método 3 - Reinicie o Windows Explorer
1. Pressione Ctrl + Shift + Esc chaves juntas para lançar o Gerenciador de tarefas.

2. Encontrar explorer.exe na lista, clique com o botão direito sobre ela e selecione Finalizar tarefa.

3. Agora, isso fechará o Explorer e, para executá-lo novamente, clique em Arquivo> Executar nova tarefa.

4. Tipo explorer.exe e clique em OK para reiniciar o Explorer.

5. Saia do gerenciador de tarefas e você deve ser capaz de Corrigir o problema de pesquisa da barra de tarefas que não funciona no Windows 10, se não, continue com o próximo método.
Método 4 - Reinicie o Windows Search Service
1. Pressione Windows + R em seu sistema para iniciar o comando de execução e digite services.msc e pressione Enter.

2. Clique com o botão direito do mouse em Windows Search.

3.Aqui você precisa escolher a opção Reiniciar.
Depois de iniciar o sistema, provavelmente verá que o problema foi resolvido. Reiniciar o serviço de pesquisa do Windows certamente trará a pesquisa da barra de tarefas para o seu dispositivo.
Método 5 - execute o solucionador de problemas de pesquisa e indexação do Windows
Às vezes, os problemas com o Windows Search podem ser resolvidos simplesmente executando o Windows Troubleshooter integrado. Então, vamos ver como resolver esse problema executando o Solucionador de problemas de pesquisa e indexação:
1. Pressione Tecla Windows + R em seguida, digite painel de controle e pressione Enter para abrir Painel de controle.

2.Search Troubleshoot e clique em Solução de problemas.

3. Em seguida, clique em Ver tudo no painel esquerdo da janela.

4. Clique e execute o Solucionador de problemas para pesquisa e indexação.

5.Siga as instruções na tela para executar o Solucionador de problemas.

6. Se algum problema for encontrado, Clique no caixa de seleção disponível próximo a qualquer problemas que você está enfrentando.

7. O Solucionador de problemas pode ser capaz de Corrigir a pesquisa da barra de tarefas que não funciona no Windows 10 edição.
Método 6 - Modificar o serviço de pesquisa do Windows
Se o Windows não conseguir iniciar o serviço Windows Search automaticamente, você terá problemas com o Windows Search. Portanto, você precisa se certificar de que o tipo de inicialização do serviço Windows Search está definido como Automático para corrigir o problema de pesquisa da barra de tarefas que não funciona.
1. Pressione Tecla Windows + R para abrir a caixa de diálogo Executar.
2. Tipo services.msc e pressione Enter.

3. Uma vez que as janelas de services.msc abram, você precisa localizar Pesquisa do Windows.
Observação: Pressione W no teclado para acessar a Pesquisa do Windows facilmente.
4. Clique com o botão direito em Pesquisa do Windows e escolher Propriedades.

5. Agora do Tipo de inicialização seleção suspensa Automático e clique Corre se o serviço não estiver funcionando.
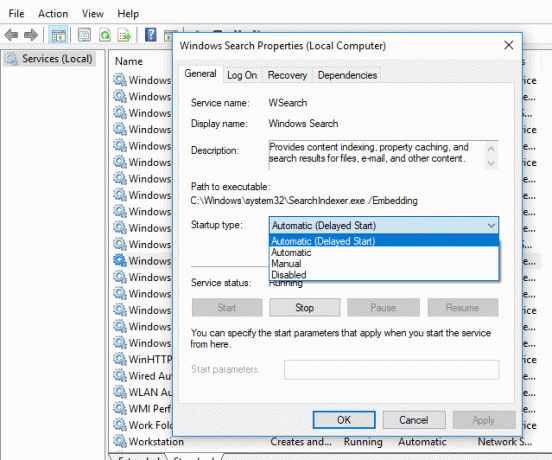
6. Clique em Aplicar seguido de OK.
7. Mais uma vez clique com o botão direito em Windows Search e selecione Reiniciar.
8. Reinicie seu PC para salvar as alterações.
Método 7 - Alterar o tamanho do arquivo de página
Outro método potencial para consertar a pesquisa da barra de tarefas que não funciona no Windows 10 está aumentando o tamanho dos arquivos de paginação:
O Windows está tendo o conceito de memória virtual, em que o arquivo de paginação é um arquivo de sistema oculto com uma extensão .SYS que geralmente reside na unidade do sistema (geralmente unidade C: \). Este arquivo de paginação permite que o sistema com memória adicional para lidar com cargas de trabalho sem problemas em conjunto com RAM. Você pode aprender mais sobre o arquivo de página e como Gerenciar memória virtual (arquivo de paginação) no Windows 10 aqui.
1. Inicie a execução pressionando Tecla Windows + R.
2. Tipo sysdm.cpl na caixa de diálogo Executar e pressione Enter.

3. Clique no Guia Avançado.
4. Na guia Desempenho, você precisa clicar em Definições.
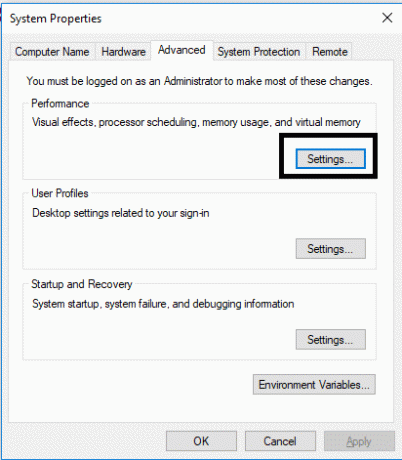
5. Agora, na janela Opções de desempenho, clique no Guia Avançado.
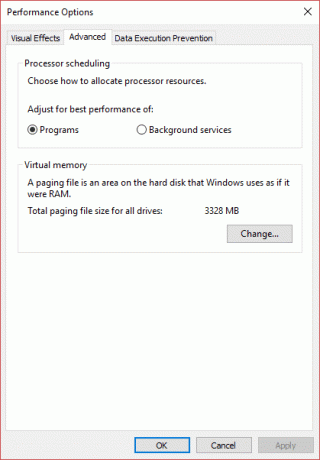
6. Clique no Botão de mudança na seção de memória virtual.
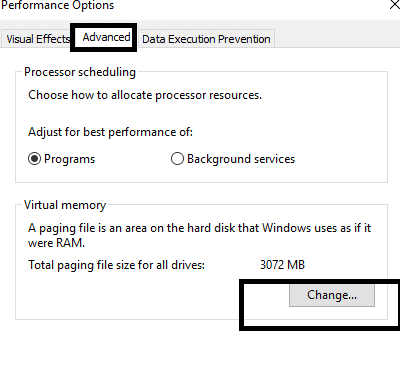
7. Desmarque a caixa “Gerencie automaticamente o tamanho do arquivo de paginação para todas as unidades”E, em seguida, destacará as outras opções personalizadas.
8. Marque “Tamanho personalizado”Opção e anote a Mínimo permitido e recomendado debaixo Tamanho total do arquivo de paginação para todas as unidades.

Com base no tamanho do seu disco rígido, você pode começar a aumentar Tamanho inicial (MB) e tamanho máximo (MB) em tamanho personalizado de 16 MB e máximo de até 2.000 MB. Muito provavelmente, isso resolverá o problema e fará com que a pesquisa da Barra de Tarefas funcione novamente no Windows 10.
Método 8 – Recompilar o índice de pesquisa do Windows
1. Pressione a tecla Windows + R e digite ao controle e pressione Enter para abrir Painel de controle.

2. Digite o índice na pesquisa do Painel de Controle e clique em Opções de indexação.

3.Se você não conseguir pesquisá-lo, abra o Painel de Controle e selecione Ícones pequenos no menu suspenso Visualizar por.
4. Agora você verá o Opção de Indexação, basta clicar nele.

5. Clique no Botão avançado na parte inferior da janela Opções de indexação.

6. Mude para Tipos de arquivo guia e marque “Propriedades do índice e conteúdo do arquivo”Em Como este arquivo deve ser indexado.

7. Em seguida, clique em OK e abra novamente a janela Opções avançadas.
8. Então no Configurações de índice guia e clique no Reconstruir botão em Solução de problemas.

9. A indexação levará algum tempo, mas quando estiver concluída, você não deverá ter mais problemas com os resultados da Pesquisa da Barra de Tarefas no Windows 10.
Método 9 – Registrar novamente a Cortana
1. Pesquisa Powershell e então clique com o botão direito sobre ele e selecione Executar como administrador.

2. Se a pesquisa não funcionar, pressione a tecla Windows + R, digite o seguinte e pressione Enter:
C: \ Windows \ System32 \ WindowsPowerShell \ v1.0
3. Clique com o botão direito em powershell.exe e selecione Executar como administrador.

4. Digite o seguinte comando no PowerShell e pressione Enter:
Get-AppXPackage -Name Microsoft. Janelas. Cortana | Foreach {Add-AppxPackage -DisableDevelopmentMode -Register "$ ($ _. InstallLocation) \ AppXManifest.xml"}

5.Aguarde a conclusão do comando acima e reinicie o PC para salvar as alterações.
6. Veja se o novo registro da Cortana irá Corrigir o problema de pesquisa da barra de tarefas que não funciona no Windows 10.
Método 10 – Criar uma nova conta de usuário administrador
1. Pressione a tecla Windows + I para abrir Definições e então clique Contas

2. Clique em Guia Família e outras pessoas no menu à esquerda e clique em Adicionar outra pessoa a este PC em Outras pessoas.

3.Clique Eu não tenho as informações de login dessa pessoa no fundo.

4.Selecione Adicionar um usuário sem uma conta da Microsoft no fundo.

5.Agora digite o nome de usuário e a senha da nova conta e clique em Avançar.

6. Assim que a conta for criada, você será levado de volta à tela Contas, a partir daí clique em Altere o tipo de conta.

7. Quando a janela pop-up for exibida, mude o tipo de conta para Administrador e clique em OK.

8. Agora faça login na conta de administrador criada acima e navegue até o seguinte caminho:
C: \ Users \ Your_Old_User_Account \ AppData \ Local \ Packages \ Microsoft. Janelas. Cortana_cw5n1h2txyewy
Observação: Certifique-se de que a opção Mostrar arquivos e pastas ocultos esteja ativada antes de navegar para a pasta acima.
9. Exclua ou renomeie a pasta Microsoft. Janelas. Cortana_cw5n1h2txyewy.

10.Reinicie seu PC e entre com a conta de usuário antiga que estava enfrentando o problema.
11. Abra o PowerShell e digite o seguinte comando e pressione Enter:
Add-AppxPackage -Path “C: \ Windows \ SystemApps \ Microsoft. Janelas. Cortana_cw5n1h2txyewy \ Appxmanifest.xml ”-DisableDevelopmentMode -Register

12.Agora reinicie o PC e isso definitivamente resolverá o problema dos resultados da pesquisa, de uma vez por todas.
Recomendado:
- Não consegue se conectar ao WhatsApp Web? Corrigir o WhatsApp Web não funcionando!
- As atualizações do Windows travaram? Aqui estão algumas coisas que você pode tentar!
- Dica do Windows 10: Economize espaço limpando a pasta WinSxS
- Como redefinir o aplicativo Mail no Windows 10
Espero que este artigo tenha sido útil e agora você possa facilmenteCorrigir o problema de pesquisa da barra de tarefas que não funciona no Windows 10, mas se você ainda tiver dúvidas sobre este tutorial, fique à vontade para perguntá-las na seção de comentários.



