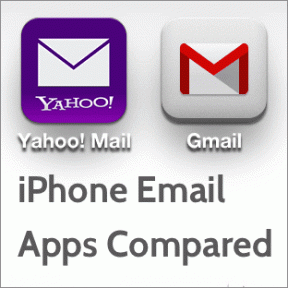7 melhores maneiras de corrigir o erro que o Microsoft Edge não consegue encontrar nesta página
Miscelânea / / November 29, 2021
A Microsoft quer voltar ao jogo de navegador com o Microsoft Edge. Nos últimos meses, a empresa adicionou recursos inovadores, como guias verticais, Coleções de borda, Guias para dormir e muito mais. Mas os benefícios vêm com um sacrifício de confiabilidade também. Vimos o navegador exibindo o erro "Hmm, não podemos acessar esta página" com mais frequência do que nunca. Vamos resolver o problema.

Há muito o que gostar no navegador Edge baseado em Chromium da Microsoft. Alguns dos membros da equipe GT já se mudaram de Google Chrome para Microsoft Edge. No entanto, pequenos detalhes como não conseguir alcançar este erro de página podem levar sua memória de volta aos dias do Internet Explorer.
Também em Tecnologia de Orientação
1. Verifique a conexão com a Internet
Sabemos que é uma coisa básica e vale a pena verificar sua conexão com a Internet para uma experiência de navegação perfeita no Microsoft Edge.
Abra o aplicativo Configurações no seu computador (use as teclas Windows + I) e vá para o menu Rede e Internet.

Certifique-se de que exibe a mensagem ‘Você está conectado à Internet’. Se houver algum problema com ele, tente reiniciar o roteador ou entre em contato com seu ISP local.
Enquanto você está nisso, tente conectar-se à frequência de 5.0 GHz e descarte a de 2.4 GHz. Você também pode abrir algumas guias em outros navegadores e confirmar uma conexão ativa com a Internet.
2. Execute o solucionador de problemas de Internet integrado
Os outros dispositivos conectados na mesma conexão com a Internet estão funcionando conforme o esperado? Então, é hora de solucionar o problema de conexão com a Internet em seu computador.
A Microsoft oferece um solucionador de problemas de Internet integrado que permite corrigir a conectividade com a Internet no PC. Veja como usá-lo.
Passo 1: Abra o aplicativo Configurações em seu computador.
Passo 2: Vá para Atualização e segurança> Solucionar problemas> Solucionadores de problemas adicionais.

Etapa 3: Selecione Conexões com a Internet no menu Getup e execução.

Passo 4: Execute o solucionador de problemas e selecione a opção Solucionar problemas de minha conexão com a Internet.

O sistema operacional executará o solucionador de problemas e corrigirá qualquer problema relacionado à Internet no computador.
3. Desativar IPv6
Quando você se conecta a um site no seu computador, ele pesquisará o endereço IPv6 primeiro. Se não estiver disponível, ele pesquisará endereços IPv4.
Você pode desativar o IPv6 em seu computador e ele procurará os endereços IPv4 diretamente, eliminando aqueles pequenos atrasos. Fazendo isso, você pode evitar que o Microsoft Edge não encontre este erro de página.
Passo 1: Pressione a tecla Windows e procure o Painel de Controle.
Passo 2: Vá para o menu Rede e Internet.

Etapa 3: Selecione Exibir o status e as tarefas da rede na Central de Rede e Compartilhamento.

Passo 4: Selecione Alterar configurações do adaptador.

Etapa 5: Clique na sua conexão de internet atual.
Etapa 6: Selecione o status do Wi-Fi e abra Propriedades.

Etapa 7: No menu Propriedades de Wi-Fi, desative a opção Protocolo de Internet versão 6 (IPv6) e clique em Ok na parte inferior.

4. Desativar extensões de borda
O Microsoft Edge é baseado no mecanismo Chromium do Google. Ou seja, pode oficialmente execute todas as extensões do Chrome sai da caixa.
O problema é que o Google não tem controle sobre as extensões disponíveis na Chrome Web Store. Alguns deles podem estar desatualizados, afetados por malware ou não ter manutenção ativa.
Nesses casos, o uso dessas extensões pode fazer com que o Microsoft Edge não consiga acessar esse erro de página em alguns sites.
É difícil apontar uma extensão específica para este problema. No entanto, você pode desabilitar ou remover temporariamente todas as extensões do Microsoft Edge e corrigir o problema.
Passo 1: Abra o navegador Microsoft Edge e clique no menu Edge de três pontos.

Passo 2: Vá para o menu Extensões e selecione Remover para excluir extensões.
Também em Tecnologia de Orientação
5. Limpar cache e cookies
O Microsoft Edge coleta dados de cache em segundo plano para melhorar o tempo de carregamento das páginas da Web visitadas com frequência.
Se houver dados de navegação sobrecarregados em seu Microsoft Edge, isso pode entrar em conflito com outras guias no dispositivo e resultar em um não consigo acessar esta página erro.
Passo 1: Abra o Microsoft Edge e vá para Configurações.
Passo 2: Navegue até Privacidade, pesquisa e serviços.
Etapa 3: Vá para Limpar dados de navegação> Escolha o que limpar e selecione cookies e cache.

Passo 4: Selecione o botão Limpar agora na parte inferior e reinicie o navegador do Edge.
6. Entre em contato com o administrador do site
Se o servidor no qual o site está hospedado estiver fora do ar ou com problemas, você não encontrará esse erro de página no Microsoft Edge. Se outros sites estiverem funcionando bem, o problema está no site que você está tentando visitar.
Você pode entrar em contato com o administrador ou proprietário do site por e-mail ou canais de mídia social e perguntar sobre o possível cronograma para o site colocá-lo em execução.
7. Atualize o Microsoft Edge
A equipe por trás do Microsoft Edge frequentemente lança novas compilações a cada 14 dias. Portanto, se você estiver usando uma versão antiga do Microsoft Edge, poderá atualizá-la para a versão mais recente e continuar navegando na web.

Abra Configurações do Microsoft Edge e vá para o menu Sobre. Ele irá procurar automaticamente por novas atualizações do navegador. Instale a última compilação e você está pronto para ir.
Também em Tecnologia de Orientação
Comece a navegar na web novamente
O Microsoft Edge é nossa recomendação preferida atualmente. No entanto, erros como 'hmm não consigo acessar esta página' podem prejudicar o humor dos usuários e forçá-los a procurar outras necessidades de navegação. Portanto, antes de fazer tal movimento, use as etapas acima e solucione o problema.