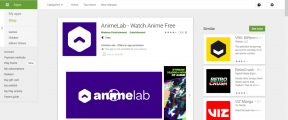Como corrigir o bate-papo por voz Valorant ou o microfone não está funcionando no Windows
Miscelânea / / July 29, 2023
A comunicação por voz é importante em jogos multijogador como o Valorant, permitindo que você se comunique com eficácia e crie estratégias para sua próxima jogada. No entanto, pode ser frustrante quando o recurso de bate-papo por voz para de funcionar no Valorant. Este problema pode surgir por várias razões, incluindo a falta de privilégios administrativos e configurações incorretas do Windows.

Se você não consegue ouvir o chat de voz da equipe no Valorant, este é o lugar onde você precisa estar. Exploraremos diferentes maneiras de corrigir o chat de voz Valorant ou o microfone que não funciona no Windows 11. Então, vamos começar.
1. Lançar Valorant com direitos administrativos
Jogos multiplayer como Valorant requerem permissões administrativas para funcionar corretamente em um computador Windows. Quando você não fornece essas permissões, o jogo pode encontrar vários problemas.
Portanto, inicie o Valorant com permissões administrativas e verifique se ele resolve o problema. Veja como fazer isso:
Passo 1: Pressione a tecla Windows para abrir o Menu Iniciar.
Passo 2: Tipo valorant na barra de pesquisa e escolha 'Executar como administrador' no painel direito.

O Valorant agora será aberto com direitos de administrador. Verifique se você pode usar o recurso de bate-papo por voz. Caso contrário, tente a próxima solução da lista.
2. Permita que o Valorant acesse seu microfone
No Windows, você pode configurar manualmente quais aplicativos têm acesso ao microfone do computador. Se você não tiver permissão do Valorant para usar o microfone do computador, o recurso de bate-papo por voz no jogo não funcionará.
Você terá que permitir que o Valorant acesse o microfone para resolver o problema. Veja como fazer isso:
Passo 1: Pressione o atalho de teclado Windows + I para iniciar o aplicativo Configurações.
Passo 2: Escolha 'Privacidade e segurança' na barra lateral esquerda e clique na opção Microfone no painel direito.
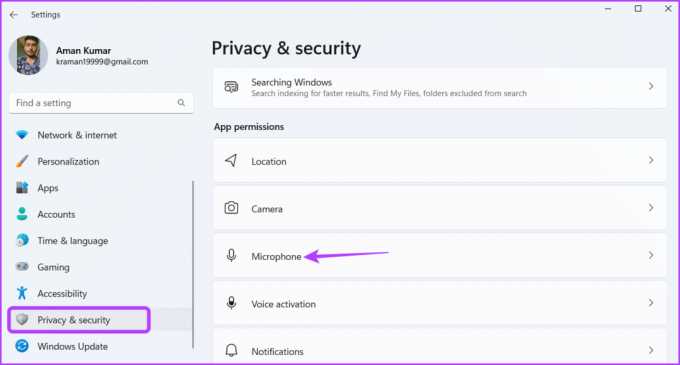
Etapa 3: Ative a alternância ao lado de "Permitir que os aplicativos acessem seu microfone".
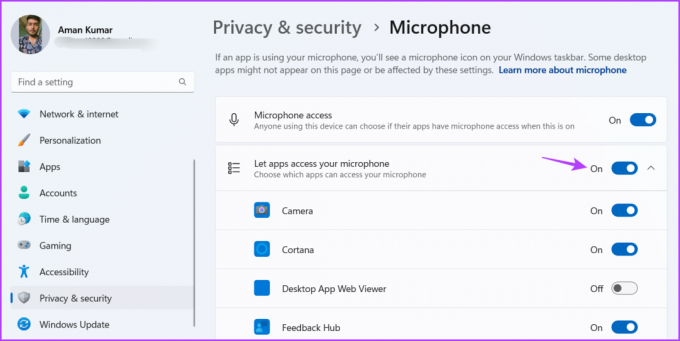
Depois disso, reinicie o computador e verifique se o problema continua.
3. Alterar as configurações de áudio do Valorant
Uma das principais razões pelas quais o bate-papo por voz do Valorant ou microfone não está funcionando pode haver configurações de áudio mal configuradas. Para resolver esse problema, faça as seguintes alterações nas configurações de áudio do Valorant:
Passo 1: Pressione a tecla Windows para abrir o Menu Iniciar, digite valorant e escolha 'Executar como administrador' no painel direito.

Passo 2: Clique no ícone de engrenagem no canto superior direito. Em seguida, escolha Configurações no menu que surge.

Etapa 3: Alterne para a guia Áudio.
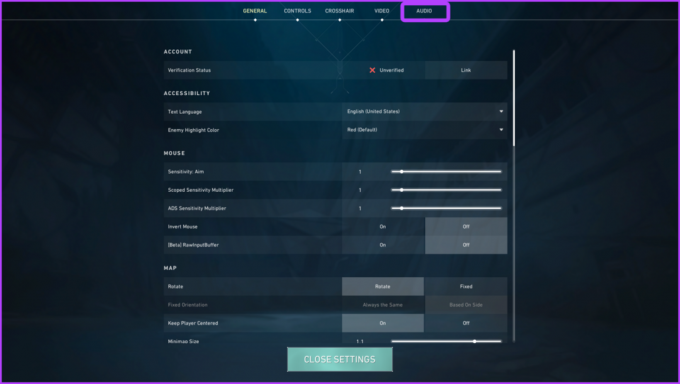
Passo 4: Clique em Bate-papo por voz. Em seguida, selecione seu dispositivo de entrada padrão no menu suspenso Dispositivo de entrada.

Passo 5: Ative as opções 'Party Voice Chat', 'Party Voice Durante o jogo personalizado' e 'Team Voice Chat'.

Depois disso, reinicie o jogo para verificar o problema.
4. Permitir que o Valorant seja executado através do Firewall do Windows
Se você ainda não conseguir ouvir o chat de voz da equipe no Valorant, verifique se o Valorant pode ser executado pelo Firewall do Windows. Veja como verificar isso:
Passo 1: Pressione a tecla Windows para abrir o menu Iniciar, digite ‘Permitir um aplicativo pelo Firewall do Windows,’ e pressione Enter.
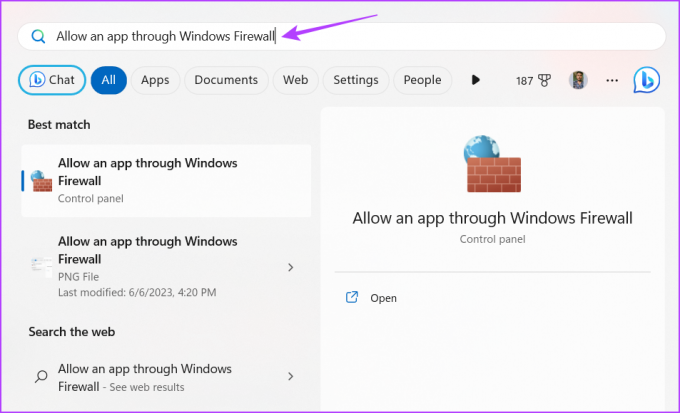
Passo 2: Clique no botão Alterar configurações.

Etapa 3: Clique no botão "Permitir outro aplicativo".

Passo 4: Clique em Procurar.

Passo 5: Cole o seguinte endereço na caixa Nome do arquivo e clique em Abrir.
C:\Riot Games\VALORANT\live\VALORANT.exe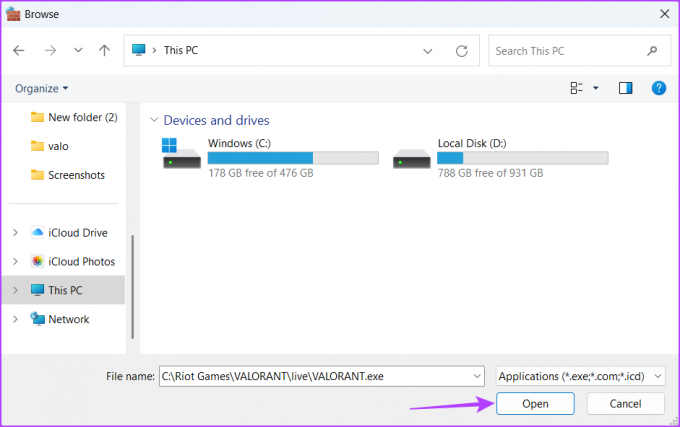
Passo 6: Clique em Adicionar.
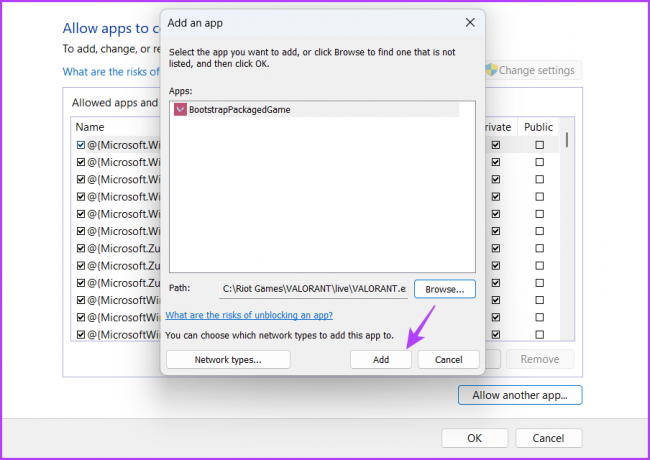
Passo 7: Marque as caixas Privado e Público para BootstrapPackedGame.
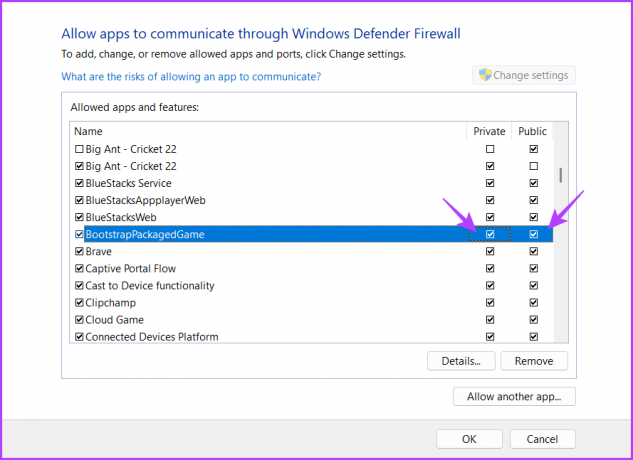
Passo 8: Clique em "Permitir outro aplicativo" novamente.

Passo 9: Clique em Procurar.

Etapa 10: Cole o seguinte endereço na caixa Nome do arquivo e clique em Abrir.
C:\Arquivos de Programas\Riot Vanguard\vgc.exePasso 11: Clique em Adicionar.
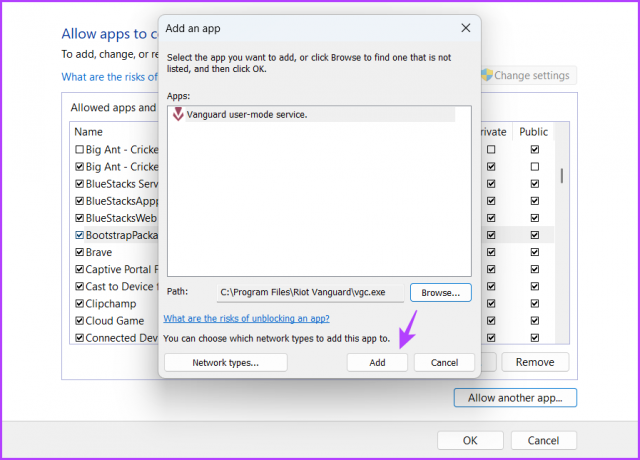
Passo 12: Marque as caixas Privado e Público para o serviço de modo de usuário Vanguard.

5. Inicie o serviço de coordenador de jogos do Valorant
O Valorant Game Coordinator (VGC) é um serviço crucial que precisa ser executado para que o recurso de bate-papo por voz funcione corretamente no Valorant. Para verificar o estado deste serviço e habilitá-lo se necessário, siga os passos abaixo:
Passo 1: Pressione a tecla Windows para abrir o Menu Iniciar, digite Serviçose pressione Enter.
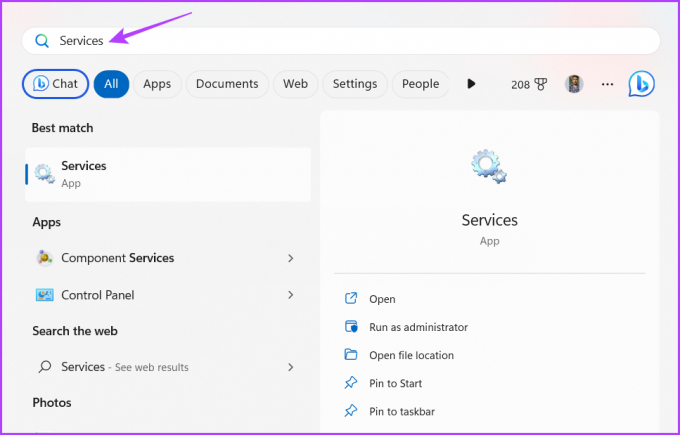
Passo 2: Na janela Serviços, role para baixo até o serviço vgc e clique duas vezes nele.

Etapa 3: Escolha Automático no menu suspenso Tipo de inicialização.

Passo 4: Clique no botão Iniciar.
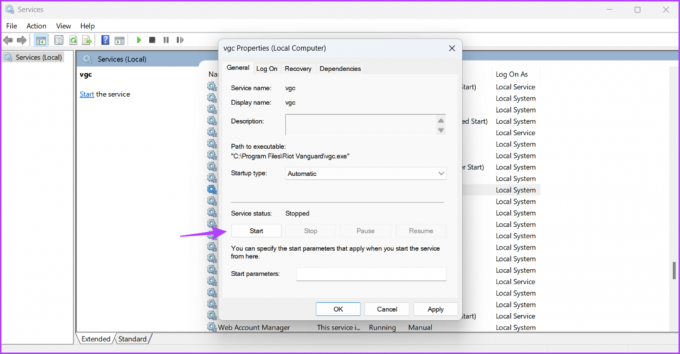
Passo 5: Clique em Aplicar e depois em OK.
Se a janela Serviços falhar ao iniciar, consulte nossa postagem sobre quando serviços não está abrindo no Windows 11.
Comunique-se perfeitamente no Valorant
Excelência no campo de batalha não é apenas mira precisa e reflexo rápido. Você deve coordenar regularmente com seus companheiros de equipe para vencer a batalha. No entanto, só é possível se o chat de voz ou microfone do Valorant não funcionar. Felizmente, você pode solucionar esse problema rapidamente usando as soluções acima.
Última atualização em 03 de julho de 2023
O artigo acima pode conter links de afiliados que ajudam a apoiar a Guiding Tech. No entanto, isso não afeta nossa integridade editorial. O conteúdo permanece imparcial e autêntico.