As 7 principais maneiras de corrigir o Steam que não reconhece o controlador no Windows 11
Miscelânea / / August 10, 2023
Alguns jogos no seu PC são mais divertidos com um controlador do que com a combinação de teclado e mouse. No entanto, nem todos os aplicativos oferecem suporte ao controlador pronto para uso. Felizmente, o cliente Steam oferece suporte aos controladores mais populares. Mas e se ele parar de detectar um? Este problema pode ocorrer devido a insuficiente permissões administrativas ou configurações do Steam mal definidas.

Se o Steam não está detectando os controladores Xbox / PS4 / PS5, você veio ao lugar certo. Exploraremos as correções que você pode tentar se o Steam não reconhecer o controlador. Então, vamos começar.
1. Realizar verificações preliminares
Antes de mexer, você precisará verificar se o seu PC com Windows reconhece o controlador corretamente. Para verificar isso, conecte o controlador ao seu computador e pressione o atalho de teclado Windows + R para abrir a caixa de diálogo Executar, digite alegria.cpl nele e pressione Enter.
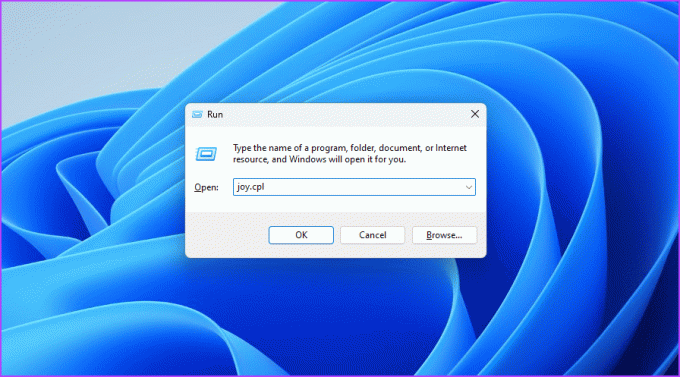
Uma janela Game Controllers aparecerá. Verifique se o nome do seu controlador aparece e a coluna Status precisa ler OK. Se o nome do seu controlador aparecer e o status for OK, seu controlador está configurado corretamente. Isso significa que você precisará verificar as configurações do Steam.
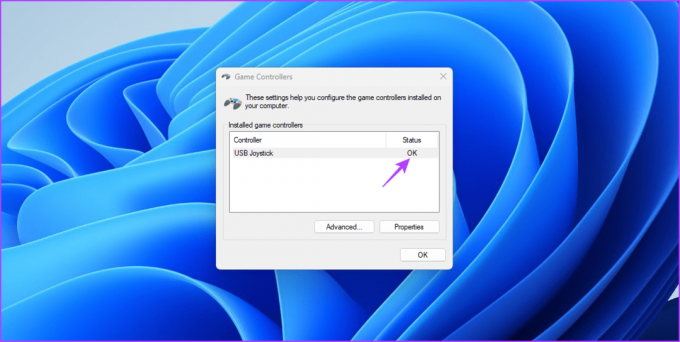
No entanto, se o nome do seu controlador não aparecer ou a coluna Status não mostrar OK, pode haver um problema com seu controlador ou a porta USB à qual está conectado.
Nesse caso, tente reconectar o controlador, o que pode resolver qualquer falha temporária que esteja causando o problema. Você pode conectar o controlador a outra porta USB, o que será útil se o seu atual A porta USB está com defeito.
Se o Steam ainda não estiver reconhecendo o controlador, considere entrar novamente no modo Big Picture do Steam. Veja como fazer isso:
Passo 1: Pressione o atalho de teclado Ctrl + Shift + Escape para abrir o Gerenciador de Tarefas.
Passo 2: Clique com o botão direito do mouse no Steam e em todos os seus serviços relacionados e escolha Finalizar tarefa.
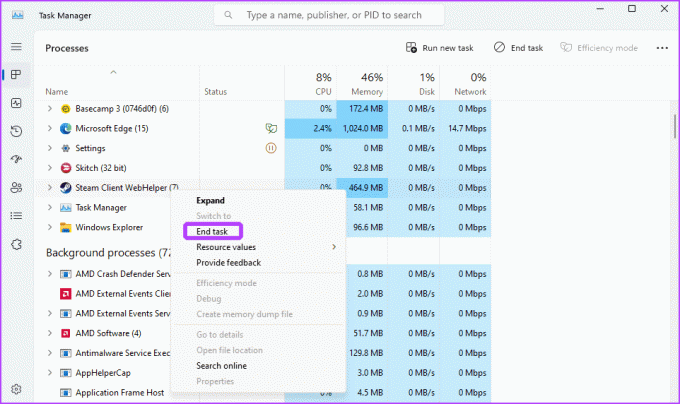
Etapa 3: Pressione a tecla Windows para abrir o Menu Iniciar.
Passo 4: Tipo Vapor na barra de pesquisa e pressione Enter.

Passo 5: Clique na guia Exibir na barra superior e escolha 'Modo de imagem grande' no menu que aparece.

2. Inicie o Steam como administrador
Se nenhum controlador for detectado no Steam, você pode iniciar o Steam com permissões administrativas. Para fazer isso, abra o menu Iniciar, digite Vapor na barra de pesquisa e escolha 'Executar como administrador' no painel direito.
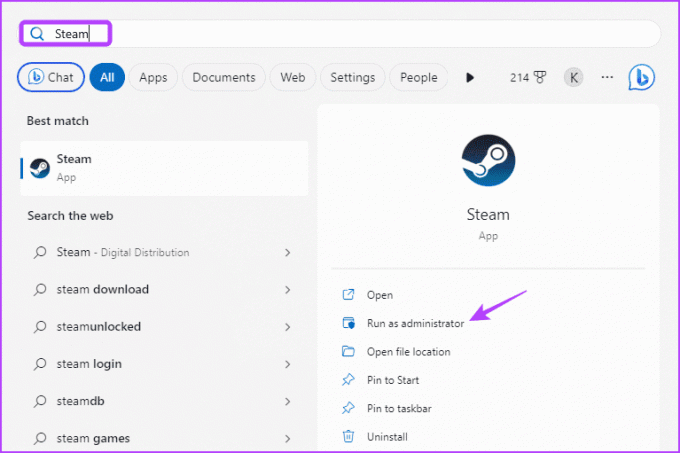
Verifique se o Steam detecta o controlador. Caso contrário, tente a próxima solução da lista.
3. Ativar controlador no modo Big Picture
Por padrão, o Steam ativa e configura automaticamente seu controlador. No entanto, o Steam pode falhar em alguns casos, levando ao problema mencionado. Para resolver esse problema, você precisará habilitar manualmente seu controlador nas configurações do modo Big Picture do Steam. Veja como:
Passo 1: Inicie o cliente Steam no seu PC, clique na guia Exibir na parte superior e escolha 'Modo Big Picture'.

Passo 2: Clique em Menu no canto inferior esquerdo e escolha Configurações no menu exibido.

Etapa 3: Escolha Controlador na barra lateral esquerda e ative a alternância ao lado do tipo de controlador no painel direito.

Depois disso, reinicie o Steam e verifique o problema.
4. Ativar sobreposição do Steam
Outra solução rápida para tentar se o Steam não estiver reconhecendo o controlador é ativar a sobreposição do Steam. Você pode ativá-lo seguindo as instruções abaixo:
Passo 1: Inicie o cliente Steam, clique em Steam no canto superior esquerdo e escolha Configurações no menu de contexto.

Passo 2: Escolha No jogo na barra lateral esquerda e ative a opção 'Ativar a sobreposição do Steam durante o jogo'.

5. Desative a configuração por jogo do Steam
O Steam oferece a opção de habilitar ou desabilitar manualmente um controle para jogos específicos. Se um controlador foi desativado para o jogo que você está tentando jogar, o Steam não detectará nenhuma entrada do seu controlador.
Nesses casos, você precisará habilitar a entrada do controlador para o seu jogo. Você pode fazer isso seguindo os passos abaixo:
Passo 1: Inicie o cliente Steam e clique na opção Biblioteca na parte superior.

Passo 2: Clique com o botão direito do mouse no jogo que deseja jogar com o controlador e escolha Propriedades.

Etapa 3: Escolha Controlador na barra lateral esquerda.
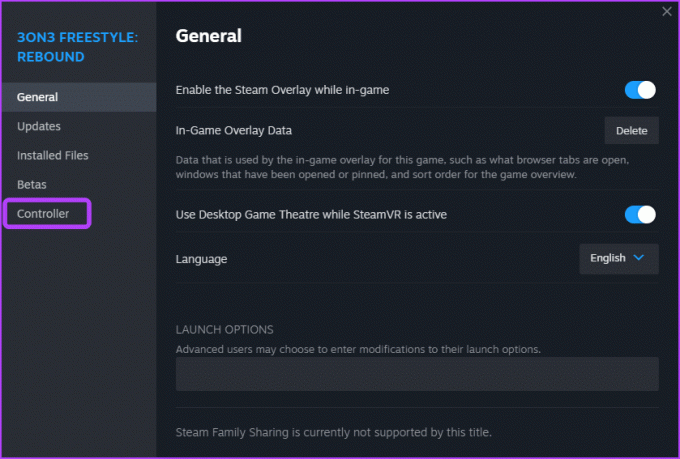
Passo 4: Clique no ícone suspenso ao lado do nome do jogo e escolha Ativar Entrada do Steam.
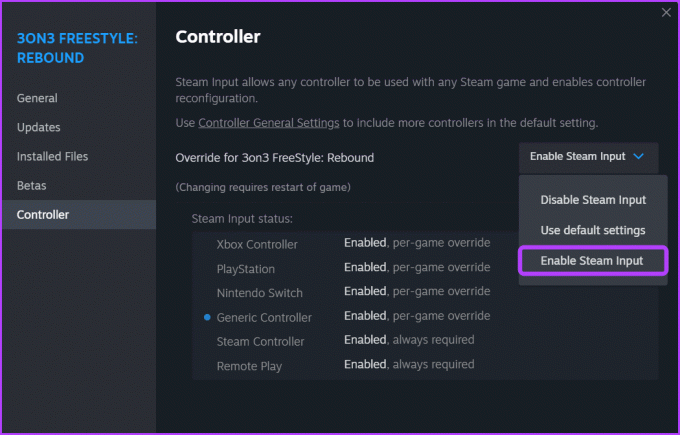
6. Cancelar o Steam Beta
Você está atualmente inscrito no programa Steam Beta? Em caso afirmativo, isso pode causar o problema que você está enfrentando. O programa Steam Beta oferece a oportunidade de experimentar novos e futuros recursos do Steam.
No entanto, esses recursos geralmente não estão completamente livres de bugs e podem resultar em vários problemas no computador, incluindo o que você está enfrentando. Nessa situação, a solução recomendada é cancelar o programa Steam Beta. Para fazer isso, siga os passos abaixo:
Passo 1: Abra o cliente Steam, clique em Steam no canto superior esquerdo e escolha a opção Configurações no menu de contexto que aparece.

Passo 2: Escolha Interface na barra lateral esquerda, clique no ícone suspenso 'Participação beta do cliente' no painel direito e escolha a opção 'Nenhum beta escolhido' no menu exibido.
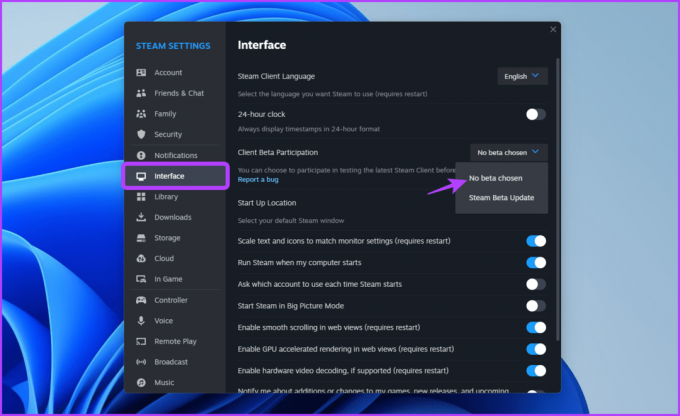
Depois disso, reinicie o cliente Steam e verifique o problema.
7. Atualizar o cliente Steam
O problema também pode surgir se você estiver usando uma versão desatualizada do cliente Steam. Nesse caso, você pode atualizar o cliente Steam para resolver o problema.
Para atualizar o cliente Steam, inicie o aplicativo Steam, clique em Steam no canto superior esquerdo e escolha a opção "Verificar atualizações do cliente Steam". O Steam agora procurará e baixará as atualizações disponíveis.
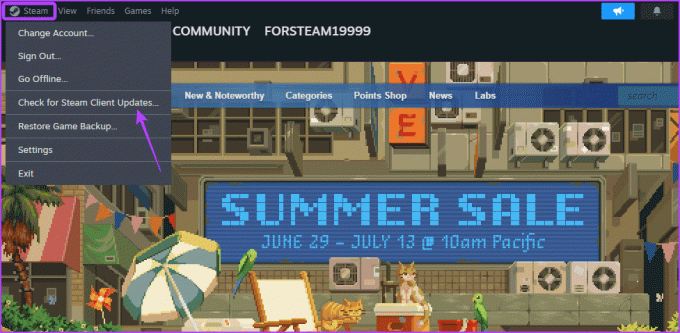
Jogar jogos com controlador
Estas são todas as soluções que você pode tentar se o Steam não reconhecer o controlador no seu computador. Deixe-nos saber qual das soluções ajudou você a corrigir o problema. Você também pode compartilhar qualquer outra correção de trabalho que possa ser útil nessa situação.
Última atualização em 10 de julho de 2023
O artigo acima pode conter links de afiliados que ajudam a apoiar a Guiding Tech. No entanto, isso não afeta nossa integridade editorial. O conteúdo permanece imparcial e autêntico.



