As 8 principais maneiras de corrigir a unidade externa que não aparece no gerenciamento de disco no Windows
Miscelânea / / August 16, 2023
O Gerenciamento de disco é um utilitário integrado no Windows para gerenciar seus drivers de disco rígido, SSDs e outras unidades externas. Normalmente, as pessoas conectam suas unidades externas ao PC e acessam o mesmo no menu File Explorer. Mas se um unidade externa não está aparecendo no File Explorer, os usuários alternam para o Gerenciamento de disco. Porém, o mesmo não aparecendo o Gerenciamento de Disco pode te confundir. Aqui estão as melhores maneiras de corrigir o problema.

Você não pode interferir nas propriedades da unidade externa ou alterar a letra da unidade quando ela não aparecer no Gerenciamento de disco. Antes de procurar no OEM (Original Equipment Manufacturer) um SSD ou unidade com defeito, siga as etapas abaixo para acessá-lo no Gerenciamento de disco.
1. Reinicie o gerenciamento de disco
Você pode fechar o software de gerenciamento de disco e tentar iniciá-lo novamente. Se a unidade externa ainda não aparecer no aplicativo, continue com os truques abaixo.
2. Tente outra porta USB
Se uma porta USB específica não estiver funcionando como esperado, use outra porta para conectar sua unidade externa. A maioria dos computadores com Windows oferece várias portas USB para utilizar. É comum o mau funcionamento de uma porta devido a poeira, umidade ou outro motivo.
3. Verifique a conexão do cabo
Você precisa verificar novamente a conexão do cabo para sua unidade externa. Se notar algum dano no cabo, opte por outro. Você também pode tentar conectar a unidade externa a outro PC ou Mac para verificar se funciona normalmente. Isso também confirma se você tem uma unidade corrompida ou não.
4. Atualizar Drivers
Se sua unidade externa ainda não aparecer no Gerenciamento de disco, atualize os drivers relevantes por meio do menu Gerenciador de dispositivos. Veja como.
Passo 1: Conecte sua unidade externa ao PC.
Passo 2: Clique com o botão direito do mouse na tecla Windows e abra o menu Gerenciador de dispositivos.

Etapa 3: Expanda Unidades de disco e clique com o botão direito do mouse em uma unidade. Selecione Atualizar driver.

Passo 4: Procure os drivers automaticamente e deixe o sistema concluir o processo.
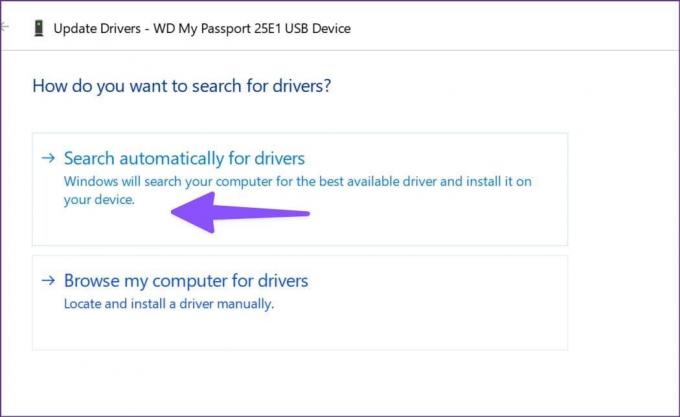
Reinicie o PC e inicie o Gerenciamento de disco para verificar a unidade externa.
5. Reinstale os drivers da unidade externa
Sua unidade externa pode não aparecer no Gerenciamento de disco devido a drivers corrompidos. É muito fácil corrigir esses problemas com o menu Gerenciador de dispositivos.
Passo 1: Expanda Unidades de disco no menu Gerenciador de dispositivos (verifique as etapas acima).
Passo 2: Clique com o botão direito do mouse em uma unidade externa e selecione Desinstalar dispositivo.

Reinicie o PC enquanto mantém sua unidade conectada ao computador.
6. Solucionar problemas da unidade externa
O Windows vem com uma opção integrada para solucionar problemas de unidades externas. É uma das maneiras eficazes de corrigir o desaparecimento das unidades externas do aplicativo Gerenciamento de disco. Veja como você pode usá-lo.
Passo 1: Pressione o atalho de teclado Windows + I para iniciar o aplicativo Configurações.
Passo 2: Selecione Bluetooth e dispositivos na barra lateral esquerda e escolha Dispositivos no quadro direito.

Etapa 3: Role para baixo e selecione "Mais dispositivos e configurações da impressora".

Passo 4: Ele abre o menu 'Dispositivos e impressoras' no Painel de controle. Clique com o botão direito do mouse em uma unidade externa e selecione Solução de problemas.

Passo 5: Siga as instruções na tela para concluir o processo.
Reinicie o seu PC e verifique se a unidade externa aparece no aplicativo Gerenciamento de disco.
7. Remova o disco rígido do pool de armazenamento
O pool de armazenamento é um complemento útil para salvar arquivos em dois ou mais dispositivos para protegê-lo da perda de dados durante a falha da unidade. Você também pode adicionar mais unidades se estiver com pouca capacidade. Você pode remover sua unidade externa e tentar novamente.
Passo 1: Pressione a tecla Windows para abrir o menu Iniciar, digite Painel de controle na barra de pesquisa e pressione Enter.
Passo 2: Quando a janela do Painel de Controle for aberta, selecione Sistema e Segurança.

Etapa 3: Espaços de armazenamento abertos.

Passo 4: Encontre sua unidade e selecione Excluir. Confirme sua decisão.
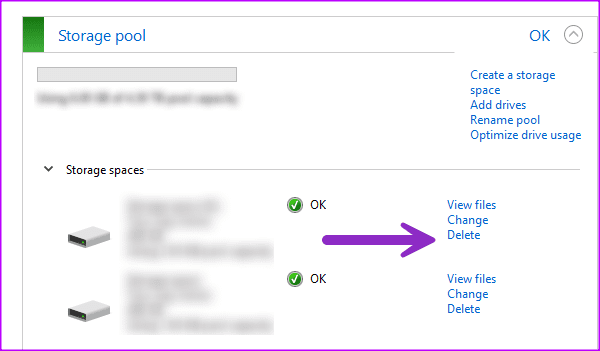
Reinicie o computador para salvar as alterações.
8. Verifique o disco rígido no BIOS
Você pode confirmar se o disco rígido está aparecendo no BIOS e fazer as alterações necessárias para habilitá-lo no aplicativo Gerenciamento de disco.
Passo 1: Reinicie o PC e pressione a tecla F2/F10/Del para entrar no BIOS (difere de um fabricante para outro).
Passo 2: Vá para o menu Boot e veja se o disco rígido aparece.

Etapa 3: Se estiver listado, reconecte o disco rígido ou use outra porta.
Passo 4: Se você não conseguir ver a unidade conectada, volte para as configurações do BIOS e selecione Armazenamento.
Passo 5: Encontre seu disco rígido e habilite o status de detecção.
Salve as alterações, saia do BIOS e verifique o Gerenciamento de disco.
Acesse seu disco rígido no gerenciamento de disco
Você não pode ajustar as configurações do disco rígido quando ele não aparece no software de gerenciamento de disco. Em vez de substituí-lo, use os truques acima para corrigir o problema rapidamente. Qual truque funcionou para você? Compartilhe suas descobertas nos comentários abaixo.
Última atualização em 19 de julho de 2023
O artigo acima pode conter links de afiliados que ajudam a apoiar a Guiding Tech. No entanto, isso não afeta nossa integridade editorial. O conteúdo permanece imparcial e autêntico.

Escrito por
Parth trabalhou anteriormente na EOTO.tech cobrindo notícias de tecnologia. Atualmente, ele trabalha como freelancer na Guiding Tech, escrevendo sobre comparação de aplicativos, tutoriais, dicas e truques de software e mergulhando profundamente nas plataformas iOS, Android, macOS e Windows.



