Como criar pastas e mover e-mails no Outlook no Mac e Windows
Miscelânea / / August 22, 2023
O aplicativo Microsoft Outlook para Mac e Windows permite gerenciar conversas por e-mail e eventos de calendário. Se você estiver acessando sua conta do Outlook de um fuso horário diferente ou entrando em contato com alguém em um país diferente, você sempre poderá alterar o fuso horário da sua conta do Outlook.

No entanto, se você tiver feito login em várias contas de e-mail usando o Outlook, pode ser difícil acompanhar todas as suas conversas. É por isso que é recomendável criar pastas e mover e-mails automaticamente em sua conta do Outlook. Esta postagem explicará a criação de pastas e a movimentação de e-mails no Outlook no Mac e no Windows.
Como criar pastas e mover e-mails no Outlook no Windows
O aplicativo Outlook é o cliente de e-mail padrão para usuários de PC com Windows. Vamos começar mostrando as etapas para criar uma pasta e mover seus e-mails para ela. Certifique-se de usar a versão mais recente do aplicativo Outlook em seu PC com Windows 11. Estamos usando uma conta do Microsoft Office 360 para Outlook.
Para usuários clássicos do Outlook no Windows 11
Se você preferir usar a versão clássica do Outlook, veja como criar uma pasta separada para e-mails ou remetentes específicos.
Passo 1: Clique no ícone Iniciar no Windows 11, digite Panorama na barra de pesquisa e pressione Enter para abrir o aplicativo Outlook.

Passo 2: Clique com o botão direito na sua conta de e-mail no menu esquerdo.
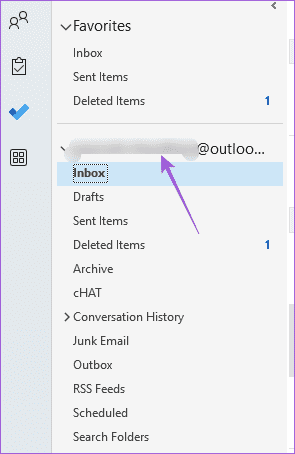
Etapa 3: Selecione Nova pasta.

Passo 4: Atribua um nome à sua nova pasta no menu esquerdo.
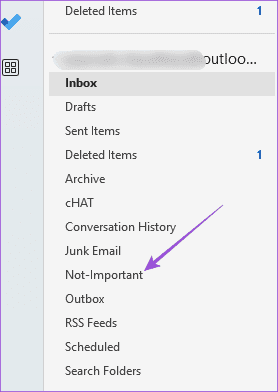
Passo 5: Selecione a conversa de e-mail que você deseja mover para a pasta.
Passo 6: Clique em ‘Mover para:?’ na barra de menu superior.

Passo 7: Na janela Configuração inicial, clique em Escolher pasta.

Passo 8: Selecione o nome da pasta e clique em Salvar.

Veja como mover e-mails automaticamente para pastas.
Passo 1: No aplicativo Outlook em seu PC com Windows 11, clique com o botão direito no e-mail que deseja mover.
Passo 2: Selecione Regras.

Etapa 3: Clique em Criar regra.

Passo 4: Clique na caixa de seleção ao lado de De (nome do remetente) para selecionar todos os e-mails que você recebe desse remetente.
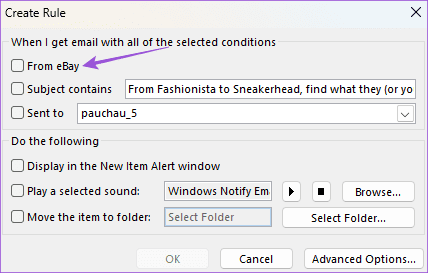
Passo 5: Clique na caixa de seleção ao lado de Mover o item para a pasta.
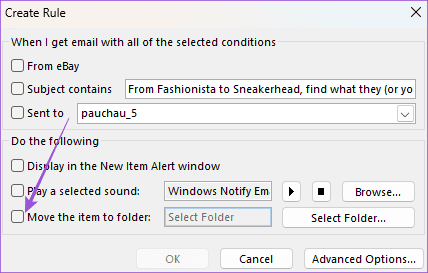
Passo 6: Clique em Selecionar pasta.

Passo 7: Selecione o nome da pasta e clique em OK.

Passo 8: Clique em OK novamente para salvar sua preferência.

Para novos usuários do Outlook no Windows 11
Passo 1: Clique no ícone Iniciar no Windows 11, digite Panorama na Pesquisa e pressione Enter para abrir o aplicativo Outlook.

Passo 2: Clique com o botão direito na sua conta de e-mail no menu esquerdo.
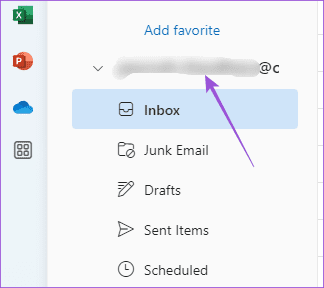
Etapa 3: Clique em Criar nova pasta. Em seguida, atribua o nome da pasta.

Passo 4: Depois disso, selecione o e-mail que deseja mover para sua pasta.
Passo 5: Clique no menu suspenso Mover para na barra de menu superior.
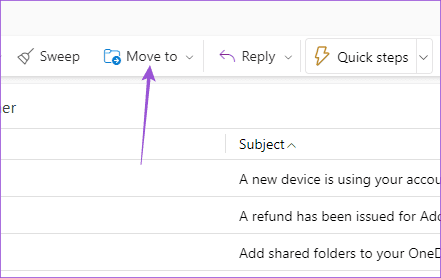
Passo 6: Pesquise o nome da sua pasta e selecione-a.
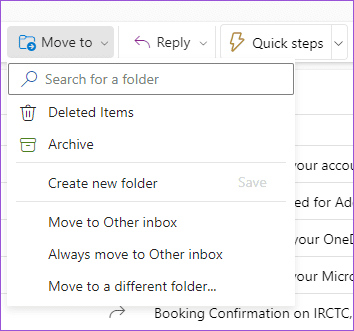
Para transferir e-mails automaticamente para pastas, veja o que fazer.
Passo 1: No aplicativo Outlook em seu PC com Windows 11, clique com o botão direito no e-mail que deseja mover.
Passo 2: Clique em Opções Avançadas.
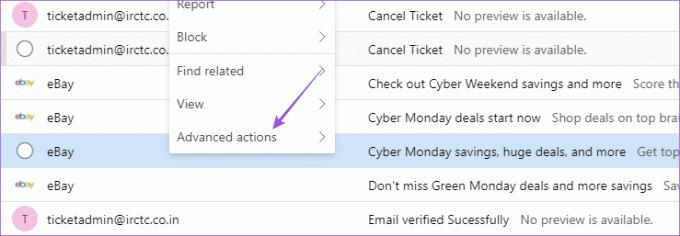
Etapa 3: Selecione Criar regra.

Passo 4: Selecione a pasta no menu suspenso e clique em Salvar.

Você também pode adicionar subpastas no Outlook e seguir as mesmas etapas.
Como criar pastas e mover e-mails no Outlook no Mac
Se você estiver usando o aplicativo Outlook em seu Mac, veja como criar pastas e mover seus e-mails.
Passo 1: Pressione o atalho de teclado Command + barra de espaço para abrir a pesquisa do Spotlight, digite Panorama, e pressione Retorno.

Passo 2: Clique com o botão direito no nome da sua conta de e-mail no menu esquerdo e selecione Nova pasta.

Etapa 3: Atribua o nome da pasta no lado esquerdo. Em seguida, selecione o e-mail que deseja mover para sua pasta.
Passo 4: Clique em Mover na barra de menu superior.
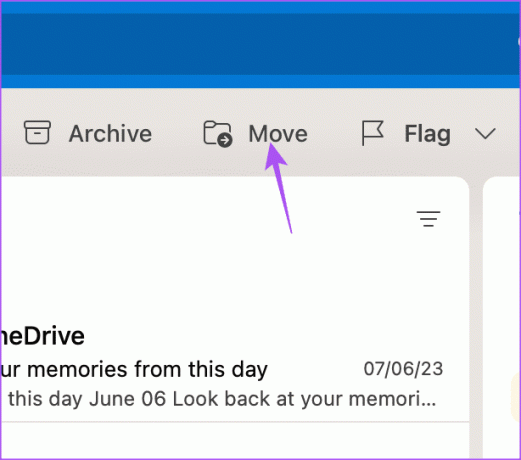
Passo 5: Selecione Escolher pasta.

Passo 6: Digite o nome da pasta, selecione-a e clique em Mover.

Se você deseja mover e-mails automaticamente para uma pasta do Outlook no seu Mac, veja como fazer isso.
Passo 1: No aplicativo Outlook, clique com o botão direito no e-mail que deseja mover.
Passo 2: Selecione Regras na lista de opções.

Etapa 3: Clique em Criar regra.

Passo 4: Na janela Regras, clique no menu suspenso para selecionar sua pasta.

Passo 5: Depois de selecioná-lo, clique em Salvar.

Todos os seus e-mails desse respectivo remetente serão movidos automaticamente para a pasta selecionada.
Organize o Outlook usando pastas
Você pode criar pastas e mover e-mails automaticamente no Outlook para organizar sua caixa de correio com eficiência. Você também pode ler nossa postagem em como adicionar lembretes ao seu calendário do Outlook.
Última atualização em 14 de julho de 2023
O artigo acima pode conter links de afiliados que ajudam a apoiar a Guiding Tech. No entanto, isso não afeta nossa integridade editorial. O conteúdo permanece imparcial e autêntico.

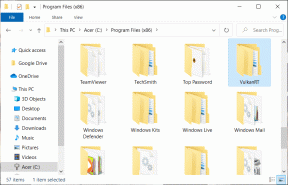

![Sua conta foi desativada. Consulte o administrador do sistema [RESOLVIDO]](/f/5b1c539fb354c94c606c3e1121b81aed.jpg?width=288&height=384)