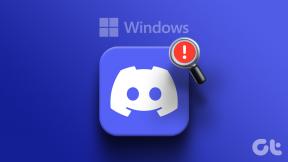Como funciona a sincronização bidirecional entre a lista do SharePoint e a tabela do Excel? – TechCult
Miscelânea / / August 30, 2023
Você está cansado de atualizar dados manualmente no SharePoint e no Excel? Conheça a solução revolucionária: sincronização bidirecional. Este processo inteligente permite que você diga adeus à tarefa repetitiva de transferência de dados. Vamos descobrir como conectar e exportar automaticamente a lista do SharePoint para uma tabela do Excel e vice-versa usando a sincronização bidirecional.

Índice
Como funciona a sincronização bidirecional entre a lista do SharePoint e a tabela do Excel?
As empresas precisam de gerenciamento de dados eficaz e comunicação em tempo real para terem sucesso no ambiente acelerado de hoje. A sincronização bidirecional de tabelas do Excel e listas do SharePoint é uma técnica para conseguir isso. Este procedimento permite um intercâmbio de dados tranquilo, garantindo que os dados sejam precisos e atuais em ambas as plataformas.
Com a sincronização bidirecional, todas as edições feitas na sua lista do SharePoint serão instantaneamente espelhadas na sua tabela do Excel e vice-versa, à medida que as listas do Excel e do SharePoint são conectadas e sincronizadas. Agora, vamos ver como funciona a sincronização bidirecional entre a lista do SharePoint e a tabela do Excel:
1. Primeiro, baixe o SincronizarWSSandExcel.xlam complemento no seu PC.
2. Então, vá para o Transferências pasta em seu aplicativo File Explorer e Extrair o Suplemento SynchronizeWSSandExcel.xlam.
3. Agora, abra o Aplicativo Microsoft Excel no seu PC e inicie o folha desejada.
4. Clique em Arquivo > Opções no painel esquerdo.

5. Selecione os Suplementos guia no painel esquerdo.
6. De Gerenciar: campo suspenso, selecione o Suplementos do Excel opção e clique em Ir…
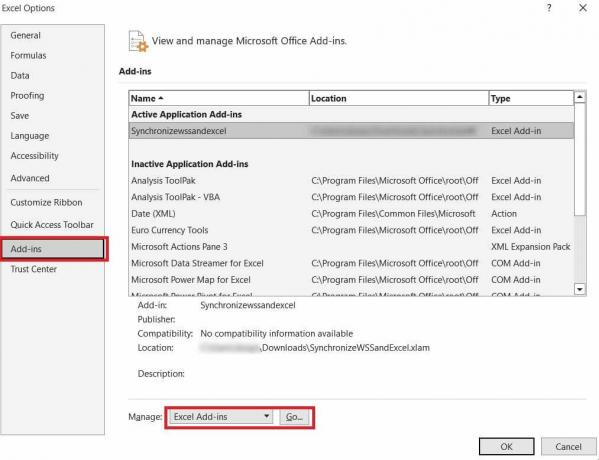
7. Em seguida, clique no Navegar… opção e Abrir o extraído Sincronizar WSS e Excel suplemento para adicioná-lo ao Excel.
8. Agora, clique no tabela de destino na sua planilha e mude para o Projeto guia do topo.
9. Na barra superior da faixa de opções, clique no Publicar e permitir sincronização opção.
10, Em seguida, insira seu Detalhes do SharePoint nas caixas de campo a seguir conecte o Excel à lista do SharePoint:
- Endereço
- Nome
- Descrição
11. Depois de inserir os dados necessários, clique no botão Publicar opção.
12. Agora, após fazer as alterações desejadas em sua planilha Excel, clique com o botão direito no tabela de destino e selecione Tabela > Sincronizar com SharePoint para sincronizar manualmente a tabela.
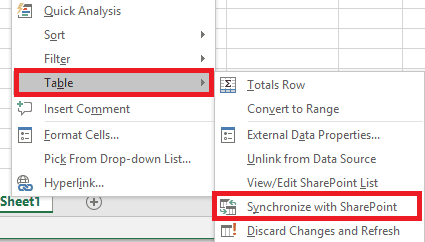
É como conectar e sincronizar a lista do SharePoint e os dados do Excel.
Leia também: Diferença entre SharePoint Online e On-Premise: o que é melhor
Como exportar Excel para lista do SharePoint?
Você pode exportar facilmente os dados se tiver uma planilha do Excel organizada com colunas que correspondam ao formato desejado em sua nova lista do SharePoint. Seguindo estas etapas fáceis, você pode exportar todos os dados do Excel.
Método 1: inserir dados manualmente na lista do SharePoint
É simples exportar dados do Excel para uma lista do SharePoint manualmente. Esta abordagem utiliza procedimentos passo a passo para garantir uma transferência de dados tranquila entre as duas plataformas.
1. Abre o teu arquivo Excel de destino contendo a tabela que você deseja exportar.
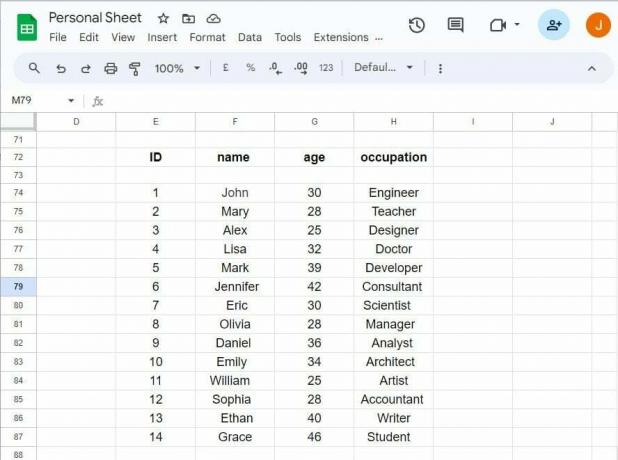
2. Vá para seu site de equipe em SharePoint Online.
3. Clique em Lista para criar uma nova lista e dar-lhe um nome e descrição.
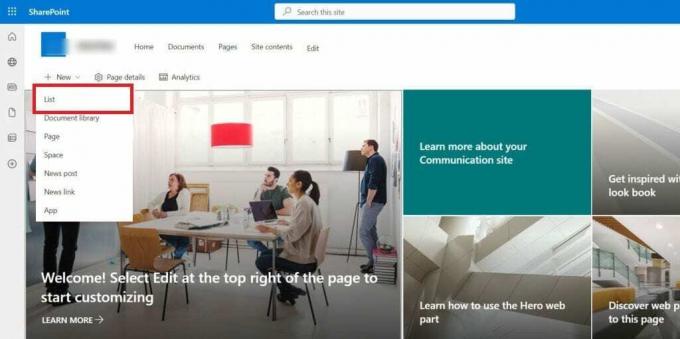
4. Adicionar colunas com o mesmos nomese formatos de dados para a nova lista.
5. Clique em Editar na visualização em grade na lista do SharePoint.
6. Selecione alvodados de um Coluna do Excel e cópia de isto.
7. Colar o dados copiados no coluna apropriada do SharePoint.
8. Clique em Sair da visualização em grade para finalizar a transferência de dados.
Método 2: exportar dados diretamente
Mover dados diretamente do Excel para uma lista do SharePoint agilizará o procedimento de exportação. Basta seguir estas etapas para diminuir a necessidade de cópia manual.
1. Abra o planilha Excel alvo e entre no dados desejados você deseja exportar para o SharePoint Online.
2. Selecione os dados inseridos e clique no Inserir > Tabela opção do topo.

3. Manter valores padrão e clique OK no pop-up na janela Criar tabela.
4. Selecione uma nome da coluna e selecione o Projeto aba.
5. Introduzir o mesa desejadanome.
6. Clique em Exportar> Exportar tabela para lista do SharePoint…
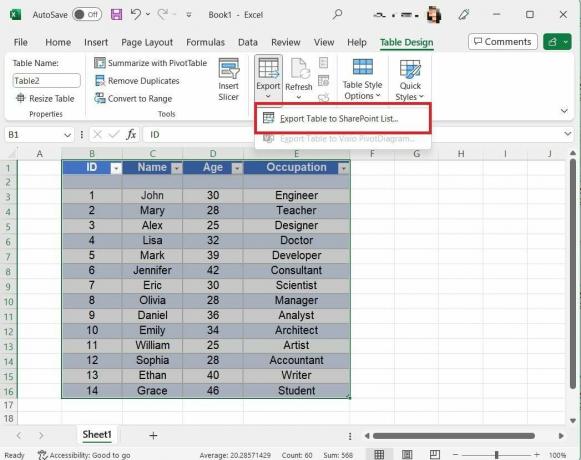
7. Insira o seu Endereço do site da equipe do SharePoint.
8. Providencie um nome para a mesa.
Observação: ele se tornará o nome da lista do SharePoint.
9. Introduzir um Descrição (por exemplo, Importar Excel para lista do SharePoint) e clique em Próximo.

10. Definir tipos de dados para cada coluna e clique em Terminar.
Observação: o Excel solicita autenticação do Office 365 (nome de usuário e senha). Se estiver correto, você verá uma mensagem de sucesso com um link para a lista.
11. Abra o link em um navegador da web para visualizar a lista exportada.
Leia também: Explique os tipos de proteção de pasta de trabalho no Excel
Método 3: exportar dados do Excel ao criar uma nova lista do SharePoint
Muitas vezes você pode importar dados diretamente de um arquivo Excel ao criar uma nova lista do SharePoint. Siga estas etapas para aprimorar o controle e obter sincronização em ambas as direções.
1. Abre o teu Site da equipe do SharePoint Online.
2. Clique no Ícone de engrenagem de configurações e selecione Conteúdo do site.
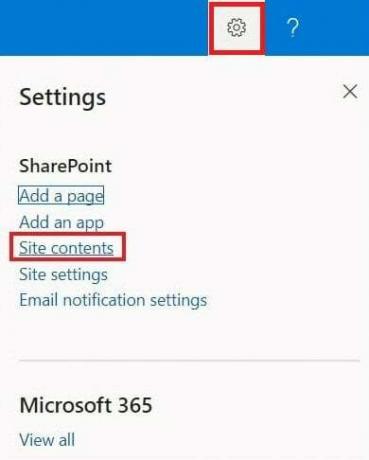
3. Em seguida, clique em Novo e selecione o Lista opção.
4. Clique em Do Excel na nova página.
5. Introduzir um nome para o nova lista.
6. Clique Subir arquivo e escolha o arquivo Excel de destino.
7. Clique em Próximo continuar.
8. Verificar tipos de coluna para consistência e clique em Criar terminar.
Como exportar lista do SharePoint para Excel automaticamente?
Siga estas etapas para exportar dados de uma lista do SharePoint para o Excel automaticamente.
1. Abra o Lista do SharePoint você deseja exportar.
2. Clique em Exportarpara se destacar. O Excel será aberto automaticamente com uma conexão de dados com a lista do SharePoint, preenchendo a planilha do Excel com os dados da lista.
Observação: Sua lista será exportada como um consulta.iqy arquivo.
3. Se o aviso de segurança do Microsoft Excel aparecer, abra o consulta.iqy arquivo e clique em Habilitar.
4. Depois que a lista do SharePoint estiver no Excel, salve-a no formato desejado (XLS ou XLSX).
5. Clique no Dados guia na parte superior e selecione o Consultas e conexões opção.
6. Clique no Ícone de atualização > ícone de três pontos > Propriedades opção.
7. Selecione os caixas de seleção para o seguintes opções:
- Ativar atualização em segundo plano
- Atualizar a cada [horário desejado]
- Atualize os dados ao abrir o arquivo
- Atualize esta conexão em Atualizar tudo
8. Por último, clique em OK.
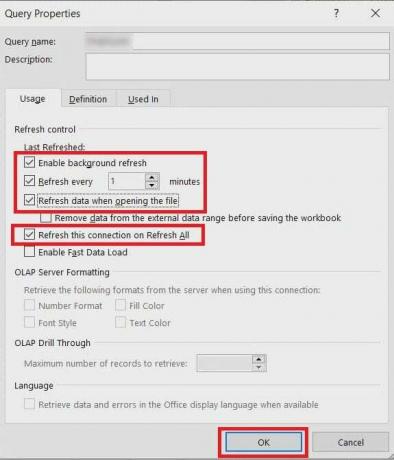
Leia também: Como resolver a edição da Web Part do SharePoint não permitida
Como importar Excel para SharePoint?
Para importar dados do Excel com eficácia para sua configuração do SharePoint, siga estes métodos:
Método 1: usando o recurso de importação de planilha
Sempre foi um pouco complicado importar Excel para SharePoint. Ao usar a opção Importar planilha, você pode facilmente carregar a planilha Excel diretamente para o site. As etapas são as seguintes.
1. Abre o teu Site da equipe do SharePoint Online.
2. Clique no Engrenagem de configuraçõesícone >Adicionar um aplicativo opção.
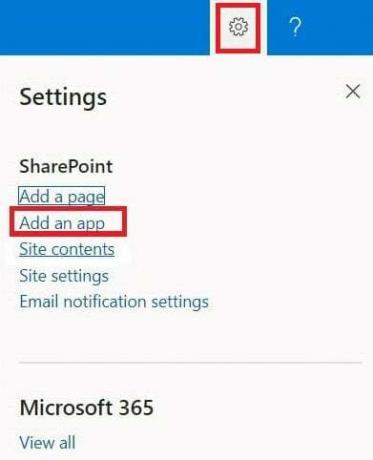
3. Agora, procure o Importar planilha aplicativo.
4. Localize e clique no Importar planilha aplicativo.
5. Introduzir um nome para a nova lista do SharePoint.
6. Adicione um descrição para a lista.
7. Clique Navegar e selecione o arquivo Excel de destino importar.
8. Clique no Importar opção para prosseguir.
Método 2: usando o recurso de edição rápida
Você pode importar instantaneamente os dados da planilha do Excel para a lista criada anteriormente usando a opção de edição rápida em uma lista do SharePoint. Veja como fazer isso.
1. Faça login em seu Site do SharePoint.
2. Crie uma nova lista do SharePoint ou selecione um lista existente.
3. Criar colunas semelhante ao seu planilha de destino.
4. Clique em Adicionar coluna e escolha opções de metadados desejadas.
5. Clique no Edição rápida opção.
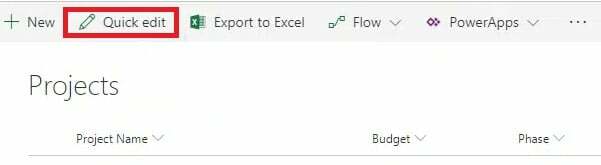
6. cópia de uma linha do Excel e Colar na linha da lista relevante da lista do SharePoint.
Leia também: Dicas e truques incríveis para a biblioteca de documentos do SharePoint
Esperamos que você tenha entendido como sincronização bidirecional entre lista do SharePoint e tabela do Excel funciona. Agora você pode economizar tempo, reduzir erros e agilizar seu fluxo de trabalho de gerenciamento de dados. Deixe-nos saber sua opinião nos comentários abaixo e explore nosso site para obter conteúdo mais esclarecedor.
Pete é redator sênior da TechCult. Pete adora todas as coisas relacionadas à tecnologia e também é um ávido DIYer de coração. Ele tem uma década de experiência escrevendo instruções, recursos e guias de tecnologia na Internet.