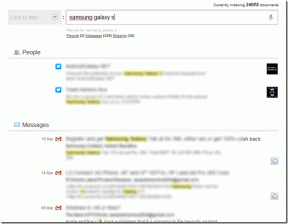Oito maneiras principais de corrigir a verificação ortográfica que não funciona no Gmail
Miscelânea / / August 30, 2023
O corretor ortográfico integrado do Gmail pode ajudá-lo detecte erros em sua escrita. Ele garante que todos os e-mails que você enviar, seja para fins profissionais ou pessoais, estejam livres de erros de digitação embaraçosos. No entanto, pode ser inconveniente se o recurso de verificação ortográfica parar de funcionar repentinamente no Gmail.

Enviar e-mails com erros de digitação ou ortografia pode ser embaraçoso e pouco profissional. Não se preocupe, não vamos deixar isso acontecer com você. Este guia inclui algumas soluções para fazer com que o recurso de verificação ortográfica volte a funcionar no Gmail.
1. Verifique a sua conexão com a internet
Uma conexão de Internet lenta ou instável pode fazer parecer que a verificação ortográfica automática do Gmail não está funcionando. Portanto, é uma boa ideia descartar quaisquer problemas com sua Internet antes de tentar qualquer outra coisa.
Faça um teste rápido de velocidade da Internet no seu computador para avaliar a força e a confiabilidade da sua conexão de rede. Se a Internet funcionar corretamente, continue com as outras correções abaixo.
2. Atualize a página da web
Atualizando a página da web forçará seu navegador a recarregar o Gmail e resolverá quaisquer falhas temporárias. Clique no ícone de atualização na parte superior e espere o Gmail carregar. Depois disso, redija um e-mail e digite incorretamente algumas palavras intencionalmente para ver se o recurso de verificação ortográfica do Gmail as detecta.
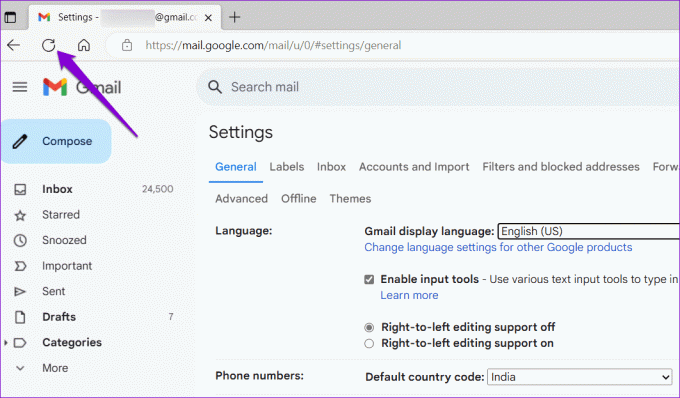
3. Certifique-se de que a verificação ortográfica esteja ativada
Isso pode parecer óbvio, mas vale a pena verificar se você não desativou acidentalmente o recurso de verificação ortográfica do Gmail. Veja como fazer isso.
Passo 1: Abra seu navegador e navegue até o Gmail.
Passo 2: Clique no ícone em forma de engrenagem no canto superior direito e selecione Ver todas as configurações.
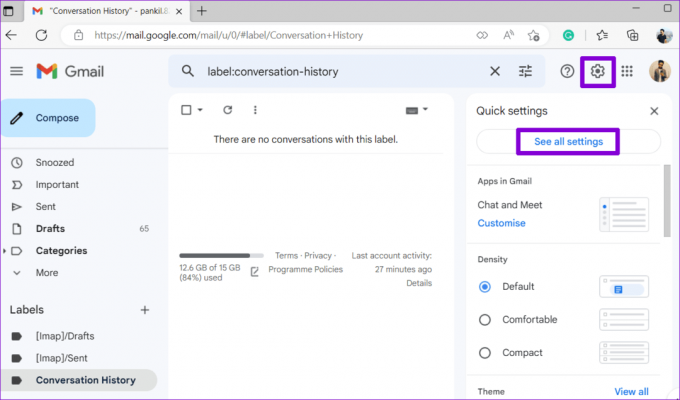
Etapa 3: Na guia Geral, selecione as seguintes opções: Sugestões gramaticais ativadas, Sugestões ortográficas ativadas e Correção automática ativada.
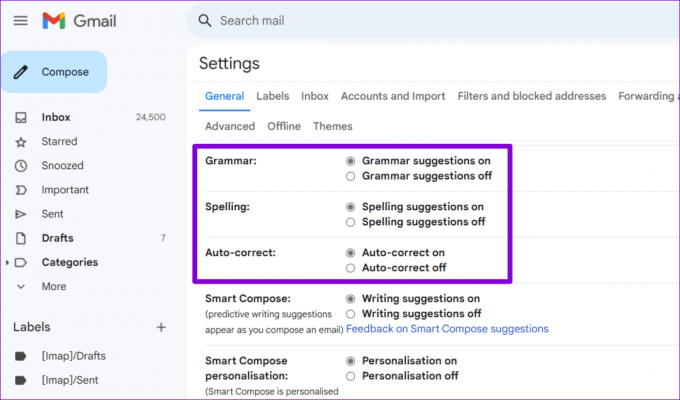
Passo 4: Role para baixo para clicar no botão Salvar alterações.

4. Execute a verificação ortográfica manualmente
Outra coisa que você pode fazer é executar o recurso de verificação ortográfica manualmente no Gmail. Para fazer isso, abra o Gmail em seu navegador, clique no botão Compor e digite algumas palavras com erros ortográficos. Em seguida, clique no ícone de três pontos na parte inferior e selecione a opção Verificar ortografia.

5. Verifique se a verificação ortográfica está disponível no seu idioma
Embora o recurso de verificação ortográfica do Gmail ofereça suporte a vários idiomas populares, como inglês, espanhol, alemão, italiano, hindi e outros, ele não abrange todos os idiomas. Você precisa ter certeza de que o recurso de verificação ortográfica do Gmail é compatível com o idioma em que você está escrevendo.
Passo 1: Abra o Gmail em seu navegador, redija uma nova mensagem e digite deliberadamente algumas palavras com erros ortográficos. Clique no menu de três pontos na parte inferior e selecione a opção Verificar ortografia.

Passo 2: Clique na seta para baixo ao lado de Verificar novamente para ver uma lista de idiomas suportados.

6. Habilite a verificação ortográfica em seu navegador
Se o recurso de verificação ortográfica do Gmail ainda não estiver funcionando corretamente, você pode tentar ativar o recurso de verificação ortográfica em seu navegador para ver se isso resolve o problema.
Se você estiver usando o Chrome, digite chrome://configurações/idiomas na barra de URL e pressione Enter. Em seguida, ative o botão de alternância ao lado de ‘Verificar erros ortográficos ao digitar texto em páginas da web’.
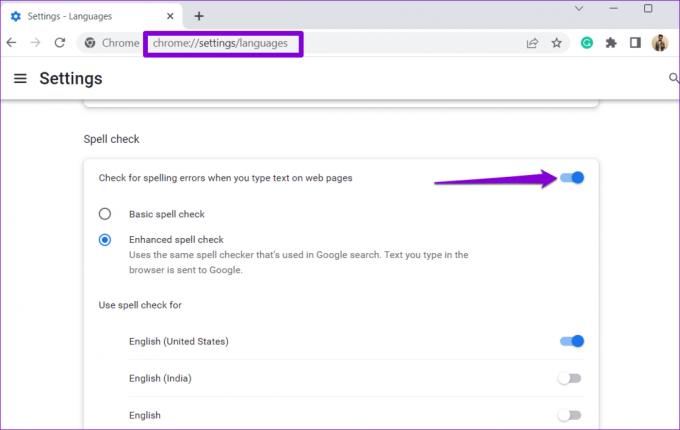
Para quem usa Edge, digite edge://configurações/idiomas na barra de endereço na parte superior e pressione Enter. Em seguida, ative o botão de alternância ao lado de ‘Ativar assistência gramatical e ortográfica’.

Da mesma forma, você pode ativar a verificação ortográfica em qualquer outro navegador que estiver usando. Depois disso, verifique se o problema ainda persiste.
7. Experimente o modo de navegação anônima
O recurso de verificação ortográfica do Gmail no modo de navegação anônima pode ajudá-lo a verificar se uma extensão de navegador de terceiros está causando o problema. Clique no ícone do menu de três pontos verticais e selecione Nova janela anônima.

Acesse o Gmail, faça login com sua conta e tente usar o recurso de verificação ortográfica novamente. Se funcionar bem, uma de suas extensões é responsável pelo problema. Para encontrá-lo, você precisará desabilitar todas as extensões e reativá-las, uma de cada vez.
No Google Chrome, digite cromo://extensões na barra de endereço na parte superior e pressione Enter. Desative os botões ao lado das extensões para desativá-las.
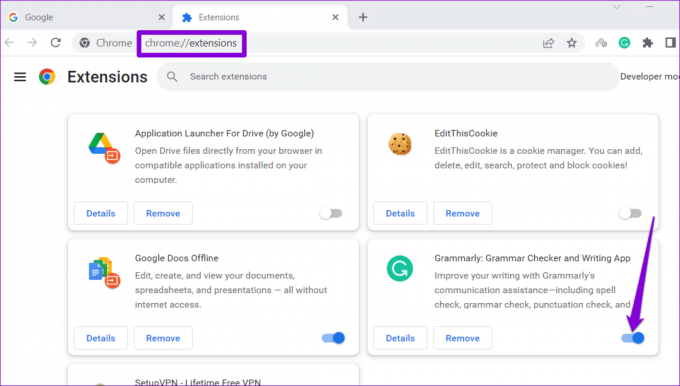
Para quem usa o Microsoft Edge, digite edge://extensões na barra de URL e pressione Enter. Em seguida, use os botões de alternância para desligar as extensões.

Reinicie seu navegador depois disso e reative suas extensões uma por uma. Você precisará testar o recurso de verificação ortográfica do Gmail após ativar cada extensão. Depois de encontrar a extensão problemática, considere removê-la.
8. Experimente outro navegador
Por último, se nada funcionar, você pode tentar usando o Gmail em outro navegador. Isso ajudará você a determinar se a verificação ortográfica do Gmail não está funcionando devido a um problema com seu navegador. Se a verificação ortográfica funcionar conforme esperado em outros navegadores, pode ser necessário redefinir o navegador que você estava usando anteriormente para resolver o problema.
Desfrute de e-mails sem erros
O corretor ortográfico integrado do Gmail às vezes pode ser um verdadeiro salvador. Esperançosamente, uma das soluções acima fez com que o recurso de verificação ortográfica funcionasse novamente no Gmail e você esteja em paz. Como sempre, deixe-nos saber qual dica funcionou para você nos comentários abaixo.
Última atualização em 25 de julho de 2023
O artigo acima pode conter links afiliados que ajudam a apoiar a Guiding Tech. No entanto, isso não afeta a nossa integridade editorial. O conteúdo permanece imparcial e autêntico.

Escrito por
Pankil é engenheiro civil de profissão e iniciou sua jornada como escritor na EOTO.tech. Recentemente, ele ingressou na Guiding Tech como redator freelance para cobrir instruções, explicadores, guias de compra, dicas e truques para Android, iOS, Windows e Web.