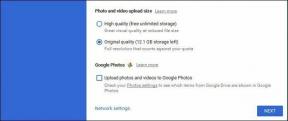15 maneiras de consertar travamento ou congelamento do Rocket League
Miscelânea / / September 14, 2023
A ideia de carros jogando futebol é uma loucura. Rocket League tornou esse conceito realidade e foi um sucesso estrondoso. Instantaneamente chamou a atenção de pessoas em todo o mundo. Se você é um grande fã, deve ter notado que Rocket League às vezes trava ou congela. Se sim, este guia é para você!
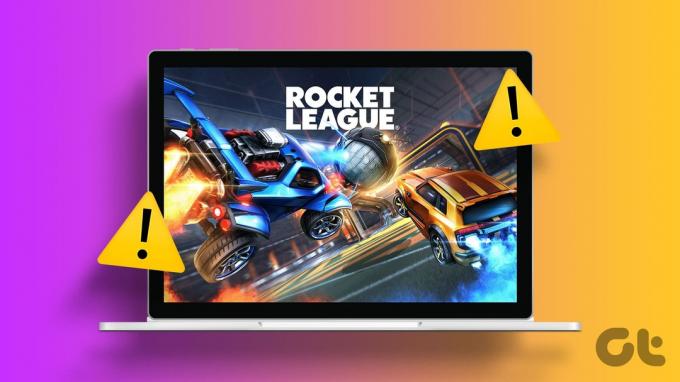
Rocket League cativou os jogadores com sua mistura única de futebol e caos veicular. Porém, o jogo travar sempre que você inicia uma nova sessão pode ser frustrante e eventualmente fazer você se afastar do jogo. Não queremos isso, certo?
Este guia cobrirá todas as correções conhecidas que você pode aplicar para corrigir o problema de travamento ou não inicialização do Rocket League. Vamos começar.
Leia também: Jogos multijogador incríveis que valem a pena jogar
1. Verifique se o seu sistema suporta o jogo
Antes de mergulhar nas soluções, certifique-se de que seu sistema atenda aos requisitos mínimos do jogo. Embora você possa comprar jogos na loja de jogos, isso não significa que você pode jogá-los em qualquer sistema. Hardware ou software desatualizado pode levar a problemas de instabilidade, como travamento do Rocket League na inicialização.
Aqui estão os requisitos de sistema para jogar Rocket League.
| Mínimo | Recomendado | |
| Sistema operacional | Windows 7 (64 bits) e superior | Windows 7 (64 bits) e superior |
| Processador | núcleo duplo de 2,5 GHz | Quad-core de 3,0+ GHz |
| Memória | 4GB | 8 GB |
| Armazenar | 20 GB | 20 GB |
| X direto | DirectX versão 11.0 | DirectX versão 11.0 |
Se o seu sistema não atender aos requisitos mínimos, isso pode resultar em travamento ou congelamento do Rocket League. A melhor solução é usar um bom laptop ou sistema para jogos para uma experiência de jogo ininterrupta.
2. Desativar mods
Se você tem um sistema com boas especificações, mas Rocket League continua travando na inicialização, verifique se você tem algum mod, como alguns usuários estavam tendo esses problemas por causa dos mods instalados no jogo. Veja como você pode desativar mods em Rocket League.
Observação: Antes de desabilitar o mod, inicie o BakkesMod (se você estiver usando) e veja se alguma atualização está disponível. A equipe começou a fazer atualizações para tornar o mod compatível com a versão mais recente do jogo.
Passo 1: Abra Configurações> escolha Aplicativos e selecione Aplicativos instalados.

Passo 2: Escolha os três pontos ao lado de BakkesMod e selecione Desinstalar.
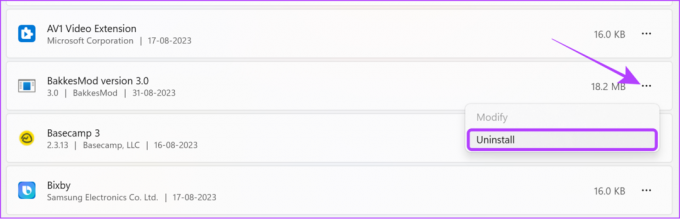
Etapa 3: Selecione Desinstalar para confirmar.

Você também pode seguir as mesmas etapas para remover quaisquer aplicativos instalados recentemente que possam estar fazendo com que o Rocket League não seja iniciado.
Observação: Além disso, você também pode excluir os arquivos mod Bakkes de seu sistema. Geralmente será salvo na unidade C> Arquivos de programas> Bakkesmod. Se você salvou os arquivos em outro lugar, exclua-os adequadamente. Lembre-se de que você deve excluir os arquivos mod e não o arquivo de configuração que você baixou.
3. Execute Rocket League no modo de janela em jogos épicos
O modo de janela é uma configuração de exibição na qual um programa é executado em uma janela redimensionável na área de trabalho, em vez de ocupar a tela inteira no modo de tela cheia. Isso pode ajudá-lo a executar o jogo sem travar. Veja como você pode ativar a opção:
Passo 1: Inicie Rocket League e escolha Configurações.

Passo 2: Selecione Vídeo > escolha o menu suspenso ao lado de Modo de exibição > selecione Em janela.
Etapa 3: Clique em Aplicar para fazer as alterações.
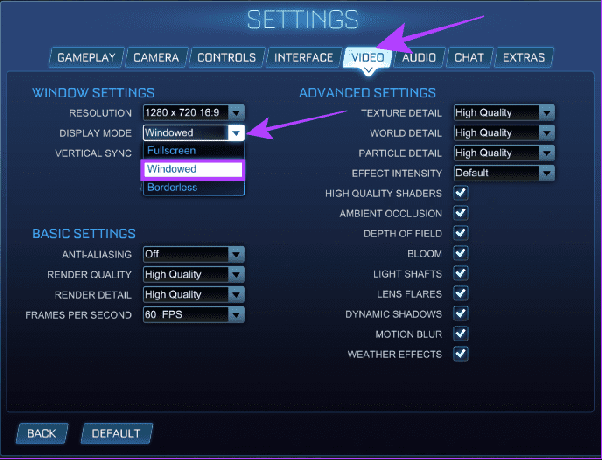
4. Execute o jogo como administrador
Executando um programa como administrador fornecerá todos os recursos para garantir que o programa funcione sem problemas. Aqui estão as etapas:
Passo 1: Clique com o botão direito em Epic Games na área de trabalho e escolha ‘Executar como administrador’.

Passo 2: Escolha Sim para confirmar.

Etapa 3: Vá para a Biblioteca e escolha Iniciar abaixo de Rocket League.

5. Atualizar Rocket League
Por padrão, o jogo será atualizado automaticamente ao iniciar o jogo. Caso contrário, você pode verificar manualmente e atualizá-lo. Veja como:
Passo 1: Abra o Epic Games Launcher e escolha Biblioteca.
Passo 2: Escolha os três pontos abaixo de Rocket League e selecione Gerenciar.

Etapa 3: Ative a atualização automática.
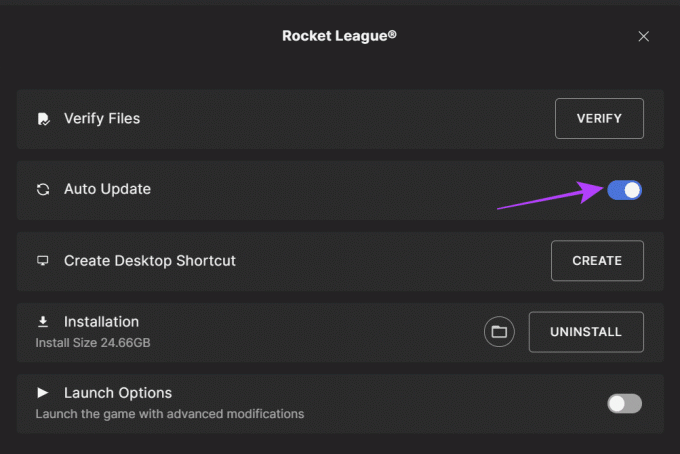
6. Atualizar driver gráfico do Windows
A atualização dos drivers gráficos melhora o desempenho do jogo e evita problemas como travamentos do Rocket League ao entrar no jogo. Veja como fazer isso.
Passo 1: Abra o Gerenciador de Dispositivos (pesquise e abra o Gerenciador de Dispositivos usando o menu Iniciar).

Passo 2: Clique na seta para baixo ao lado de Adaptadores de vídeo > clique com o botão direito no driver e escolha Atualizar driver.
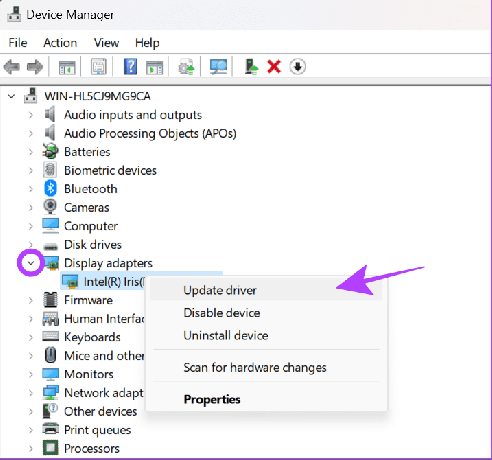
Etapa 3: Escolha entre as opções mencionadas abaixo (vamos com ‘Pesquisar motoristas automaticamente’).
- Pesquise drivers automaticamente: O Windows irá procurar e instalar automaticamente os drivers adequados.
- Procure drivers em meu computador: Se você baixou os drivers manualmente, escolha esta opção.
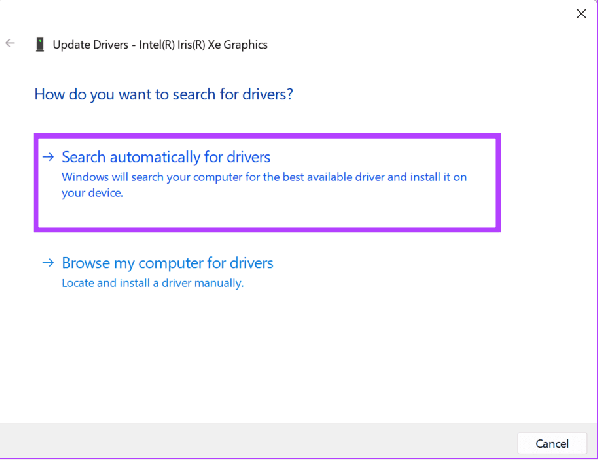
Passo 4: Selecione ‘Pesquisar drivers atualizados no Windows Update’.
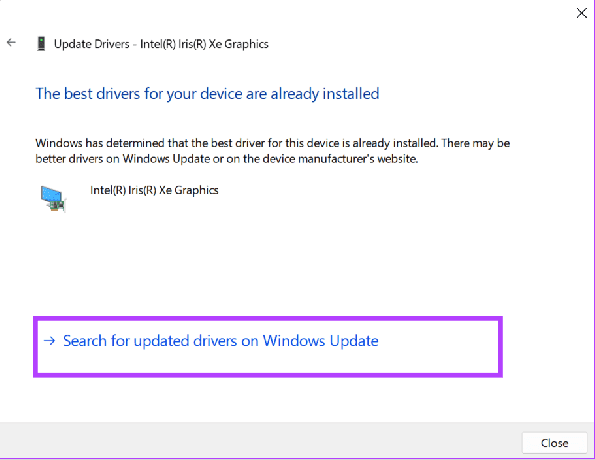
Etapa 5: Clique em ‘Verificar atualizações’ e escolha ‘Baixar e instalar tudo’.
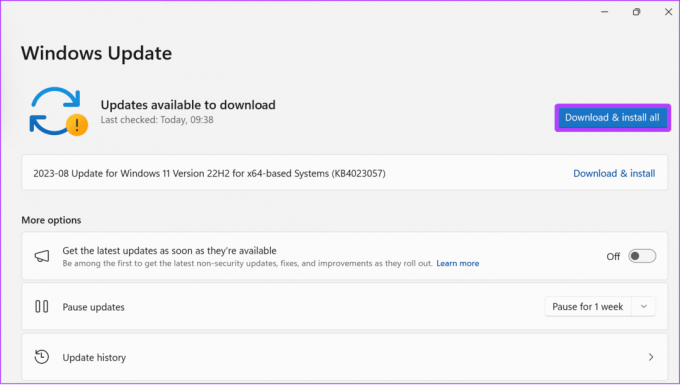
7. Atualizar o .Net Framework
Você também pode baixar e instalar a versão mais recente do .Net Framework em seu sistema. O .NET Framework permitirá você execute várias atividades típicas de programação ou melhore a comunicação entre os programas e o sistema. Ao atualizar o .NET Framework, isso ajudará a evitar certos problemas, incluindo travamento ou congelamento do Rocket League.
Passo 1: Baixe o .NET Framework adequado para o seu dispositivo no link do site oficial abaixo.
Baixe o .NET Framework
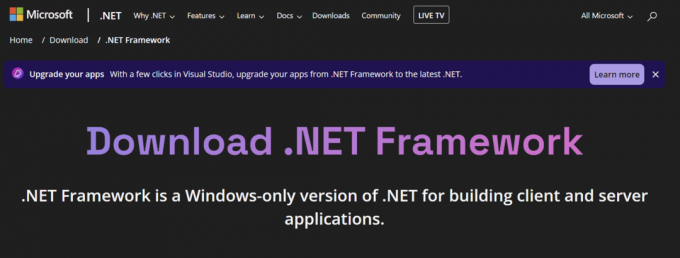
Passo 2: Depois de baixado, execute o instalador no local baixado.
8. Instale DirectX 11
Se Rocket League travar ao iniciar ou exibir uma tela preta ao iniciar o jogo, o problema pode ser devido a uma versão desatualizada do DirectX. Você pode baixar e instalar a versão mais recente do Direct X no link abaixo e verificar novamente.
Baixar DirectX
9. Instale pacotes Microsoft C++
Erros de pacotes C++ causarão problemas, como travamento do Rocket League na inicialização. Para quem não sabe, C++ é uma linguagem de programação essencial para a comunicação entre os programas do seu dispositivo e sistema. Você pode resolver os erros do pacote C++ atualizando-o para a versão mais recente. Mas primeiro você precisa desinstalar esses programas.
Passo 1: Abra o Painel de Controle no menu Iniciar.

Passo 2: Escolha ‘Desinstalar um programa’ em Programas.

Etapa 3: Encontre e selecione cada pacote redistribuível do Visual C++.
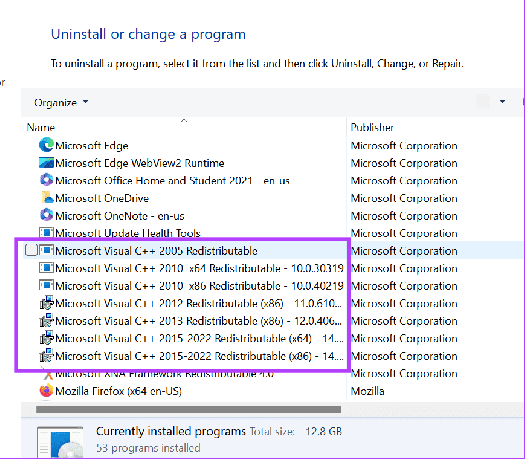
Passo 4: Escolha Sim para confirmar.
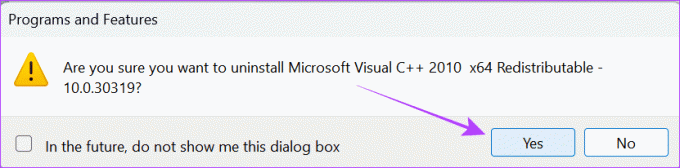
Depois de desinstalar o programa, baixe e instale-o no link do site oficial abaixo.
Baixar C++
10. Reinicie o seu sistema
Às vezes, você deve reiniciar o sistema para resolver problemas como o travamento do Rocket League na inicialização. Isso garantirá que você pare e reinicie todos os programas do sistema e também poderá remover quaisquer arquivos temporários que os causem.
Passo 1: Escolha o botão Iniciar e selecione o botão liga / desliga.
Passo 2: Selecione Reiniciar e Reiniciar novamente para confirmar.

11. Excluir arquivos de cache do jogo
Os arquivos de cache são úteis para carregar rapidamente certos recursos do jogo, mas também podem causar problemas a longo prazo se você não limpá-los ocasionalmente. Portanto, tente limpar o cache.
Passo 1: Abra o Gerenciador de Arquivos e escolha Documentos.
Passo 2: Escolha Meus jogos.

Etapa 3: Selecione Rocket League.
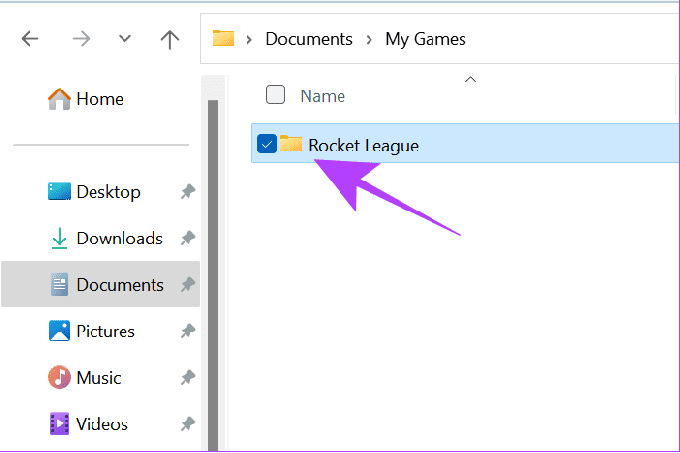
Passo 4: Abra o TAGame.

Etapa 5: Escolha Cache.
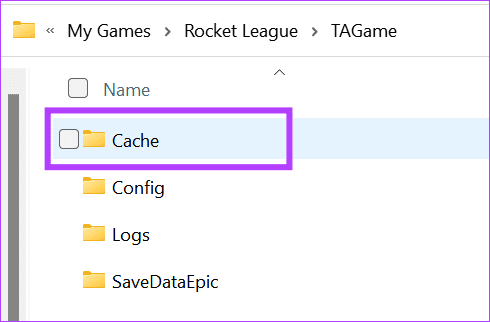
Etapa 6: Abra o WebCache.
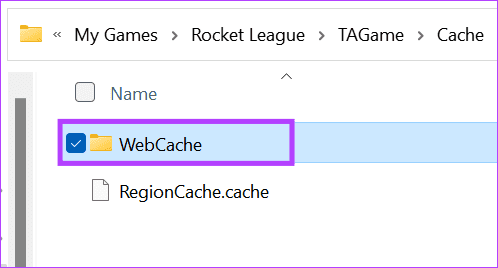
Etapa 7: Agora, exclua todos os arquivos dentro da pasta.
12. Verifique os arquivos do jogo na Epic Games
Você deve verificar os arquivos do jogo para resolver o problema de não inicialização do Rocket League. Ao verificar um jogo, ele verificará se há algum problema em relação ao arquivo e reparará os que estiverem faltando ou danificados.
Passo 1: Abra Epic Games e escolha Biblioteca.
Passo 2: Clique nos três pontos abaixo de Rocket League e selecione Gerenciar.

Etapa 3: Clique em Verificar.
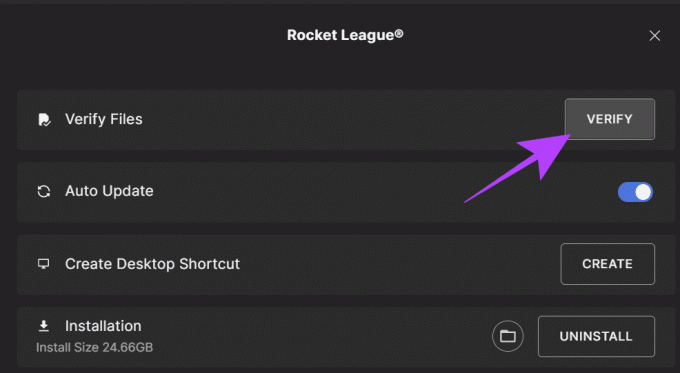
13. Execute seu jogo com configurações padrão
Rocket League também pode continuar travando ou congelando devido às alterações nas configurações do jogo. Você pode resolver esse problema redefinindo-os para as configurações padrão. Aqui estão as etapas:
Passo 1: Inicie Rocket League em seu sistema e escolha Configurações.

Passo 2: Clique em Padrão.
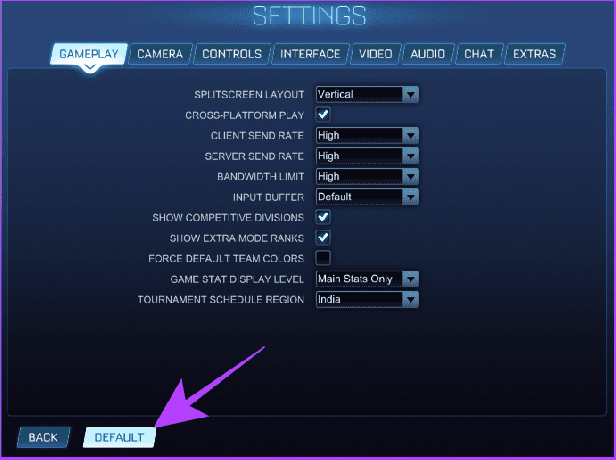
Etapa 3: Escolha Sim para confirmar.
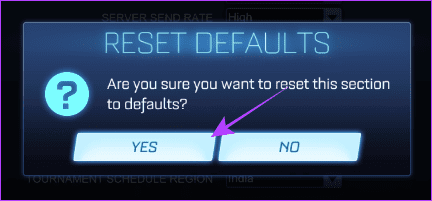
14. Execute o jogo com alta prioridade
Se o seu sistema não conseguir alocar memória suficiente para o jogo, isso poderá resultar em travamentos. Portanto, considere priorizar o aplicativo para alocar mais memória e recursos. Siga estas instruções:
Passo 1: Abra o Gerenciador de Tarefas (Ctrl + Alt + Del) e escolha Detalhes na barra lateral.
Passo 2: Clique com o botão direito em Rocket League> escolha Definir prioridade e selecione Alta.
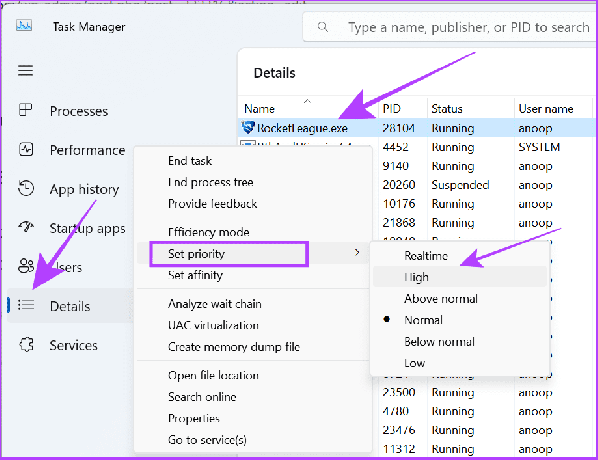
15. Desinstalar e reinstalar o jogo
Além de todos os métodos mencionados, você pode desinstalar e instalar o jogo novamente. Siga estas etapas para desinstalar Rocket League no Windows:
Passo 1: Abra Epic Games e escolha Biblioteca.
Passo 2: Escolha os três pontos ao lado de Rocket League e selecione Desinstalar.
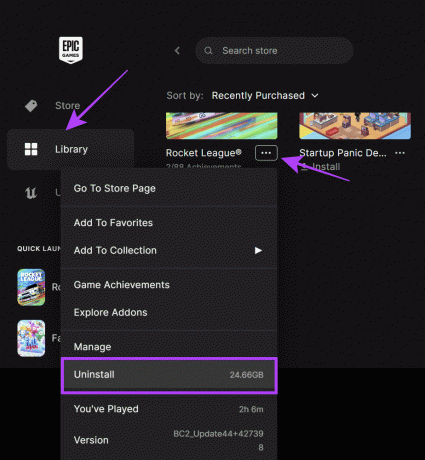
Etapa 3: Selecione Desinstalar para confirmar.
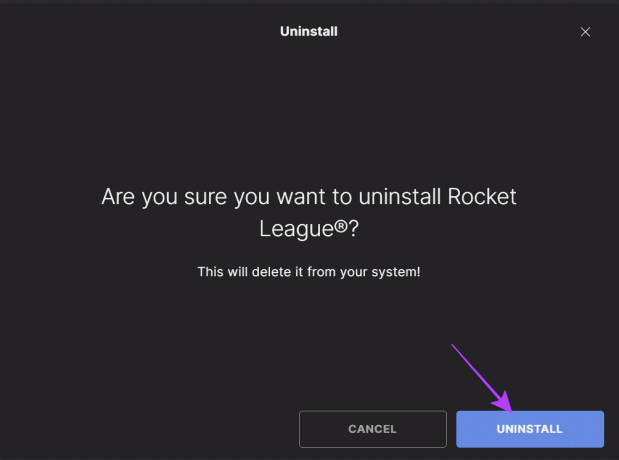
Agora, reinstale o jogo. Isso deve resolver o problema para você.
Perguntas frequentes sobre Rocket League
No momento em que este guia foi escrito, Rocket League suportava apenas DirectX 11. Portanto, sugerimos que você use esta versão DirectX em seu sistema.
Rocket League geralmente pode rodar mais de 60 FPS em resolução de 1080p, 1440p ou 4K sem problemas. Com o dispositivo com as especificações certas, você pode até atingir mais de 100 FPS.
Continue marcando
Marcar em Rocket League é mais do que apenas acertar a bola na rede – é uma mistura de expectativa, habilidade, trabalho em equipe e criatividade. No entanto, se Rocket League continuar travando ou congelando em seu sistema, isso não permitirá que você tenha nenhuma emoção do jogo. Esperamos que este guia tenha ajudado a resolver o problema.
Além de todas as correções mencionadas acima, sugerimos alterando o modo de energia, pois ajudará a melhorar o desempenho do jogo.
Última atualização em 05 de setembro de 2023
O artigo acima pode conter links afiliados que ajudam a apoiar a Guiding Tech. No entanto, isso não afeta a nossa integridade editorial. O conteúdo permanece imparcial e autêntico.

Escrito por
Anoop é um redator de conteúdo com mais de 3 anos de experiência. Na GT, ele cobre Android, Windows e também sobre o ecossistema Apple. Seus trabalhos foram apresentados em muitas publicações, incluindo iGeeksBlog, TechPP e 91 mobiles. Quando não está escrevendo, ele pode ser visto no Twitter, onde compartilha as últimas atualizações sobre tecnologia, ciência e muito mais.