Sete principais correções para o erro ‘Esta imagem não pode ser exibida no momento’ no Microsoft Word
Miscelânea / / September 15, 2023
A maioria dos documentos do Word provavelmente incluirá imagens e gráficos com o texto. Essas imagens melhoram o apelo visual do documento e atendem a diversos propósitos funcionais e comunicativos. No entanto, se o Microsoft Word não conseguir carregar nenhuma imagem em seus documentos e exibir o erro ‘Esta imagem não pode ser exibida no momento’, pode ser necessário corrigir o problema.

Se os truques usuais, como adicionar novamente imagens ou reiniciar o Word, não ajudaram, é hora de procurar outro lugar. Listamos as soluções para corrigir o problema ‘Esta imagem não pode ser exibida no momento’ erro no Word em seu PC com Windows 10 ou Windows 11.
1. Use a opção ‘Alinhado com o texto’ para quebrar o texto
Um motivo comum pelo qual as imagens podem não aparecer em seu documento do Word é se você usar um estilo de quebra automática diferente de ‘Alinhado com o texto’. Clique com o botão direito na caixa da imagem que mostra o erro, vá para Quebrar texto e selecione a opção ‘Alinhado com o texto’ no submenu para corrigir o problema. problema.
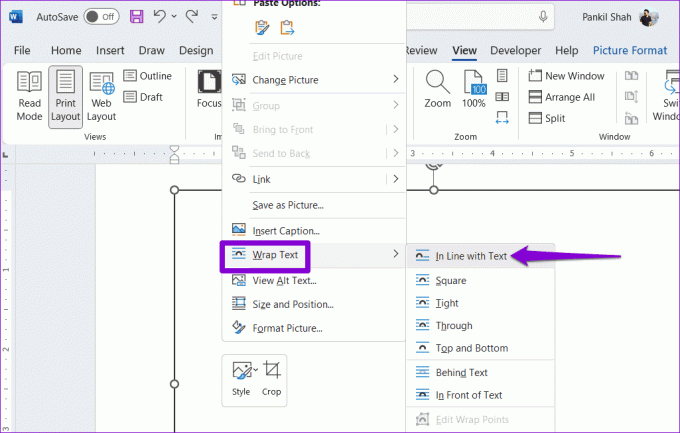
2. Alterar o tipo de visualização
Usando o Rascunho ou Visualização de esboço no Word também pode impedir que o programa carregue imagens ou gráficos. Você pode alterar o tipo de visualização no Microsoft Word para ver se isso resolve o problema.
Abra seu documento do Word, clique na guia Exibir na parte superior e selecione a opção Layout de impressão ou Layout da Web. Depois disso, o Word deverá exibir imagens.

3. Desativar espaços reservados para imagens
Quando você habilita a opção de espaços reservados para imagens, o Word substitui imagens e gráficos em seus documentos por caixas vazias. Isso pode fazer parecer que o Word não consegue exibir imagens em seu PC com Windows 10 ou 11. Para evitar qualquer confusão, é melhor desabilitar a opção de espaços reservados para imagens no Word.
Passo 1: Abra o Microsoft Word em seu PC e clique no menu Arquivo no canto superior esquerdo.

Passo 2: Selecione Opções na barra lateral esquerda.

Etapa 3: Na janela Opções do Word, mude para a guia Avançado na barra lateral esquerda. Role para baixo até a seção ‘Mostrar conteúdo do documento’ e desmarque a caixa de seleção ‘Mostrar espaços reservados para imagens’. Em seguida, clique em OK.
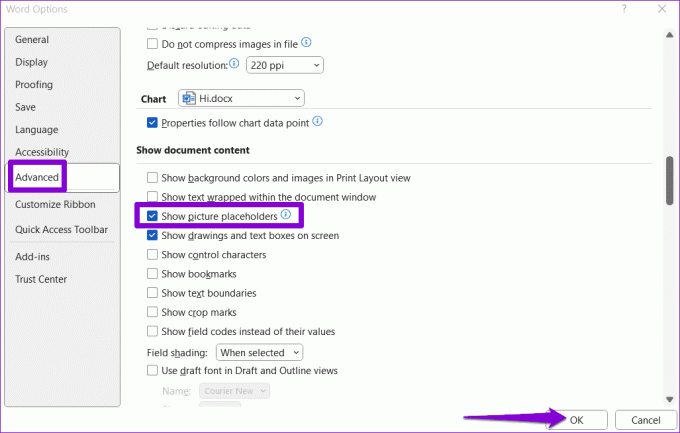
4. Configure o Word para mostrar desenhos e caixas de texto
O Microsoft Word pode mostrar erros como ‘Esta imagem não pode ser exibida no momento’ ou ‘Esta imagem não pode ser exibida’ se você tiver restringido a exibição de desenhos e caixas de texto. Veja como mudar isso.
Passo 1: Abra o Microsoft Word em seu PC e clique no menu Arquivo no canto superior esquerdo.

Passo 2: Clique em Opções no canto inferior esquerdo.

Etapa 3: Na guia Avançado, marque a caixa de seleção ‘Mostrar desenhos e caixas de texto na tela’.
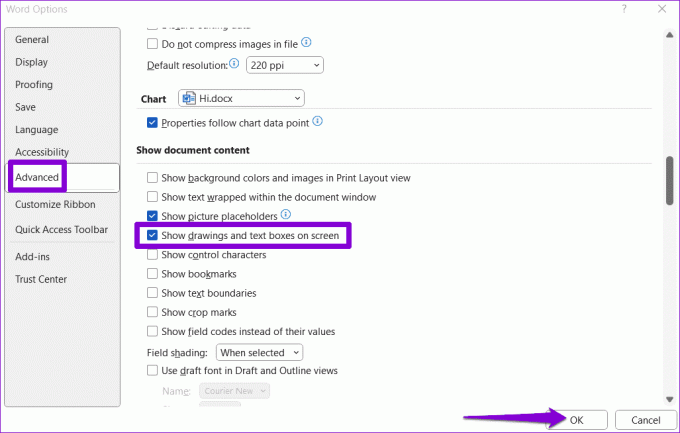
5. Desativar qualidade de rascunho
Habilitar a opção de qualidade de rascunho pode fazer com que o Word carregue seu documento em um formato simplificado. Embora esta opção ajude você a revisar o texto sem distrações, ela também evita que o Word carregue imagens em seu documento. Para evitar isso, siga estas etapas para desativar a opção de qualidade de rascunho no Word.
Passo 1: Abra o Microsoft Word em seu PC e clique no menu Arquivo no canto superior esquerdo.

Passo 2: Selecione Opções no painel esquerdo.

Etapa 3: Na guia Avançado, role para baixo até a seção Imprimir e desmarque a caixa de seleção ‘Usar qualidade de rascunho’. Em seguida, clique em OK.
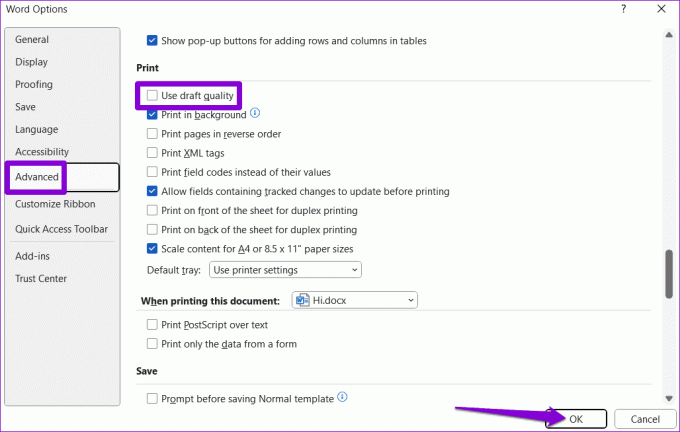
6. Reparar o arquivo problemático
Se o erro ‘Esta imagem não pode ser exibida no momento’ aparecer apenas em um documento específico, pode haver um problema com o arquivo do Word em si. Você pode usar a opção integrada de reparo de documentos no Word para corrigir o problema.
Passo 1: Abra o Microsoft Word e clique no menu Arquivo na parte superior.

Passo 2: Selecione Abrir na barra lateral esquerda e clique na opção Navegar.
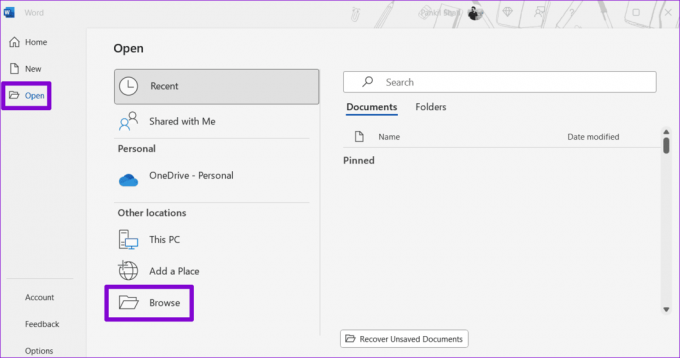
Etapa 3: Localize e selecione seu arquivo do Word. Em seguida, clique na seta para baixo ao lado de Abrir para selecionar Abrir e reparar.

Aguarde o Microsoft Word reparar seu arquivo e veja se as imagens carregam bem depois disso.
7. Execute a ferramenta de reparo do Office
Se tudo mais falhar, alguns dos arquivos essenciais relacionados aos aplicativos do Office podem ter sido corrompidos. Nesse caso, você também poderá ver esse erro em outros aplicativos do Office. Você pode executar a ferramenta de reparo do Office seguindo as etapas abaixo para corrigir isso.
Passo 1: Pressione o atalho de teclado Windows + R para abrir a caixa de diálogo Executar. Tipo appwiz.cpl na caixa e pressione Enter.

Passo 2: Localize e selecione o pacote Microsoft Office na lista. Em seguida, clique no botão Alterar na parte superior.

Etapa 3: Selecione a opção Reparo Rápido e clique em Reparar.

Se o erro persistir, a Microsoft recomenda que você execute um Reparo Online. Esse processo pode demorar mais, mas é mais provável que resolva quaisquer problemas com o Microsoft Word.

Quando os pixels brincam de esconde-esconde
Trabalhando com imagens no Microsoft Word geralmente é muito fácil, mas às vezes erros como ‘Esta imagem não pode ser exibida no momento’ podem atrapalhar seu fluxo de trabalho. Esperamos que uma das dicas acima tenha ajudado a corrigir o problema subjacente e que o Word agora esteja exibindo imagens como antes.
Última atualização em 07 de agosto de 2023
O artigo acima pode conter links afiliados que ajudam a apoiar a Guiding Tech. No entanto, isso não afeta a nossa integridade editorial. O conteúdo permanece imparcial e autêntico.

Escrito por
Pankil é engenheiro civil de profissão e iniciou sua jornada como escritor na EOTO.tech. Recentemente, ele ingressou na Guiding Tech como redator freelance para cobrir instruções, explicadores, guias de compra, dicas e truques para Android, iOS, Windows e Web.



