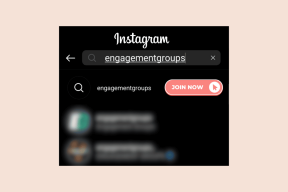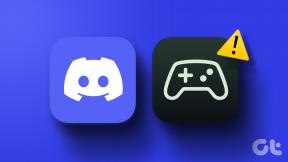6 melhores correções para o Windows 10 travado no loop de reparo automático
Miscelânea / / November 29, 2021
O Windows 10 PC funciona divertido até uma atualização do sistema ruim, um arquivo corrompido e até mesmo um atualização de driver pode fazer com que ele pare de funcionar abruptamente. Quando você reinicia o computador, o Windows 10 fica preso no ciclo de reparo automático. Você pode consertar seu dispositivo Windows 10 preso em um loop de reparo automático usando essas soluções.

Às vezes, o Windows 10 executa a ferramenta de Reparo Automático na inicialização sempre que há um problema com um arquivo de sistema ou atualização de software que causa problemas com a inicialização do Windows 10.
A ferramenta Reparo automático tenta localizar e corrigir o arquivo que está causando o problema. No entanto, os arquivos corrompidos podem impedir a execução da ferramenta de Reparo Automático. É assim que o Windows 10 é reinicializado para carregar e executar o modo de Reparo Automático. Se o seu laptop estiver travado no ciclo de Reparo Automático, estas são algumas das correções que você pode tentar.
Também em Tecnologia de Orientação
1. Inicialize o Windows 10 no modo de segurança e execute a verificação do sistema
O Modo de segurança é uma ferramenta de diagnóstico incorporada ao Windows 10 que pode ser usada para verificar arquivos corrompidos e erros do sistema. Ele carrega uma versão básica do Windows sem nenhum programa de terceiros para ajudá-lo a corrigir seus erros de inicialização. Inicialize no modo de segurança e siga estas etapas:
Passo 1: Desligue seu laptop Windows 10.
Passo 2: Agora clique no botão Power. Imediatamente após clicar no botão liga / desliga, pressione a tecla F8 e selecione ‘Ver opções de reparo avançadas’.

Etapa 3: Vá para Solução de problemas> Opções avançadas> Configurações de inicialização> Reiniciar.
Passo 4: Agora selecione ‘Enable Safe Mode with Networking’ escolhendo a tecla numérica 5 (ou F5) em seu teclado.

Etapa 5: Depois que o Windows for inicializado no Modo de segurança, clique com o botão direito do mouse no menu Iniciar e selecione Windows PowerShell (Admin).

Etapa 6: Uma janela se abrirá. Nesta janela, digite o seguinte comando e permita que o processo seja concluído. Esse processo verifica todo o Windows em busca de arquivos corrompidos, o que pode levar algum tempo.
DISM / Online / Cleanup-Image / RestoreHealth

Etapa 7: Novamente, reinicie o PC no Modo de Segurança e execute o seguinte comando no Windows PowerShell.
sfc / scannow
2. Execute os comandos Fixboot e Chkdsk
Se o método anterior não funcionou para você, você pode tentar usar os comandos Fixboot e chkdsk para corrigir o loop de Reparo Automático. Esses comandos funcionam como o anterior, consertando os arquivos corrompidos.
Passo 1: Novamente, desligue o computador e ligue-o enquanto pressiona a tecla F8.
Passo 2: Agora, em vez de escolher Configurações de inicialização, selecione a opção Prompt de comando. Isso o levará diretamente para um prompt de comando.
Etapa 3: No Prompt de Comando, digite o seguinte para iniciar uma verificação "de baixo nível" dos arquivos do Windows.
chkdsk c: / r
Passo 4: Você também pode tentar usar o comando Fixboot se o comando chksdk não funcionar. Na mesma janela do Prompt de Comando, digite o seguinte comando:
fixboot c:

Etapa 5: Além disso, você pode executar esses comandos, linha por linha, para ‘reconstruir’ seus dados de inicialização.
bootrec.exe / rebuildbcd
bootrec.exe / fixmbr
bootrec.exe / fixboot
3. Restaurar registro do Windows
Passo 1: Inicialize na opção Prompt de comando acessando Opções de reparo avançadas.
Passo 2: No Prompt de Comando, digite o seguinte comando.
C: \ Windows \ System32 \ config \ regback * C: \ Windows \ System32 \ config \

Etapa 3: Se você for solicitado a substituir os arquivos, digite Tudo e pressione Enter.
Passo 4: Agora digite exit no prompt de comando e tente inicializar o Windows normalmente.
4. Desativar ferramenta de reparo automático
Às vezes, o problema está na ferramenta de Reparo Automático. Embora não seja recomendado, você pode desativá-lo temporariamente para verificar se o computador inicializa sem executar um reparo de inicialização. Para desabilitar o Windows 10 Automático Ferramenta de reparo, siga estas etapas.
Passo 1: Inicialize no Windows pressionando a tecla F8.
Passo 2: Novamente, selecione a opção Prompt de Comando.
Etapa 3: Agora, no Prompt de Comando, digite o seguinte comando.
bcdedit / set {default} recoveryenabled Não

Passo 4: Agora digite exit e tente inicializar o Windows 10 da maneira usual.
Também em Tecnologia de Orientação
5. Reconecte a bateria, o disco rígido e os dispositivos USB do seu laptop
Se você conectou recentemente um periférico ao seu computador, ou o tem conectado, tente ejetá-lo e inicializar o Windows. Se o seu laptop tiver uma bateria removível, tente retirá-la por alguns segundos e inicializar o laptop com Windows 10 novamente.

6. Reinicie o seu dispositivo Windows 10
O último recurso para um computador travado em um loop de inicialização do Reparo Automático é redefinir o Windows 10. Para redefinir um PC com Windows 10, selecione Solução de problemas na opção Reparação avançada e, em seguida, selecione Reinicializar este PC. Se redefinir a opção do PC também não ajudar, instale uma nova cópia do Windows 10 em seu PC.

Também em Tecnologia de Orientação
Comece a usar o Windows 10 novamente
O Windows 10 teve alguns problemas para instalar as novas atualizações, por isso é aconselhável manter um backup dos dados importantes em seu PC na nuvem ou em um disco rígido externo. Você tentou alguma das correções mencionadas acima? Informe qual funcionou na seção de comentários abaixo.
Próximo: A chave do Windows não está funcionando para você? Leia a postagem abaixo para saber como solucionar o problema.