Corrigir microfone não funciona no Windows 10
Miscelânea / / November 28, 2021
Os usuários estão reclamando de um problema em que, ao atualizar para o Windows 10, o microfone do laptop parece não funcionar e eles não podem acessar o skype ou qualquer coisa que exija um microfone. O problema é que aparentemente o Windows 10 não é compatível com drivers mais antigos do Windows anterior, mas mesmo depois de baixar os drivers do site do fabricante, o problema não parece ir longe.
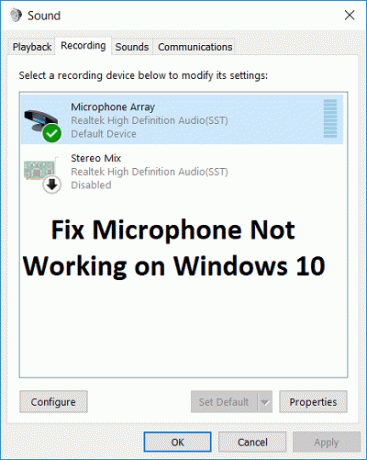
Além disso, definir o dispositivo como dispositivo de gravação padrão não tem nenhum efeito e os usuários ainda estão profundamente envolvidos neste problema. Embora alguns dos usuários pareçam ter corrigido o problema seguindo exatamente a mesma abordagem, mas todos usuário tem uma configuração de PC diferente, então você precisa tentar todas as soluções que ajudarão a corrigir o edição. Portanto, sem perder tempo, vamos ver como consertar o microfone que não funciona no Windows 10 com a ajuda do guia de solução de problemas listado abaixo.
Conteúdo
- Corrigir microfone não funciona no Windows 10
- Método 1: habilitar microfone
- Método 2: definir microfone como dispositivo padrão
- Método 3: Microfone com som
- Método 4: Desativar todos os aprimoramentos
- Método 5: execute o solucionador de problemas de reprodução de áudio
- Método 6: reinicie o serviço de áudio do Windows
- Método 7: reinstalar drivers de som
- Método 8: Atualizar drivers de som
Corrigir microfone não funciona no Windows 10
Tenha certeza de criar um ponto de restauração apenas no caso de algo dar errado.
Método 1: habilitar microfone
1. Clique com o botão direito no ícone Volume na bandeja do sistema e selecione Aparelhos de gravação.

2. Clique novamente com o botão direito em uma área vazia dentro da janela Dispositivos de Gravação e selecione Mostrar dispositivos desconectados e Mostrar dispositivos desativados.

3. Clique com o botão direito no Microfone e selecione Permitir.

4. Clique em Aplicar seguido de OK.
5. Pressione a tecla Windows + I para abrir as Configurações e clique em Privacidade.

6. No menu à esquerda, selecione Microfone.
7.Ligar a chave para “Permitir que aplicativos usem meu microfone”Em Microfone.

8. Reinicie seu PC e veja se você consegue Corrigir microfone não funciona no Windows 10.
Método 2: definir microfone como dispositivo padrão
1.Clique com o botão direito no ícone de Volume na bandeja do sistema e selecione Aparelhos de gravação.

2. Agora, clique com o botão direito no seu dispositivo (ou seja, microfone) e selecione Definir como dispositivo padrão.

3. Clique em Aplicar seguido de OK.
4.Reinicie seu PC para salvar as alterações.
Método 3: Microfone com som
1. Clique com o botão direito no ícone de Volume na bandeja do sistema e selecione Aparelhos de gravação.
2. Selecione o seu dispositivo de gravação padrão (ou seja, microfone) e então clique em Propriedades botão na parte inferior.

3. Agora mude para o Guia de níveis e então certifique-se de que Microfone não está mudo, verifique se o ícone de som é exibido assim:

4.Se for, você precisa clicar nele para ativar o som do microfone.

5. Em seguida, arraste o controle deslizante do microfone acima de 50.
6. Clique em Aplicar seguido de OK.
7. Reinicie seu PC e veja se você consegue Corrigir microfone não funciona no Windows 10.
Método 4: Desativar todos os aprimoramentos
1. Clique com o botão direito no ícone do alto-falante na barra de tarefas e selecione Som.

2. Em seguida, na guia Reprodução clique com o botão direito em alto-falantes e selecione Propriedades.

3. Mude para Guia de melhorias e marque a opção 'Desativar todos os aprimoramentos.'

4. Clique em Aplicar seguido de OK e reinicie o PC para salvar as alterações.
Método 5: execute o solucionador de problemas de reprodução de áudio
1. Abra o painel de controle e na caixa de pesquisa digite “solução de problemas.”

2. Nos resultados da pesquisa, clique em “Solução de problemas”E selecione Hardware e som.

3. Agora, na próxima janela, clique em “Reproduzindo Áudio”Dentro da subcategoria Sound.

4. Por fim, clique em Opções avançadas na janela Reproduzindo Áudio e marque “Aplicar reparos automaticamente”E clique em Avançar.

5. O solucionador de problemas diagnosticará automaticamente o problema e perguntará se você deseja aplicar a correção ou não.
6.Clique em Aplicar esta correção e reiniciar para aplicar as alterações e ver se você é capaz de Corrigir microfone não funciona no Windows 10.
Método 6: reinicie o serviço de áudio do Windows
1. Pressione Tecla Windows + R então digite services.msc e pressione Enter para abrir a lista de serviços do Windows.

2. Agora localize os seguintes serviços:
Windows Audio Windows Audio Endpoint Builder Plug and Play

3. Certifique-se de que Tipo de inicialização está configurado para Automático e os serviços são Correndo, de qualquer forma, reinicie todos eles mais uma vez.

4. Se o tipo de inicialização não for automático, clique duas vezes nos serviços e dentro da janela de propriedades defina-os como Automático.

5. Certifique-se do acima os serviços são verificados em msconfig.exe

6.Reiniciar seu computador para aplicar essas alterações.
Método 7: reinstalar drivers de som
1. Pressione a tecla Windows + R e digite devmgmt.msc e pressione Enter para abrir Gerenciador de Dispositivos.

2. Expanda Controladores de som, vídeo e jogos e clique no dispositivo de som e selecione Desinstalar.

3. Agora confirme a desinstalação clicando em OK.

4. Por fim, na janela do Gerenciador de Dispositivos, vá para Ação e clique em Procure por alterações de hardware.

5. Reinicie para aplicar as alterações e veja se você consegue Corrigir microfone não funciona no Windows 10.
Método 8: Atualizar drivers de som
1. Pressione a tecla Windows + R e digite ‘Devmgmt.msc ’ e pressione Enter para abrir o Gerenciador de Dispositivos.

2. Expanda controladores de som, vídeo e jogos e clique com o botão direito no seu Dispositivo de áudio então selecione Permitir (Se já estiver ativado, pule esta etapa).

2. Se o seu dispositivo de áudio já estiver ativado, clique com o botão direito do mouse no seu Dispositivo de áudio então selecione Atualize o software do driver.

3. Agora selecione “Procure automaticamente por software de driver atualizado”E deixe o processo terminar.

4.Se não foi possível atualizar seus drivers de áudio, selecione novamente Atualizar software de driver.
5. Desta vez, selecione “Procure no meu computador o software do driver.”

6. Em seguida, selecione “Deixe-me escolher em uma lista de drivers de dispositivo no meu computador.”

7.Selecione o driver apropriado na lista e clique em Avançar.
8.Deixe o processo ser concluído e reinicie o PC.
Recomendado:
- Corrigir arquivos de origem do DISM não foi encontrado erro
- Como corrigir o erro DISM 0x800f081f no Windows 10
- Remova Candy Crush Soda Saga do Windows 10
- Como mapear a unidade de rede no Windows 10
É isso que você conseguiu Corrigir microfone não funciona no Windows 10 mas se você ainda tiver alguma dúvida sobre este guia, sinta-se à vontade para perguntar na seção de comentários.



