Alto uso de disco pelo processo de trabalho principal do MoUSO? 9 maneiras de consertar – TechCult
Miscelânea / / September 18, 2023
Freqüentemente, a primeira etapa para resolver problemas irritantes de desempenho em um PC é encerrar as tarefas ativas em segundo plano no Gerenciador de Tarefas, não é? Você, como muitos outros, notou recentemente o discreto MoUSO Core Worker Process ocupando silenciosamente espaço em disco, CPU e RAM? É por isso que o sistema tem mostrado sinais de excesso de trabalho ultimamente. Iremos orientá-lo sobre como corrigir o alto uso de disco, CPU e memória causado pelo processo MoUSO Core Worker. Vamos libertar seu sistema desse problema que exige muitos recursos!

Índice
Como corrigir o alto uso de disco do processo MoUSO Core Worker
USO significa Update Session Orchestrator e MoUSO é um componente integrado da Microsoft Unified Update Platform (UUP). O processo principal do trabalhador MoUSO é um serviço que manipula, verifica e baixa atualizações para aplicativos da Microsoft Store.
Quando você acessa a Microsoft Store, esse processo entra em ação silenciosamente, trabalhando nos bastidores. Embora desempenhe um papel importante em manter o desempenho dos aplicativos atualizado, alguns usuários podem encontrar instâncias em que o MoUSO Core Worker Process consome alto uso de CPU ou disco e, em última análise, pode desacelerar seu sistema.
Dica: Remova todos os dispositivos de hardware externos um após o outro e verifique se isso ajuda a reduzir o uso de recursos do sistema pelo MoUSO.
Resposta rápida
Para resolver o problema, instale todas as atualizações pendentes do Windows. Se não ajudar, reinicie o MoUSO Core Worker Process.
1. Abra o Gerenciador de tarefas.
2. Clique com o botão direito em Processo de trabalho central do MoUSO e selecione Finalizar tarefa.
3. Reiniciar o PC.
O que faz com que o processo de trabalho principal do MoUSO use muito o disco?
Aqui estão alguns dos motivos pelos quais o processo de trabalho principal do MoUSO pode estar consumindo muitos recursos do sistema em segundo plano:
- Atualizações pendentes do Windows
- Arquivo de atualização corrompido
- Problemas de hardware
- Programas maliciosos
Agora que sabemos o motivo, aqui estão algumas maneiras de corrigir o problema com o MoUSO Core Worker Process.
Método 1: atualizar o Windows
Ocasionalmente, sistemas operacionais desatualizados causam falhas técnicas no sistema que resultam em problemas com programas e processos. Sugerimos que você instale todas as atualizações pendentes do Windows e verifique se isso ajuda.
1. aperte o Tecla Windows + I abrir Configurações.
2. Mova-se para o atualização do Windows guia e clique em Verifique se há atualizações no canto superior direito.

3. Se houver alguma atualização disponível, clique no botão Baixe e instale tudo botão.
4. Reiniciar o PC para instalar as atualizações.
Isto deve resolver o problema.
Método 2: pausar as atualizações do Windows
O Windows inclui uma opção para os usuários pausarem as atualizações, o que suspende temporariamente todos os processos de atualização em execução. Este recurso evita que o processo de trabalho principal do MoUSO consuma recursos em segundo plano. Siga os passos abaixo:
1. Abrir Configurações e navegue até o atualização do Windows aba
2. Clique na seta suspensa ao lado de Pausar atualizações e escolha a duração preferida no menu conforme sua preferência.

Verifique se isso resolveu o problema. Se quiser que as atualizações continuem novamente, clique em Retomar atualizações no topo.
Leia também: O que é o processo USO Core Worker ou usocoreworker.exe?
Método 3: execute o solucionador de problemas do Windows Update
Já sabemos que o alto uso de disco, CPU e memória pelo problema do MoUSO Core Worker Process pode ser causado por problemas relacionados à atualização no PC. A solução de problemas do Windows Update verifica e resolve automaticamente quaisquer problemas que possam impedir a instalação correta das atualizações. Consulte nosso guia em Como executar o solucionador de problemas do Windows Update no Windows 11.

Método 4: verificar a autenticidade do processo MoUSO e, em seguida, digitalizar
É importante verificar a autenticidade do processo MoUSO para manter a segurança e integridade do sistema. Envolve a confirmação de sua origem para garantir que o arquivo executável seja da Microsoft e não um componente malicioso ou não autorizado. Siga os passos:
1. Abrir Gerenciador de tarefas no PC.
2. Clique com o botão direito em Processo de trabalho central do MoUSO e selecione Propriedades no menu de contexto.

3. Agora no Em geral guia, selecione o caminho ao lado de Localização e copie-o.
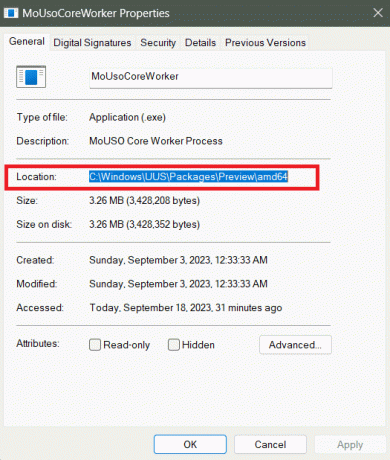
4. Abrir Explorador de arquivos, cole o caminho na barra de endereço e pressione Digitar.
5. Clique com o botão direito no Trabalhador principal do MoUSO arquivo executável e selecione Propriedades.
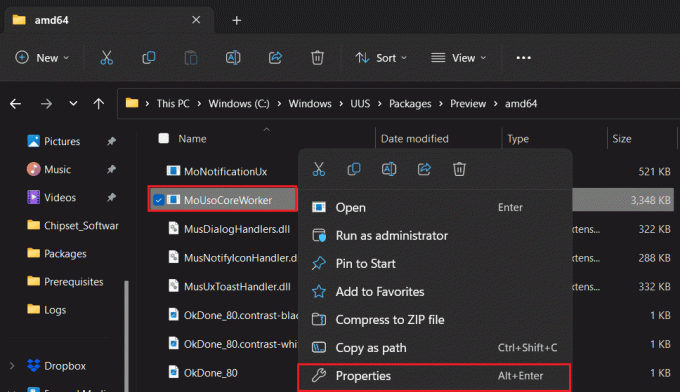
6. Mova-se para o Detalhes aba.
7. Confirme se o direito autoral é mencionado como Corporação Microsoft. Todos os direitos reservados. Se sim, vamos passar para os métodos.
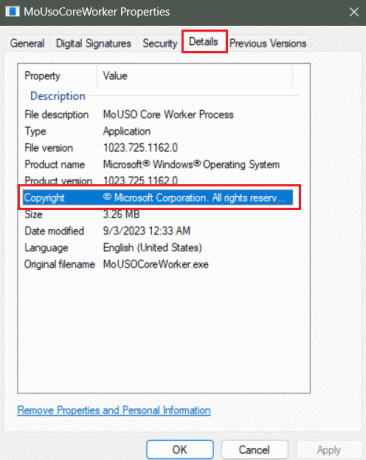
Pode ser um Trojan instalado no PC se os direitos autorais reivindicados não forem os mesmos mencionados acima. Nesse caso, sugerimos que você verifique e remova o malware do PC.
Método 5: reinicie o processo MoUSO
Supondo que possa ser devido a algumas falhas técnicas que o MoUSO Core Worker Process está tendo alto uso de disco, vamos apenas experimentar a abordagem básica. Siga os passos:
1. Abra o Gerenciador de tarefas.
2. Clique com o botão direito em Processo de trabalho central do MoUSO, seguido pela Finalizar tarefa no menu de contexto.
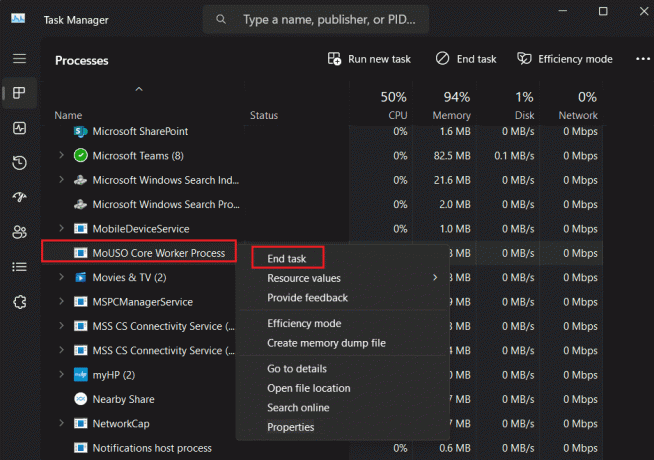
3. Reiniciar o PC.
Leia também: 26 melhores ferramentas gratuitas de remoção de malware
Método 6: desative a otimização de entrega
A Otimização de Entrega ajuda os usuários a obter atualizações e aplicativos mais rapidamente de outros PCs em sua rede local ou pela Internet para reduzir a carga nos servidores Microsoft. No entanto, o USO Core Worker Process já gerencia o processo de atualização e instalação. Conseqüentemente, a Otimização de Entrega pode sobrecarregar mais os recursos do sistema. Siga as etapas para desativá-lo:
1. Siga o caminho: Configurações > Windows Update > Opções avançadas.
2. Role para baixo e clique em Otimização de entrega.

3. Desligue o Permitir downloads de outros PCs opção.

Método 7: reinicie os serviços cruciais do Windows
O Windows Services gerencia vários processos e tarefas do sistema para garantir que o sistema operacional e os aplicativos instalados funcionem sem problemas. É possível que o processo de trabalho central do MoUSO seja afetado por bugs para os quais o uso do disco é alto. Portanto, podemos desabilitar e reiniciar os seguintes processos para corrigir o problema.
Método 7.1: reinicie o serviço Windows Update
Problemas com o serviço Windows Update podem ser o motivo pelo qual o MoUSO Core Worker Process não permite que o PC entre no modo de suspensão. Siga as etapas para corrigi-lo:
1. aperte o Tecla Windows + R juntos para abrir o Correr caixa de diálogo.
2. Tipo serviços.msc no campo de texto e clique em OK lançar Serviços.

3. Role para baixo, clique com o botão direito em atualização do Windowse selecione Reiniciar do cardápio.

Leia também: Como ativar o modo de hibernação no Windows 11
Método 7.2: reiniciar o serviço Orchestrator
O Orchestrator Service desempenha um papel fundamental no gerenciamento e orquestração de implantações de software, atualizações e configurações de sistema. Reiniciar o mesmo permitirá carregar o processo com recursos mínimos.
1. aperte o Tecla Windows + R para abrir o Correr caixa de diálogo.
2. No campo de texto, digite serviços.msc e pressione Digitar.
3. Clique com o botão direito em Atualizar serviço do orquestrador e selecione Reiniciar do cardápio.

Método 8: redefinir o Windows para as configurações de energia padrão
O uso excessivo de recursos do sistema, como disco, CPU e memória, que fazem com que o MoUSO Core Worker Process acorde seu PC de forma consistente, pode ser corrigido ajustando as configurações de energia.
1. aperte o Chave do Windows para abrir o Começar cardápio.
2. Procurar Windows PowerShell ume clique em Executar como administrador.

3. No prompt do UAC, clique em Sim confirmar.
4. Digite o seguinte comando no terminal e pressione Digitar para executá-lo:
powercfg –restoredefaultschemes
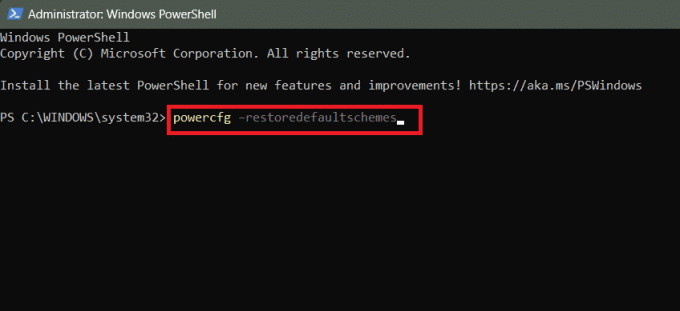
5. Uma vez finalizado o processo, Reiniciar o PC e verifique se o problema foi resolvido.
Leia também: 16 Melhor Software Gratuito de Monitoramento de Rede para Windows 10
Método 9: desabilitar o serviço Update Orchestrator
Se nenhum dos métodos acima ajudou a resolver o erro, por último, você pode desabilitar o Update Orchestrator Service e verificar se ele resolve o problema. No entanto, observe que isso pode levar a problemas para manter o sistema operacional atualizado e seguro.
1. aperte o Tecla Windows + R para abrir o Correr caixa de diálogo.
2. Tiposerviços.msce pressione Digitar.
3. Clique com o botão direito em Atualizar serviço do orquestrador e selecione Propriedades do cardápio.

4. No Em geral guia, escolha Desabilitado para o Tipo de inicialização.
5. Clique em Aplicar e OK.

Posso desativar o processo de trabalho principal do MoUSO?
Em certas situações, como alto uso de disco, o MoUSO Core Worker Process é desabilitado para solução de problemas de processos. Sim, geralmente não há problema em fazer isso, pois não é diretamente necessário para a execução do sistema operacional.
No entanto, não é recomendado desabilitar o Update Orchestrator Service, que está associado ao MoUSO Core Worker Process. Fazer isso interromperá todas as atualizações do Windows.
Recomendado: Como instalar o Dev Home no Windows 11
É isso! Esperamos que nosso guia tenha ajudado você a corrigir o MoUSO Core Worker Process alto uso de disco emitir. Se você tiver alguma dúvida ou sugestão para nós, deixe-nos saber na caixa de comentários abaixo. Fique conectado ao TechCult para soluções para problemas relacionados ao Windows.
Henry é um escritor de tecnologia experiente e apaixonado por tornar tópicos complexos de tecnologia acessíveis aos leitores comuns. Com mais de uma década de experiência na indústria de tecnologia, Henry se tornou uma fonte confiável de informações para seus leitores.



