6 maneiras principais de corrigir o código de erro 22 do driver de dispositivo gráfico no Windows
Miscelânea / / September 20, 2023
Você vê o código de erro 22 ao verificar o status do driver do dispositivo gráfico no Gerenciador de dispositivos? Esse erro normalmente surge quando o Windows não consegue se comunicar ou reconhecer a placa gráfica instalada no computador, o que, por sua vez, afeta o desempenho gráfico geral do sistema.

O código de erro 22 pode aparecer por vários motivos, incluindo falhas temporárias, drivers gráficos corrompidos e configurações incorretas. Configurações do BIOS. Este guia oferece várias dicas úteis que ajudarão a corrigir o problema subjacente rapidamente.
1. Reinicie o seu PC
Pode parecer uma solução simples, mas reiniciar o PC muitas vezes pode resolver problemas temporários que impedem o Windows de se comunicar com o driver da GPU. Portanto, é a primeira coisa que você precisa tentar.
Clique no ícone do Windows na barra de tarefas para abrir o menu Iniciar, clique no ícone Energia e selecione Reiniciar no menu resultante. Após a reinicialização do PC, verifique se o erro ainda persiste.

2. Habilite o driver gráfico
Um motivo comum pelo qual você pode ver o código de erro 22 no Windows é se você desativou anteriormente o driver do dispositivo gráfico. Na maioria das vezes, você pode corrigir o erro simplesmente reativando o driver usando o Gerenciador de Dispositivos. Então, vamos tentar isso.
Passo 1: Clique com o botão direito no ícone Iniciar e selecione Gerenciador de Dispositivos na lista.

Passo 2: Clique na pequena seta à esquerda dos adaptadores de vídeo para expandi-la. Em seguida, clique com o botão direito no driver gráfico e selecione Dispositivo ativado.
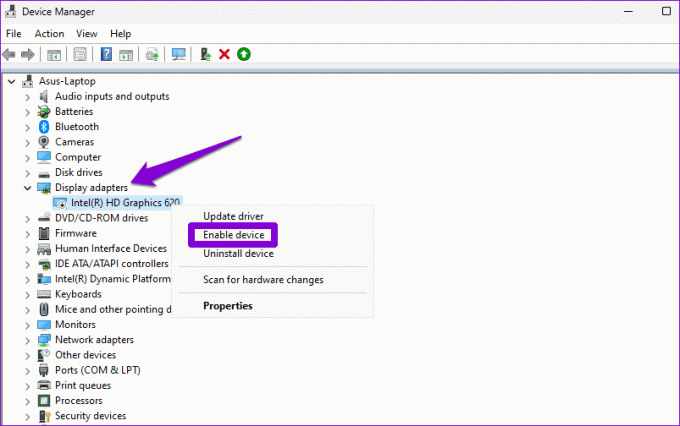
3. Atualize o driver do dispositivo
Se você vir o código de erro 22 mesmo depois de ativar o driver gráfico, ele pode estar desatualizado ou incompatível. Isso pode acontecer se você tiver desativou atualizações automáticas de driver no Windows. Nesse caso, você pode seguir as etapas a seguir para atualizar o driver problemático.
Passo 1: Clique no ícone de pesquisa na barra de tarefas, digite gerenciador de Dispositivose pressione Enter.

Passo 2: Expanda Adaptadores de vídeo, clique com o botão direito no driver gráfico e selecione Atualizar driver.

Siga as instruções na tela para concluir a atualização do driver e veja se isso resolve o erro.
4. Reinstale o driver do dispositivo
Se a atualização do driver for ineficaz, é provável que o driver está corrompido ou danificado. Você precisará desinstalar o driver e instalá-lo novamente para corrigi-lo. Veja como fazer isso.
Passo 1: Pressione o atalho de teclado Windows + R para abrir a caixa de diálogo Executar. Tipo devmgmt.msc na caixa e pressione Enter.

Passo 2: Expanda Adaptadores de vídeo, clique com o botão direito no driver gráfico e selecione Desinstalar dispositivo.

Etapa 3: Selecione Desinstalar para confirmar.
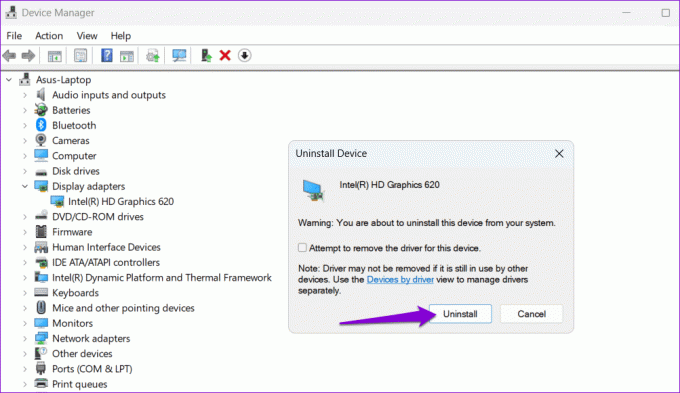
Depois de concluir as etapas acima, acesse o site do fabricante para baixar o driver de vídeo compatível mais recente e instalá-lo.
Baixe o driver de gráficos Intel HD
Baixe os drivers NVIDIA GeForce
Baixe o driver gráfico AMD
5. Redefinir BIOS
BIOS (ou Basic Input Output System) é o software responsável por inicializar seu sistema corretamente. Se houver um problema com as configurações atuais do BIOS, o Windows poderá ter problemas para se comunicar com o driver gráfico, resultando no código de erro 22. Você pode redefinir o BIOS para as configurações padrão para ver se isso corrige o erro.
Passo 1: Pressione o atalho de teclado Windows + S para abrir o menu de pesquisa. Tipo opções de recuperação na caixa e pressione Enter.

Passo 2: Clique no botão Reiniciar agora próximo a Inicialização avançada.

Etapa 3: Clique no botão Reiniciar agora.

Passo 4: Aguarde o seu PC reiniciar. Em seguida, selecione a opção Solução de problemas.
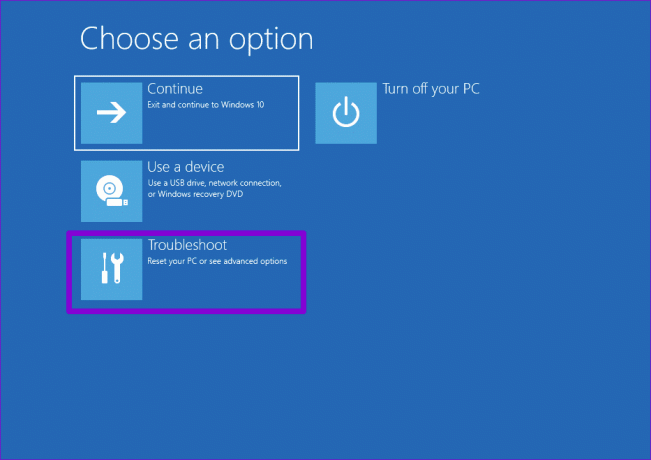
Etapa 5: Vá para opções avançadas.

Etapa 6: Selecione a opção Configurações de firmware UEFI.

Etapa 7: Clique em Reiniciar. Seu PC irá então inicializar no BIOS. Observe que a tela de configurações UEFI pode variar dependendo do fabricante e modelo do seu PC.

Etapa 8: Quando estiver no BIOS, pressione F9 para acessar a opção Setup Defaults. Em seguida, selecione Sim.

Etapa 9: Pressione F10 para salvar as alterações e sair do BIOS.
Reinicie o seu PC depois disso e veja se o erro ainda aparece.
6. Execute uma restauração do sistema
Restauração do sistema é um recurso útil que pode ajudá-lo a reverter quaisquer alterações incorretas feitas em seu PC. Se nenhuma das dicas acima ajudar, considere realizar uma restauração do sistema como último recurso. Veja como fazer isso.
Passo 1: Clique no ícone de pesquisa na barra de tarefas, digite criar um ponto de restauraçãoe pressione Enter.

Passo 2: Na guia Proteção do Sistema, clique no botão Restauração do Sistema.

Etapa 3: Selecione a opção de restauração recomendada e clique em Avançar para continuar.

Passo 4: Clique em Concluir para prosseguir.

Da falha ao glamour
Tal como acontece com a maioria dos problemas do Windows, não existe uma solução única para esse erro. Fique tranquilo, uma das correções acima deve ajudá-lo a resolver o código de erro 22 com o driver do dispositivo gráfico em seu PC com Windows 10 ou 11. Como sempre, deixe-nos saber o que funciona para você nos comentários abaixo.
Última atualização em 18 de agosto de 2023
O artigo acima pode conter links afiliados que ajudam a apoiar a Guiding Tech. No entanto, isso não afeta a nossa integridade editorial. O conteúdo permanece imparcial e autêntico.

Escrito por
Pankil é engenheiro civil de profissão e iniciou sua jornada como escritor na EOTO.tech. Recentemente, ele ingressou na Guiding Tech como redator freelance para cobrir instruções, explicadores, guias de compra, dicas e truques para Android, iOS, Windows e Web.



