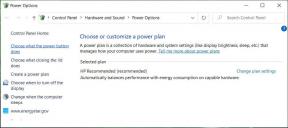6 melhores soluções para guias do Google Chrome que não mostram nomes de páginas ou sites
Miscelânea / / September 22, 2023
Quando as guias do Google Chrome mostram o nome do site ou da página, pode ser bastante útil ao alternar entre as guias. Isso ajuda quando você tem várias páginas abertas no mesmo site ou em sites diferentes. Mas o que você faria se o Google Chrome parasse de mostrar nomes de páginas ou sites nas guias?
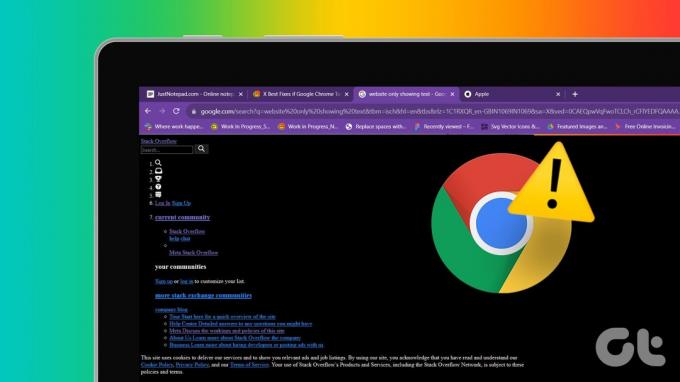
Alguns extensões de terceiros pode não ser perfeitamente compatível com o navegador e desencadear esse problema e, às vezes, você pode estar apenas lidando com uma configuração defeituosa. Independentemente da causa, mostraremos as melhores maneiras de corrigir esse problema do Google Chrome neste guia.
1. Desativar extensões do Chrome
Algumas extensões de terceiros podem interferir na funcionalidade normal do navegador. Geralmente, esse é o caso quando você não consegue ver o nome de uma guia logo após instalar uma nova extensão. Você deve seguir as etapas abaixo para remover ou desativar a extensão.
Passo 1: Inicie o navegador Google Chrome em seu PC Windows ou Mac.
Passo 2: Navegue até o caminho abaixo inserindo-o na barra de endereço e pressionando Enter.
chrome://extensions/
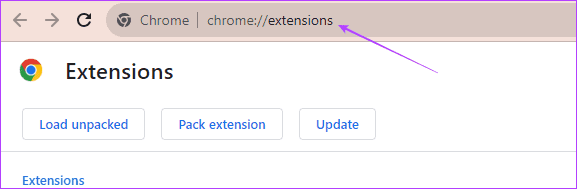
Etapa 3: Desative a opção da extensão instalada recentemente ou clique em Remover para se livrar da extensão.
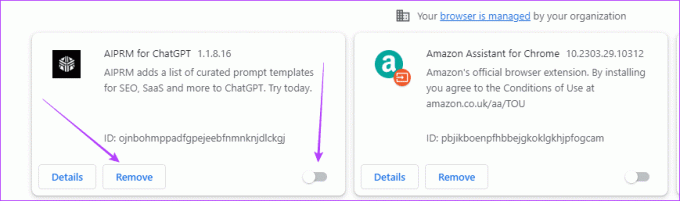
2. Limpe o cache do Chrome
O cache do Google Chrome contém informações sobre os sites que você visitou e os carrega rapidamente na próxima vez que você os abrir. Se o navegador exibir seus sites a partir de um cache corrompido, você poderá notar que os títulos das guias não aparecem no Chrome.
Passo 1: Inicie o navegador Google Chrome.
Passo 2: Navegue até o caminho abaixo inserindo-o na barra de endereço e pressionando Enter.
chrome://settings/clearBrowserData
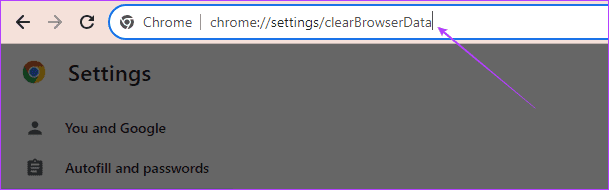
Etapa 3: Selecione um intervalo de tempo, marque todas as caixas de seleção e clique em Limpar dados.
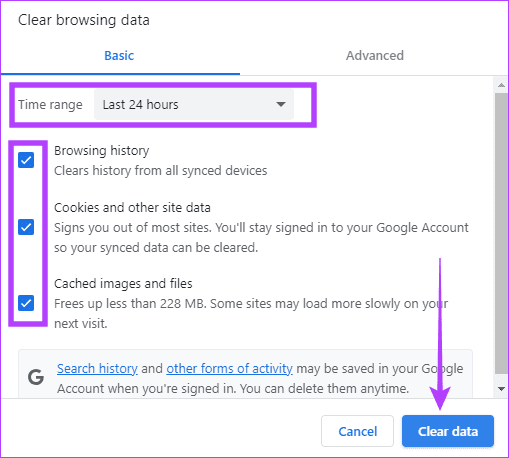
3. Desative a economia de memória do Google Chrome
A economia de memória pode desativar as guias que você não está usando ativamente e, em alguns casos, você pode perceber que as guias do Google Chrome não mostram nomes de sites. Você pode desativar a economia de memória seguindo as etapas abaixo.
Passo 1: Inicie seu navegador Google Chrome.
Passo 2: Navegue até o caminho abaixo inserindo-o na barra de endereço e pressionando Enter.
chrome://settings/system
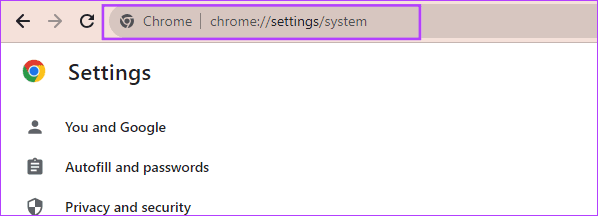
Etapa 3: Desative a opção ‘Continuar executando aplicativos em segundo plano quando o Google Chrome estiver fechado’.
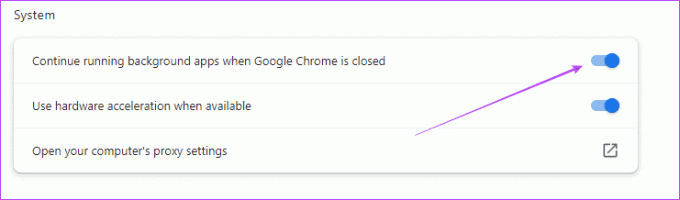
4. Mudar o perfil de usuário do Chrome
Um perfil de usuário específico do Chrome pode estar corrompido. Quando isso acontece, as guias do Chrome podem mostrar URLs em vez do nome/título da página ou não exibir nenhuma informação. Além da corrupção, perfis específicos do Google Chrome podem ter configurações diferentes que impedem que as guias do Google Chrome mostrem nomes de sites. Você pode trocar de perfil seguindo as etapas abaixo:
Passo 1: Inicie o navegador Google Chrome em seu PC Windows ou Mac.
Passo 2: Clique no ícone do perfil no canto superior direito e selecione um perfil diferente.
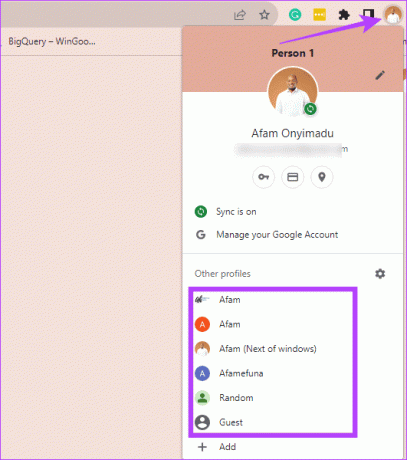
Etapa 3: Opcionalmente, você pode clicar na opção Adicionar para criar um novo perfil do Google Chrome.
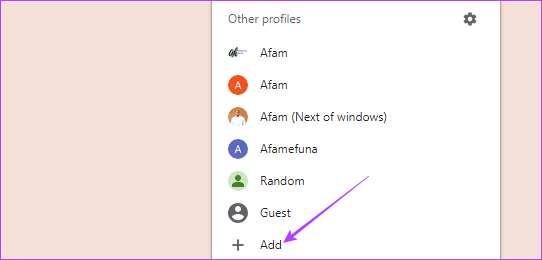
Passo 4: Selecione a opção Entrar se você já possui uma conta Google; caso contrário, clique em ‘Continuar sem conta’.
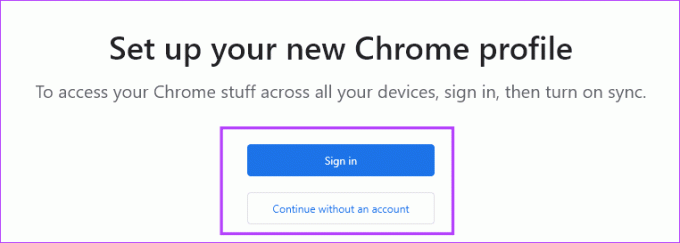
5. Redefinir as configurações do Google Chrome
Quando as configurações do Google Chrome fazem com que as guias do navegador não mostrem nomes de sites, uma redefinição costuma ser muito eficaz. Uma redefinição leva o navegador às configurações padrão, eliminando qualquer configuração incorreta. Você pode seguir as etapas abaixo para redefinir o Google Chrome.
Passo 1: Inicie o navegador Google Chrome em seu PC Windows ou Mac.
Passo 2: Navegue até o caminho abaixo inserindo-o na barra de endereço e pressionando Enter.
chrome://settings/reset
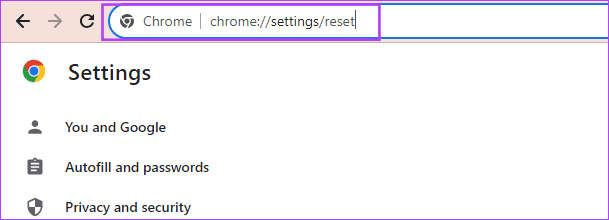
Etapa 3: Clique em ‘Restaurar as configurações aos padrões originais’.

Passo 4: Por último, clique no botão Redefinir configurações.
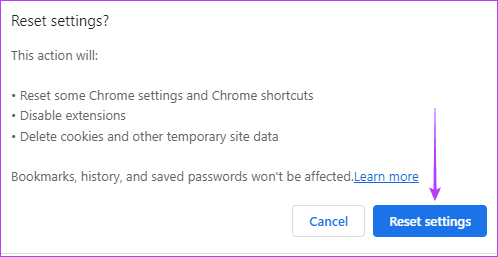
6. Reinstale o navegador Chrome
A reinstalação do Google Chrome é muito eficaz porque primeiro você remove a instalação antiga que podem conter configurações ou corrupção que desencadeiam o problema de nomes em branco no Google Chrome guias. Após a desinstalação, você deve obtenha uma nova cópia do navegador do site oficial e instale-o.
Embora a reinstalação geralmente seja eficaz, recomendamos isso como último recurso, pois você pode perder algumas configurações vitais. Abaixo estão as etapas para reinstalar o navegador Google Chrome.
Passo 1: Pressione o atalho de teclado Windows + R para abrir a caixa de diálogo Executar.
Passo 2: Tipo ao controle na caixa de texto e pressione Enter para abrir o Painel de Controle.
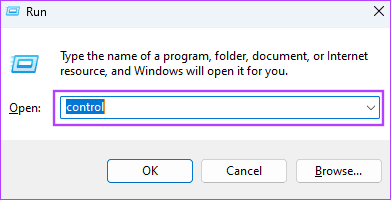
Passo 4: Clique em Desinstalar um programa na categoria Programas.
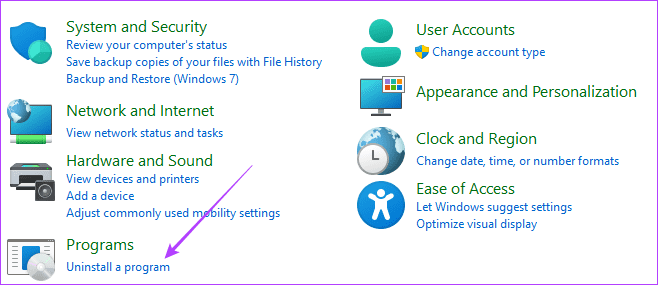
Etapa 5: Clique em Google Chrome e, em seguida, clique na opção Desinstalar.
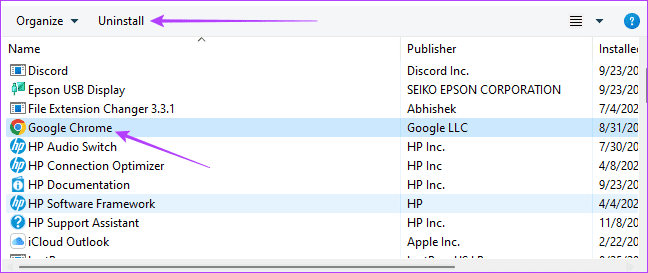
Etapa 6: Baixe e instale uma nova cópia do Google Chrome.
Aproveite a melhor experiência do usuário no Google Chrome
Você só pode aproveitar a melhor experiência do Google Chrome sem bugs, erros ou defeitos. Os nomes das guias não exibidos no navegador são um problema que prejudica a experiência, e as soluções neste guia serão vitais para corrigir o problema.
Última atualização em 14 de setembro de 2023
O artigo acima pode conter links afiliados que ajudam a apoiar a Guiding Tech. No entanto, isso não afeta a nossa integridade editorial. O conteúdo permanece imparcial e autêntico.
VOCÊ SABIA
Seu navegador mantém um registro do sistema operacional, endereço IP, navegador e também plug-ins e complementos do navegador.