Como corrigir erro 0x2 do Agendador de tarefas – TechCult
Miscelânea / / September 22, 2023
O Agendador de Tarefas é um componente crucial do sistema operacional Windows que permite aos usuários automatizar várias tarefas e processos. No entanto, às vezes, você pode encontrar o erro 0x2 no Agendador de Tarefas do Windows 11. Curioso sobre seu significado, causas e soluções? Se sim, você acessou a página certa. Neste artigo, abordaremos essas questões em detalhes. Então, vamos começar.

Índice
Como corrigir erro 0x2 do Agendador de tarefas
O código de erro 0x2 do Agendador de tarefas significa que uma tarefa agendada no sistema operacional Windows não foi iniciada ou executada com êxito. Este código de erro normalmente é encontrado quando a tarefa não pode ser executada devido a vários motivos. Embora a causa exata do erro possa variar, geralmente indica um problema que impede o início da tarefa agendada. Para corrigir esse problema, leia até o final do guia.
Causas de erro do Agendador de tarefas 0x2
Como fica claro pelo significado do código de erro do Agendador de tarefas 0x2 em janelas, isso pode ocorrer por vários motivos, causando falha em uma tarefa agendada. Estas são as causas comuns:
- Configuração de tarefa incorreta: configurações, gatilhos ou ações mal configurados na tarefa agendada podem levar ao erro 0x2.
- Permissões insuficientes: se a conta de usuário associada à tarefa não tiver as permissões necessárias, a execução poderá falhar, resultando em erro.
- Recursos ausentes ou inacessíveis: se a tarefa depender de arquivos, pastas ou recursos de rede ausentes ou inacessíveis durante a execução, o erro 0x2 poderá ocorrer.
Agora é hora de passar para a seção mais importante: como consertar. As correções são bastante simples de executar, portanto, siga todos os métodos e suas etapas.
Método 1: alterar as configurações das opções de segurança
Se o erro do Agendador de tarefas 0x2 for devido a permissões ou privilégios insuficientes, fazer essas alterações geralmente pode resolver o problema. Ele garante que a tarefa seja executada sem problemas e conclua as ações pretendidas sem encontrar o erro. Veja como proceder:
1. Lançar Agendador de tarefas procurando por ele na barra de pesquisa do Windows e selecionando-o.
2. Navegue até o Biblioteca do Agendador de Tarefas no painel esquerdo.
3. Clique com o botão direito na tarefa problemática e escolha Propriedades.
4. Acesse o Em geral guia e, na seção Opções de segurança, marque a caixa rotulada Execute com privilégios mais altos.

5. Se a etapa anterior não resolveu o problema, considere selecionar Execute se o usuário estiver conectado ou não. Experimente diferentes combinações para encontrar a solução certa.

Certifique-se de que sua conta de usuário possua os privilégios essenciais necessários para que os programas do arquivo em lote sejam executados sem problemas, especialmente ao trabalhar em um servidor remoto.
Leia também:Como corrigir erro do Agendador de tarefas 0x1 no Windows 10/11
Método 2: definir início no caminho
O Agendador de Tarefas nem sempre pode determinar corretamente o diretório de trabalho de uma tarefa, especialmente se o programa ou script depender de arquivos ou recursos específicos em uma pasta específica. Isso pode fazer com que a tarefa não seja executada com êxito, levando ao erro do Agendador de tarefas 0x2. Ao definir um caminho Iniciar, você pode informar explicitamente à tarefa onde encontrar os arquivos e recursos necessários para ser executada com êxito. Veja como definir um caminho:
1. Lançar Agendador de tarefas procurando por ele na barra de pesquisa do Windows e selecionando o resultado.
2. No Agendador de tarefas, navegue até o Biblioteca do Agendador de Tarefas do lado esquerdo.
3. Clique com o botão direito na tarefa problemática e escolha Propriedades.
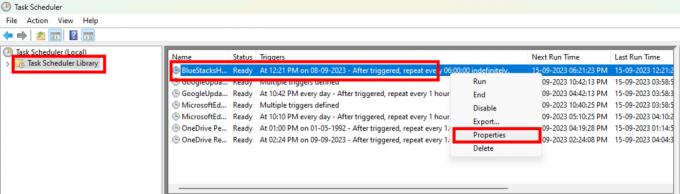
4. Na nova janela, vá para o Ações aba e clique no Editar botão.
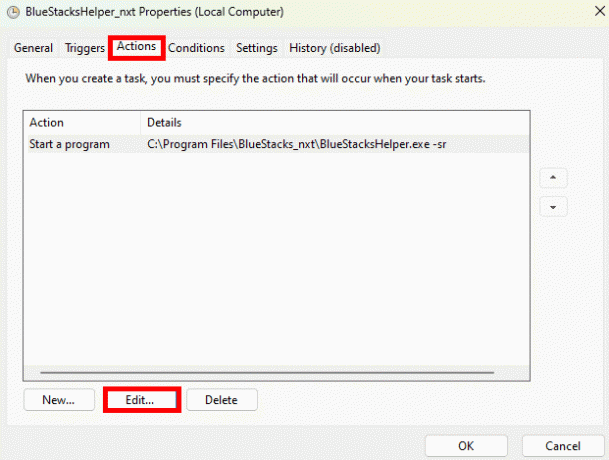
5. Forneça o caminho do diretório no Começar em (opcional) seção. Por exemplo, se Programa/Script estiver definido como C:\Program Files\BlueStacks_nxt\BlueStacksHelper.exe, digite C:\Arquivos de Programas\BlueStacks_nxt no campo Iniciar em (opcional).

6. Em certos casos, você pode encontrar aspas ao redor Programa/Roteiro e Começar em (opcional). Certifique-se de eliminar essas aspas.
Esperamos que este guia tenha ajudado você corrigir erro do Agendador de tarefas 0x2. Sinta-se à vontade para compartilhar qual método funcionou para você, ajudando a nós e a outras pessoas. Além disso, se você tiver alguma dúvida ou sugestão, não hesite em postá-la na seção de comentários. Sua contribuição é valiosa!
Henry é um escritor de tecnologia experiente e apaixonado por tornar tópicos complexos de tecnologia acessíveis aos leitores comuns. Com mais de uma década de experiência na indústria de tecnologia, Henry se tornou uma fonte confiável de informações para seus leitores.



