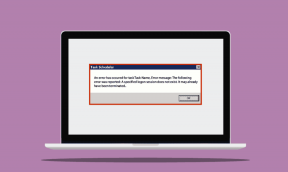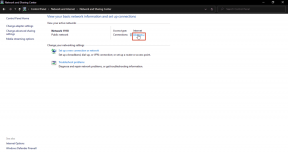9 correções para reações do FaceTime (gestos) que não funcionam no iPhone
Miscelânea / / September 29, 2023
iOS 17 e o iPadOS 17 introduziu efeitos de reação para FaceTime e outros aplicativos de videoconferência. Quando ativado, você vê efeitos semelhantes a Efeitos do iMessage em suas videochamadas. Embora pareça divertido e legal, para muitos usuários, as reações do FaceTime (gestos) não funcionam no iOS 17 e no iPadOS 17. Se você estiver enfrentando o mesmo problema, leia para corrigi-lo.

As reações do FaceTime funcionam em iPhones e iPads. No entanto, se não funcionarem, pode ser devido a aparelhos incompatíveis, software desatualizado ou um bug temporário. Vejamos as correções abaixo para solucionar o problema.
1. Atualizar o software
As novas reações do FaceTime só funcionam em iPhones e iPads com iOS 17 e iPadOS 17+, respectivamente. Portanto, certifique-se de ter a versão mais recente do iOS. Você pode fazer isso acessando Ajustes do iPhone > Geral > Sobre. Você verá sua versão do iOS.
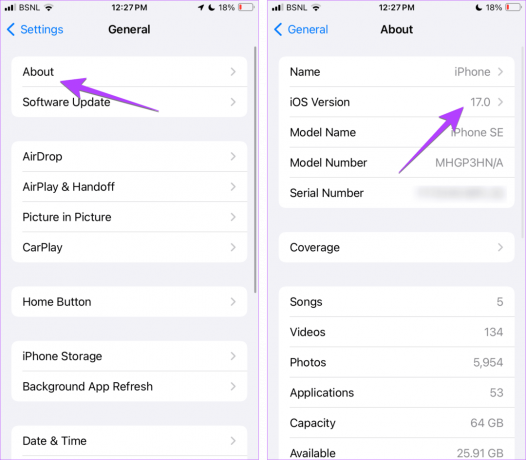
Se você não tem o iOS 17 ou o FaceTime não mostra efeitos de reação mesmo no iOS 17, atualize para a versão mais recente. Há chances de haver um bug no seu software atual e é por isso que as reações do FaceTime não estão funcionando.
Vá em Ajustes > Geral > Atualização de Software para verificar e atualizar o software do seu iPhone.
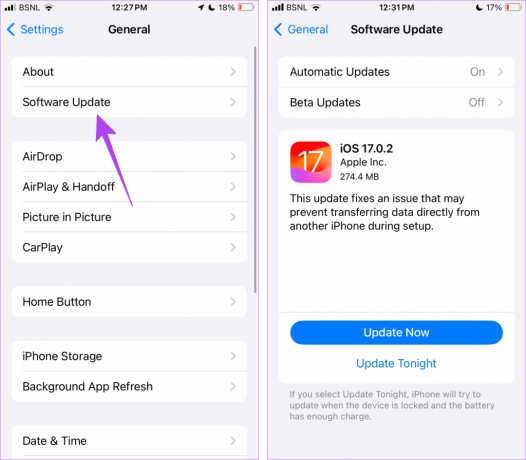
Dica: Aprender como use o StandBy no iPhone
2. Verifique os dispositivos suportados
Se as reações ou gestos do FaceTime não funcionarem no iOS 17, pode haver outro motivo. Basicamente, as reações do FaceTime só funcionam no iPhone 12 e em modelos mais recentes. Aqui está uma lista completa de iPhones e iPads que suportam efeitos de reação FaceTime:
- iPhone 15, 15 Plus, 15 Pro, 15 Pro Máx.
- iPhone 14, 14 Plus, 14 Pro, 14 Pro Máx.
- iPhone 13, 13 mini, 13 Pro, 13 Pro Máx.
- iPhone SE (3ª geração)
- iPhone 12, 12 mini, 12 Pro, 12 Pro Máx.
- iPad Pro de 12,9 polegadas (5ª geração e posterior)
- iPad Pro de 11 polegadas (3ª geração e posterior)
- iPad (10ª geração)
- iPad Air (4ª geração e posterior)
- iPad mini (6ª geração)
3. Dispositivo de reinício
Quando tiver certeza de que possui um dispositivo compatível, você deve iniciar o processo de solução de problemas reiniciando seu iPhone ou iPad. Às vezes, as reações podem não estar funcionando devido a um pequeno bug. Uma reinicialização deve corrigir isso. Veja como reiniciar seu dispositivo:
Passo 1: Dependendo do modelo do seu dispositivo, desligue-o seguindo estas etapas:
- Para iPhone SE de 1ª geração, 5s, 5c e 5: Pressione longamente o botão superior.
- Para iPhone SE de 2ª geração em diante, 7 e 8: Pressione longamente o botão lateral.
- Para iPhone X e superior: Pressione longamente o botão liga / desliga e qualquer botão de volume simultaneamente.
- Para iPad sem botão Home: pressione e segure o botão liga/desliga e qualquer botão de volume simultaneamente.
- Para iPad com botão Home: pressione e segure o botão liga/desliga.
Passo 2: Segure e arraste o controle deslizante até o fim.
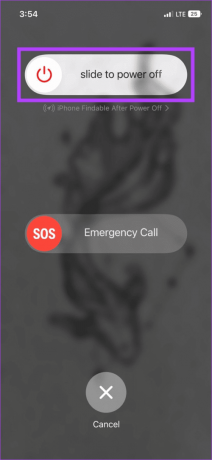
Etapa 3: Agora, mantenha pressionado o botão liga / desliga.
Assim que o dispositivo reiniciar, experimente as reações do FaceTime. Se o problema persistir, passe para a próxima correção.
4. Usar câmera frontal
Em seguida, certifique-se de tentar ativar as reações apenas ao usar a câmera frontal, também conhecida como câmera selfie. Isso não funcionará usando a câmera traseira.
Dica: Aprender como corrigir atraso da câmera no iPhone
5. Use a maneira certa de ativar reações
As reações do FaceTime podem ser ativadas de duas maneiras. Primeiro, mantenha pressionado a visualização da câmera e as reações aparecerão. Selecione a reação apropriada para enviar. Alternativamente, você pode ativar reações usando determinados gestos. Portanto, certifique-se de usar os gestos corretos para desencadear reações no FaceTime ou em qualquer outro aplicativo de videoconferência no seu iPhone.
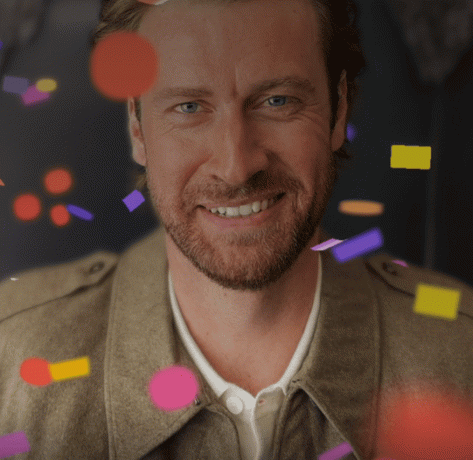
Aqui está uma lista de gestos de reação FaceTime suportados no iOS e iPadOS 17+:
- Sinal de coração
- Afirmativo
- Polegares para baixo
- Duplo polegar para cima
- Duplo polegar para baixo
- Sinal de rock com duas mãos
- Sinal de paz com uma mão
- Sinal de paz com duas mãos
6. Seja paciente e dentro da estrutura
Se você usa gestos para ativar reações do FaceTime, deve ser paciente. Basicamente, os gestos do FaceTime demoram um ou dois segundos para serem ativados. Não são instantâneos, mas um ou dois momentos são suficientes para que o seu iPhone ou iPad detecte o gesto e ative o efeito de reação associado.
Além disso, você também deve garantir que seu rosto e mãos estejam dentro do enquadramento. Ambos devem estar visíveis. Caso contrário, os gestos do FaceTime não funcionarão.
Dica: Saber como otimizar as configurações de áudio e vídeo do FaceTime
7. Limpe a câmera frontal
Se os gestos FaceTime do iOS 17 não funcionarem, tente limpar a câmera frontal. Os gestos são sensíveis e as lentes do seu iPhone ou iPad precisam estar limpas para reconhecê-los.
Dica: você também deve garantir que o protetor de tela do seu iPhone não cubra a câmera frontal de forma alguma.
8. Habilite a reação no Centro de Controle
Geralmente, os efeitos de gesto de reação são habilitados por padrão no iOS 17 e iPadOS 17+. No entanto, existe uma configuração que permite desligar gestos para ativar efeitos de reação. Você pode tê-lo desligado acidentalmente. Então, tente ligá-lo conforme mostrado abaixo:
Passo 1: inicie uma chamada FaceTime e abra o Control Center no seu iPhone.
Passo 2: Toque em Efeitos de vídeo seguido de Reações para habilitá-lo.

Etapa 3: Se já estiver ativo, toque nele para desligá-lo e ligue-o novamente.
Dica: Confira a melhores dicas para usar o Control Center no iPhone
9. Desative o FaceTime temporariamente
Finalmente, se nada parecer ajudar, tente desativar o FaceTime temporariamente. Para isso, siga estes passos:
Passo 1: Abra Configurações no seu iPhone.
Passo 2: Vá para FaceTime e desative o botão ao lado de FaceTime.
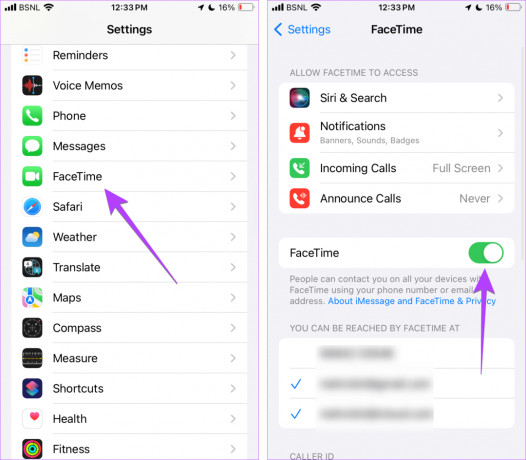
Etapa 3: Reinicie seu iPhone ou iPad.
Passo 4: Volte para Configurações> FaceTime e ative a alternância do FaceTime.
Dica: Saber como use iMessage ou FaceTime sem cartão SIM no iPhone ou iPad.
Recursos interessantes do FaceTime
Esperamos que você tenha resolvido o problema das reações do FaceTime que não funcionam no iOS 17 e no iPadOS 17. A versão mais recente do iOS derramou muito amor no Mensagens e no FaceTime. Confira outros recursos interessantes introduzidos em iOS 17 para mensagens e FaceTime. Além disso, saiba como envie uma mensagem de vídeo no FaceTime.
Última atualização em 28 de setembro de 2023
O artigo acima pode conter links afiliados que ajudam a apoiar a Guiding Tech. No entanto, isso não afeta a nossa integridade editorial. O conteúdo permanece imparcial e autêntico.

Escrito por
Mehvish Mushtaq é engenheiro de computação formado. Seu amor pelo Android e pelos gadgets a fez desenvolver o primeiro aplicativo Android para a Caxemira. Conhecida como Dial Kashmir, ela ganhou o prestigioso prêmio Nari Shakti do Presidente da Índia pelo mesmo. Ela escreve sobre tecnologia há muitos anos e seus setores favoritos incluem guias de procedimentos, explicadores, dicas e truques para Android, iOS/iPadOS, Windows e aplicativos da web.