Como comparar dois arquivos no Notepad++
Miscelânea / / October 03, 2023
Notepad++ é um editor de texto versátil e rico em recursos que atende às necessidades de programadores, escritores e qualquer pessoa que lide com arquivos de texto. Um recurso valioso que oferece é a capacidade de comparar dois arquivos lado a lado. Mas antes de discutirmos como comparar dois arquivos no Notepad++, vamos entender o plug-in de comparação do Notepad e por que ele é tão útil.

O plugin Compare para Notepad++ é uma extensão essencial que aprimora a funcionalidade do editor, facilitando a comparação de arquivos. Este plugin permite destacar disparidades entre dois arquivos de texto: um código, uma palavra ou um arquivo com dados ou números.
Com esse entendimento, vamos prosseguir com o artigo para aprender como usar essa ferramenta poderosa de maneira eficaz para comparar dois arquivos no Notepad++.
Observação: Presumimos que você já instalou o Notepad++ em seu computador Windows. Caso contrário, acesse o site oficial do Notepad++ e faça o download.
Baixe o Bloco de Notas++
Instale e configure o plugin Compare no Notepad++
Instalar e configurar o plugin para comparar dois arquivos do Notepad no Notepad++ é simples. Siga as instruções abaixo.
Passo 1: Abra o aplicativo Notepad++ em seu computador Windows.
Passo 2: uma vez iniciado, vá para Plugins na barra de ferramentas e escolha Plugin Admin no menu suspenso.

etapa 3: Na janela Plugin Admin, role ou pesquise o plugin Compare em Disponível.
Passo 4: marque a caixa ao lado do plugin Comparar e clique no botão Instalar.
Observação: Você também pode instalar o ComparePlus, se desejar. A funcionalidade é a mesma.
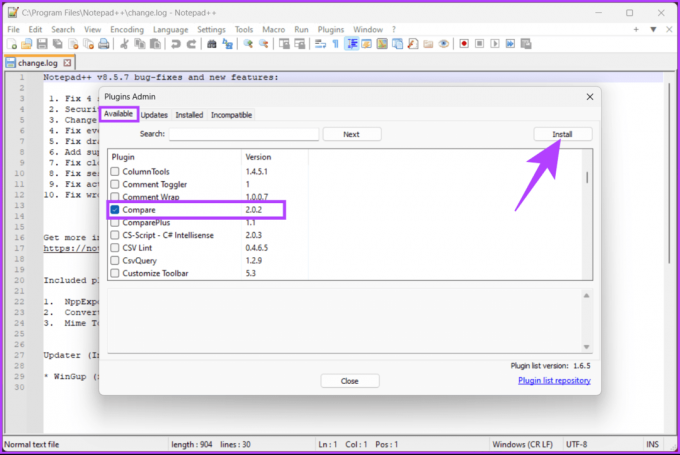
Etapa 5: No pop-up, o Notepad++ solicita que você reinicie o aplicativo para baixar e instalar o plugin. Clique em Sim.
No prompt, selecione Sim.

Assim que o plugin for instalado, o Notepad++ será reaberto e você poderá acessá-lo através do menu Plugins. Se você quiser verificar novamente, continue com as etapas abaixo.
Etapa 6: selecione Plugin Admin no menu suspenso no menu Plugins na barra de ferramentas.

Etapa 7: clique em Instalado na janela Plugin Admin para ver se o plugin Compare foi instalado com sucesso.
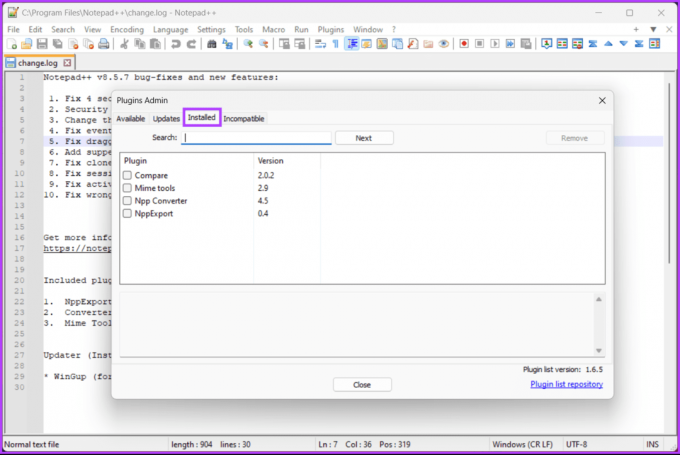
É isso. O plugin foi instalado com sucesso. Agora só falta usá-lo. Vamos comparar dois arquivos do Notepad no Notepad++.
Leia também: Como consertar o bloco de notas que não abre no Windows 11
Como comparar dois arquivos no Notepad++
Antes de começarmos as etapas para comparar dois arquivos no Notepad ++, você deve compreender o sistema de codificação de cores e os símbolos. Existem três tipos principais de diferenças: linhas adicionadas, linhas excluídas e alterações nas linhas.
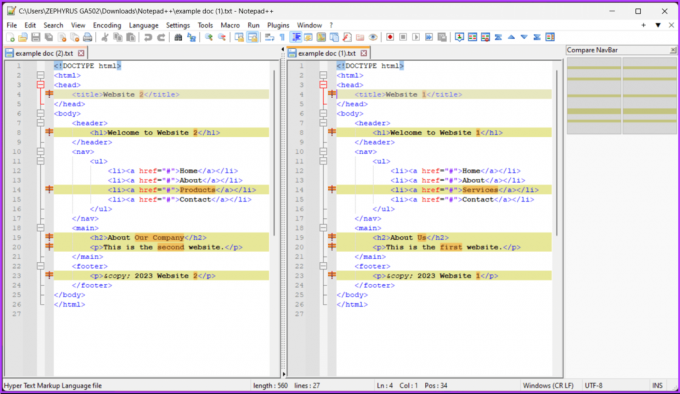
- Cor verde e símbolo + – Isso indica a adição de linhas.
- Cor vermelha e – símbolo – Indica a exclusão de linhas.
- ≠ símbolo – Indica as alterações dentro das linhas e são destacadas em vermelho ou verde com base em sua exclusão ou adição.
Você pode alterar todas essas opções nas configurações do Plugin.
Com esse entendimento, vamos começar com as etapas.
Passo 1: Em primeiro lugar, selecione os dois arquivos que você planeja comparar no Notepad++ na janela do Explorador de Arquivos, clique com o botão direito sobre eles e escolha ‘Editar com Notepad++’.

Passo 2: Depois de abrir os dois arquivos, navegue até o menu Plugins, escolha Comparar no menu suspenso e selecione Comparar.
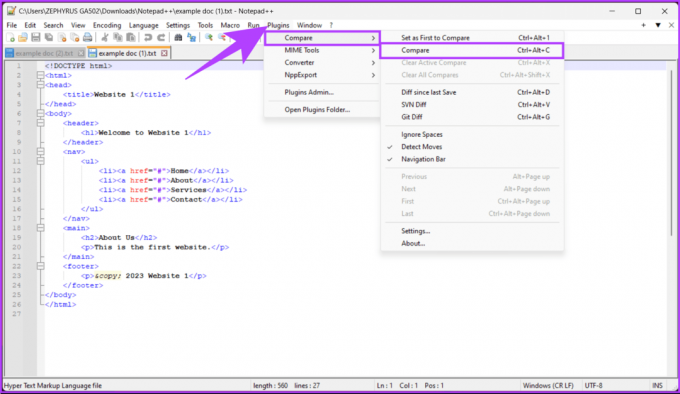
etapa 3: esta etapa exibe e compara dois arquivos lado a lado com as diferenças destacadas. É aqui que você pode analisar as diferenças e modificá-las.
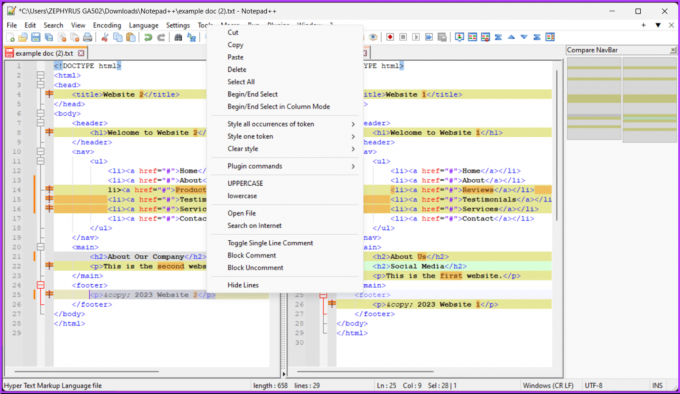
Aí está. Analisamos e editamos os arquivos que você selecionou para comparação com base em suas preferências.
Você pode parar de comparar dois arquivos ou documentos do bloco de notas selecionando Plugins, depois Comparar e ‘Limpar comparação ativa’ para fechar a janela que contém o cursor piscante e limpar a comparação. Para limpar todos os documentos que foram comparados no Notepad++, clique em ‘Limpar todas as comparações’.
Como diferenciar dois arquivos com o Notepad ++ (SVN Diff e Git Diff)
Se você é um desenvolvedor e deseja diferenciar dois arquivos armazenados em um repositório local usando o Notepad++, siga as etapas abaixo.
Observação: O plugin Compare suporta apenas Git e SVN como sistemas de versionamento.
Passo 1: Primeiro, selecione os arquivos que você planeja comparar no Notepad++ na janela do Explorador de Arquivos, clique com o botão direito sobre eles e escolha ‘Editar com Notepad++’.

Passo 2: depois de abrir os dois arquivos, navegue até o menu Plugins, escolha Comparar e selecione Git Diff no menu suspenso.
Observação: Alternativamente, pressione Ctrl + Alt + G para fazer o Git Diff.
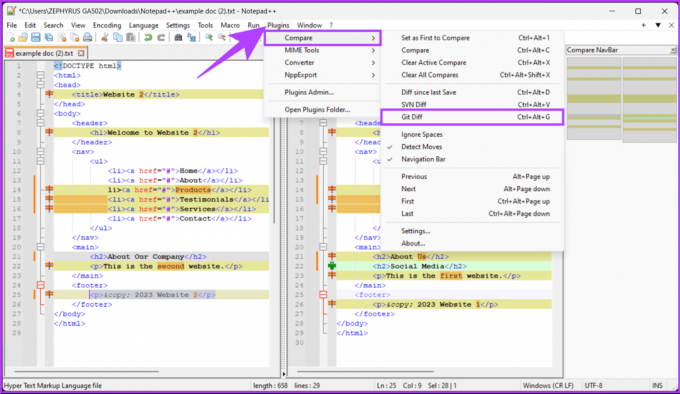
Ai está. Você poderá ver como o arquivo atual difere do que você tem no repositório Git. Se você não deseja o Git Diff, mas deseja diferenciar dois arquivos SVN usando o Notepad++, continue com as etapas.
etapa 3: como os arquivos já estão abertos, navegue até o menu Plugins, escolha Comparar e selecione SVN Diff no menu suspenso.
Observação: Você também pode fazer diferenças de SVN pressionando Control + Alt + V no Windows.

Aí está. Você obteve a comparação SVN para os arquivos selecionados. E se você não quiser usar nenhum plugin de comparação, mas ainda quiser comparar documentos no Notepad++? Continue lendo.
Leia também: Principais alternativas do Bloco de Notas do Windows
Como comparar dois arquivos no Notepad++ sem um plugin
Se você quiser evitar o incômodo de instalar o plugin de comparação de arquivos do Notepad++, siga as etapas abaixo para comparar dois arquivos lado a lado.
Passo 1: Selecione os arquivos que você pretende comparar no Notepad++ na janela do Explorador de Arquivos, clique com o botão direito neles e selecione ‘Editar com Notepad++’.

Passo 2: Depois de abrir os dois arquivos, clique com o botão direito em um dos arquivos e escolha Mover documento no menu suspenso.
etapa 3: Agora, selecione ‘Mover para outra visualização’.

Os arquivos agora devem ficar próximos um do outro para compará-los lado a lado. A única desvantagem dessa forma manual é que comparar ou visualizar dois arquivos grandes é complicado.
Perguntas frequentes sobre comparação de dois arquivos no Notepad++
Sim, você pode salvar o arquivo comparado como um documento separado. Clique na guia do arquivo comparado, clique com o botão direito e selecione Salvar como para salvá-lo com um nome ou local diferente.
O Notepad++ não possui um recurso integrado para mesclar diferenças. No entanto, você pode copiar e colar manualmente as alterações de um arquivo para outro para mesclá-las.
Analise a diferença
Agora que você sabe como comparar dois arquivos no Notepad++, pode fazer isso sem esforço, tornando tarefas como controle de versão, depuração, edição de documentos e análise de dados mais eficientes. Você também pode querer ler sobre o principais plug-ins do Notepad ++ para escritores e programadores.
Última atualização em 27 de setembro de 2023
O artigo acima pode conter links afiliados que ajudam a apoiar a Guiding Tech. No entanto, isso não afeta a nossa integridade editorial. O conteúdo permanece imparcial e autêntico.



