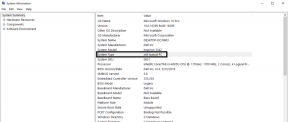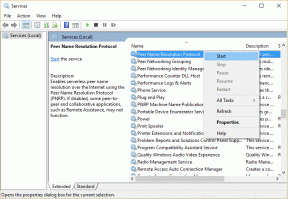Três maneiras principais de fazer capturas de tela de rolagem no Windows 11
Miscelânea / / November 09, 2023
Há momentos em que você precisa capturar mais informações em uma captura de tela. Você sempre pode fazer várias capturas de tela, mas às vezes isso não é viável. Em vez disso, você pode capturar capturas de tela de rolagem e compartilhá-las de maneira conveniente. Veja como fazer capturas de tela de rolagem no Windows 11.

Não existe uma maneira nativa de fazer capturas de tela de rolagem no Windows. Embora a Microsoft tenha melhorado a ferramenta de recorte padrão com atualizações frequentes, ela ainda não pode fazer capturas de tela longas. Você pode usar uma extensão do navegador ou software de terceiros para capturar a página inteira.
1. Use a captura da Web no Microsoft Edge
Mesmo desde o lançamento do Microsoft Edge em 2015, o navegador padrão da Microsoft já percorreu um longo caminho. Graças a recursos como Guias de sono, grupos de guias, integração com o Bing Chat, guias verticais e muito mais, tornou-se o navegador preferido de muitos.
O Microsoft Edge também oferece uma ferramenta útil de captura da Web para capturar e anotar capturas de tela. No entanto, observe que a função funciona apenas no navegador Edge. Se você quiser fazer capturas de tela de rolagem em outros aplicativos, vá para a segunda seção.
Passo 1: Inicie o Microsoft Edge em sua área de trabalho.
Passo 2: Visite um site onde deseja fazer uma captura de tela da página inteira.
Etapa 3: Clique no ícone da câmera na barra de ferramentas Edge no canto superior direito.
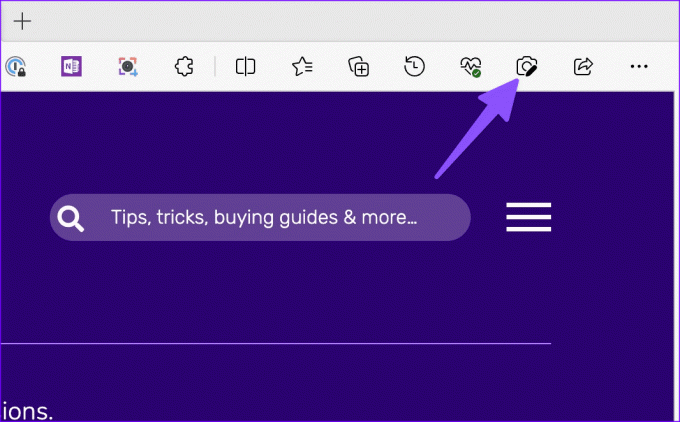
Passo 4: Uma pequena barra de ferramentas aparece na parte superior. Selecione Área de captura.
Etapa 5: Use o mouse ou trackpad e faça uma captura de tela. Você pode empurrá-lo para baixo para capturar a página da web.
Etapa 6: Depois de capturar a captura de tela, clique em copiar e compartilhe com todos.

Você também pode clicar em Captura de marcação e abrir a ferramenta padrão para fazer anotações em uma captura de tela. Confira nosso guia dedicado para saiba mais sobre o Web Capture no Microsoft Edge.
2. Use uma extensão
O Google Chrome domina o mercado de navegadores para desktop. É a escolha preferida para quem mais navega na web. Infelizmente, o Google Chrome não possui uma ferramenta de captura da web para fazer uma captura de tela de rolagem. É aqui que entram as extensões de terceiros.
Não faltam extensões de terceiros para capturar capturas de tela de rolagem. A captura de tela de rolagem é uma dessas extensões para fazer o trabalho. Ele recebe atualizações frequentes e oferece recursos avançados para capturar imagens como um profissional. Por ser uma extensão do Chromium, ela também funciona em outros navegadores como Opera, Brave, Vivaldi e Microsoft Edge. Vamos verificar isso em ação.
Passo 1: Inicie o Google Chrome e acesse o link abaixo para abrir a extensão na Chrome Web Store.
Passo 2: Clique em Adicionar ao Chrome. Selecione Adicionar extensão e ela deverá aparecer no canto superior direito.

Etapa 3: Quando quiser fazer uma captura de tela de rolagem em uma página da web, clique na extensão na parte superior e clique em Área selecionada.

Passo 4: Use o mouse ou trackpad e role para baixo para expandir a captura de tela.
Etapa 5: Você pode cancelar a seleção, salvar a captura de tela ou copiá-la.

Baixe a extensão de captura de tela de rolagem
As etapas acima funcionam apenas em um navegador da web. Se você quiser fazer uma captura de tela de rolagem em outros aplicativos, use uma solução de terceiros.
3. Aplicativos de terceiros para tirar capturas de tela da página inteira
Não faltam aplicativos de captura de tela de terceiros no Windows. Entre eles, o ShareX é uma oferta de código aberto gratuita e robusta. O aplicativo está disponível na Microsoft Store para download. Depois de usar o link abaixo para instalar o ShareX em seu PC, siga as etapas para fazer capturas de tela de rolagem.
Baixe ShareX no Windows
Passo 1: Assim que o ShareX estiver sendo executado em segundo plano, clique no ícone de seta para cima na barra de tarefas do Windows 11.
Passo 2: Clique com o botão direito em ShareX e expanda Capturar. Selecione Captura de rolagem.

Etapa 3: Verifique as opções de captura e faça as alterações necessárias. Clique em Iniciar captura de rolagem.
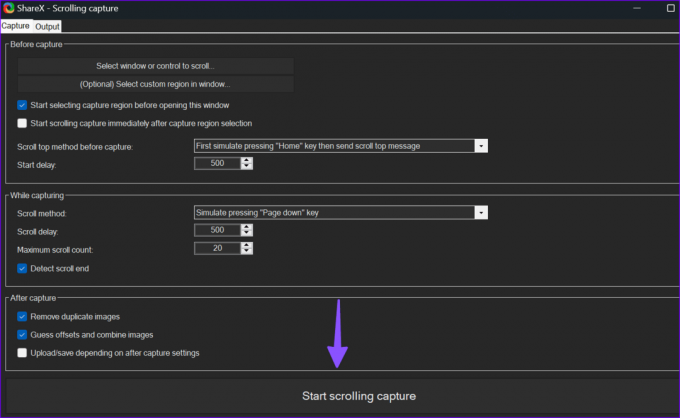
Passo 4: ShareX faz uma captura de tela de rolagem e abre o menu Saída para fazer alterações.

Se você costuma fazer capturas de tela de rolagem com o ShareX, atribua uma tecla de atalho para invocá-lo com o teclado. Aqui está o que você precisa fazer.
Passo 1: Clique com o botão direito em ShareX na bandeja da barra de tarefas do Windows. Selecione configurações de teclas de atalho.
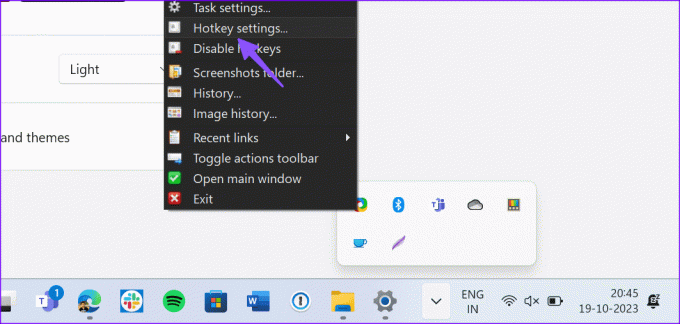
Passo 2: Clique em Adicionar e expanda Nenhum. Selecione Captura de tela e clique em Captura de rolagem.

Selecione a tecla de atalho no lado direito e pressione sua combinação de teclas preferida.
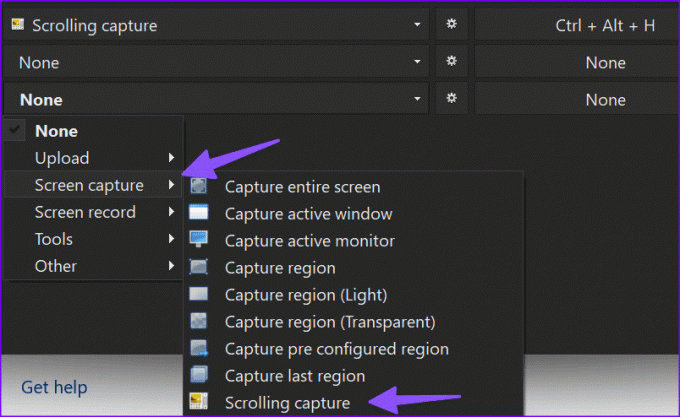
A partir de agora, você pode pressionar o atalho do teclado para iniciar a captura de rolagem no seu PC. Snagit é outra alternativa capaz à Ferramenta de Recorte que permite tirar e anotar capturas de tela de rolagem.
Capture mais informações em uma única captura de tela
Embora existam várias maneiras de fazer capturas de tela de rolagem no Windows 11, esperamos ver a Microsoft oferecendo este utilitário com a ferramenta de recorte padrão em atualizações futuras. Até então, use alternativas de terceiros como Snagit ou ShareX para capturar mais informações em uma captura de tela.
Última atualização em 25 de outubro de 2023
O artigo acima pode conter links afiliados que ajudam a apoiar a Guiding Tech. No entanto, isso não afeta a nossa integridade editorial. O conteúdo permanece imparcial e autêntico.

Escrito por
Parth Shah é um escritor freelance perene que cobre instruções, guias de aplicativos, comparações, listas e guias de solução de problemas em plataformas Android, iOS, Windows, Mac e smart TV. Ele tem mais de cinco anos de experiência e cobriu mais de 1.500 artigos sobre GuidingTech e Android Police. Em seu tempo livre, você o verá assistindo programas da Netflix, lendo livros e viajando.