Como colocar uma janela fora da tela de volta na tela do Windows
Miscelânea / / November 09, 2023
Ao usar o Microsoft Windows, tive uma janela que de alguma forma caiu completamente da tela. Clicar com o botão direito na janela da barra de tarefas e selecionar Maximizar a trouxe de volta. Mas não havia como restaurar a janela para que pudesse movê-la pela tela com o mouse. Se você é usuário do Windows, sabe que já passou por isso antes. Veja como colocar uma janela fora da tela de volta na tela em todas as versões do Windows.
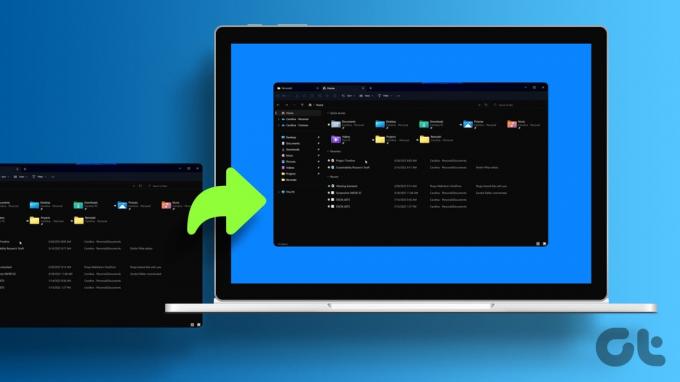
Existem algumas maneiras de corrigir o problema de abertura de janela fora da tela. Você pode alterar temporariamente a resolução do seu computador, mudar para a visualização da área de trabalho ou mover a janela por meio das teclas de seta do teclado. Destacaremos tudo isso para que você possa escolher a maneira mais simples de mover uma janela que está fora da tela para você.
Como trazer uma janela para a tela principal
Aqui estão todas as soluções que você pode tentar se sua janela estiver presa fora da tela e não aparecer na tela do seu laptop ou monitor.
1. Altere temporariamente a resolução da sua tela
Para Windows 11, 10 e 8
Passo 1: Inicie o aplicativo problemático. Em seguida, clique com o botão direito em uma área vazia da área de trabalho. Escolha Configurações de exibição.
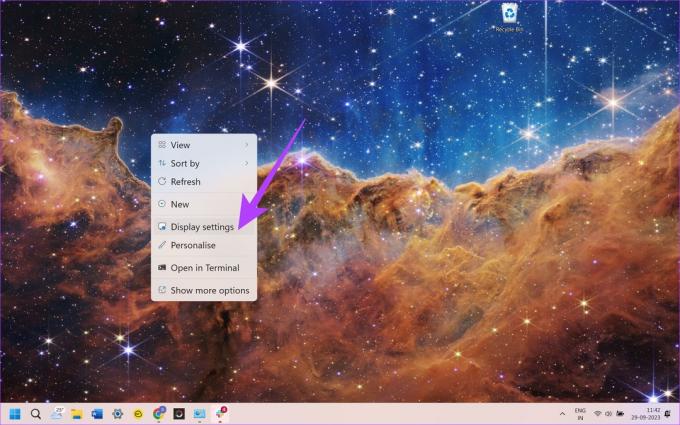
Passo 2: Selecione ‘Configurações avançadas de exibição’ na parte inferior da janela.
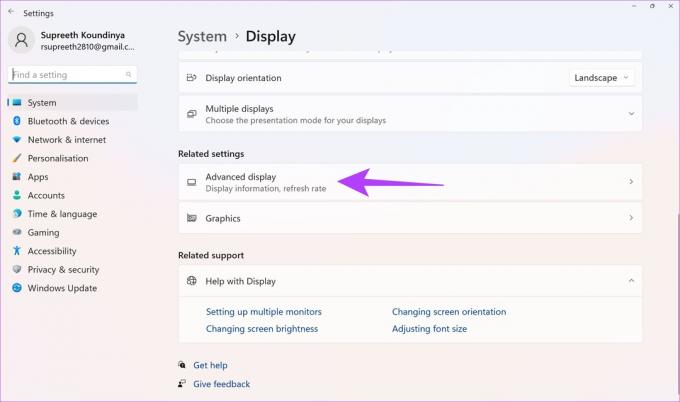
Etapa 3: Altere temporariamente a Resolução para outro valor. Em seguida, clique em Aplicar.
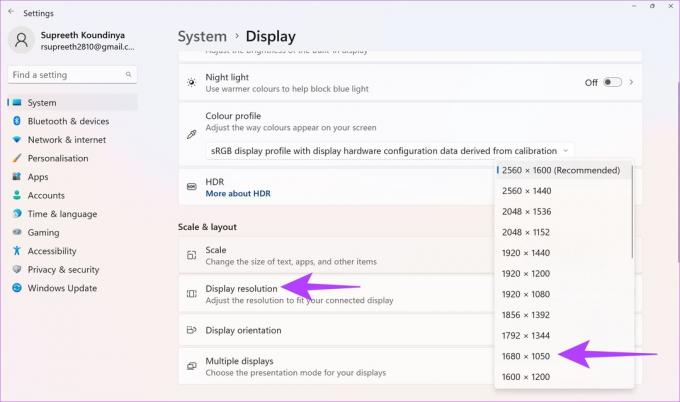
Você deve conseguir visualizar a janela na tela agora.
Passo 4: Altere a resolução de volta para o valor anterior e selecione OK.
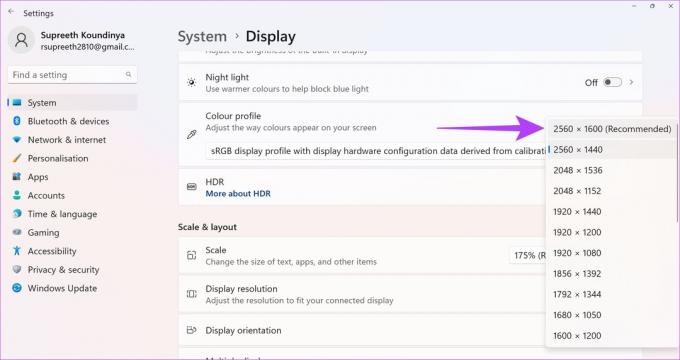
Para Windows 7
Passo 1: Inicie o aplicativo problemático. Em seguida, clique com o botão direito em uma área vazia da área de trabalho. Escolha a resolução da tela.
Passo 2: Altere temporariamente a Resolução para outro valor. Em seguida, clique em Aplicar.
Você deve conseguir visualizar a janela na tela agora.
Etapa 3: Altere a resolução de volta para o valor anterior e selecione OK.
2. Use o botão Mostrar área de trabalho
Mantenha pressionada a tecla Windows e pressione D.

Repita essas etapas para ver se a janela que você está procurando reaparece. Alternativamente, você pode clicar com o botão direito em uma área vazia da barra de tarefas e escolher Mostrar a área de trabalho. Repita este processo até ver a janela.
3. Use a opção Mover
Atalho de teclado
Passo 1: Selecione o programa na barra de tarefas.
Passo 2: Segure a tecla Windows enquanto pressiona a seta para a esquerda ou a seta para a direita repetidamente para mover a janela de volta à visualização.

Menu da barra de tarefas
No Windows 11, 10, 8, 7 e Vista, mantenha pressionada a tecla Shift enquanto clica com o botão direito no programa na barra de tarefas. Em seguida, selecione Mover.
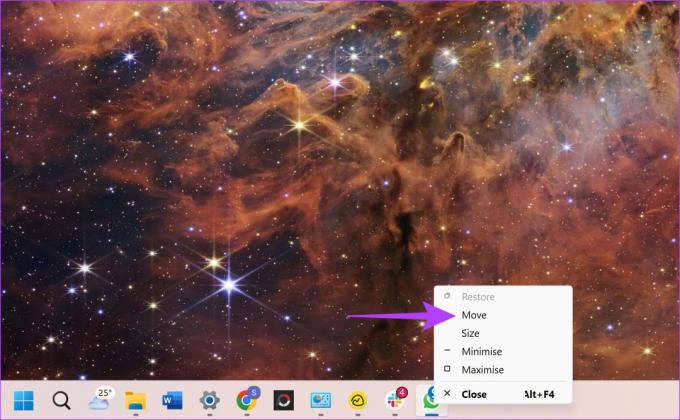
Se você estiver usando o Windows XP, clique com o botão direito no item da barra de tarefas e selecioneMover. Às vezes, pode ser necessário selecionar Restaurar, voltar e selecionar Mover.
4. Janelas em cascata
Clique com o botão direito em uma área vazia da barra de tarefas. Em seguida, selecione Janelas em cascata.
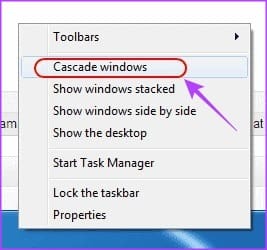
Isso abrirá uma visão de todos os seus programas e aplicativos abertos no Windows. Procure o programa desejado e clique nele. A janela será aberta na sua tela. Na verdade, esta também é uma boa maneira de alternar rapidamente entre os aplicativos abertos e trazer a janela necessária para a tela principal.
5. Maximize todas as janelas
Às vezes, um único aplicativo fica preso em um estado em que não consegue redesenhar na janela. Geralmente, você pode aliviar isso maximizando aquele aplicativo ou programa específico. Embora a maximização geralmente seja feita usando o botão central no canto de uma janela, veja como você pode fazer isso se não conseguir ver a janela.
Passo 1: Segure Shift e clique com o botão direito no ícone do programa na barra de tarefas.
Passo 2: Em seguida, escolha Maximizar.
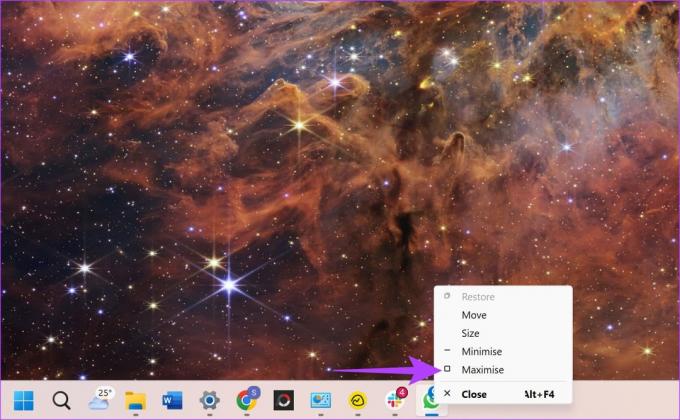
6. Use o atalho de teclado para alternar janelas
O Windows facilita alternar entre todas as janelas abertas apenas usando o teclado. Se nenhuma das soluções acima ajudou, você pode tentar mudar para a janela oculta usando atalhos de teclado.
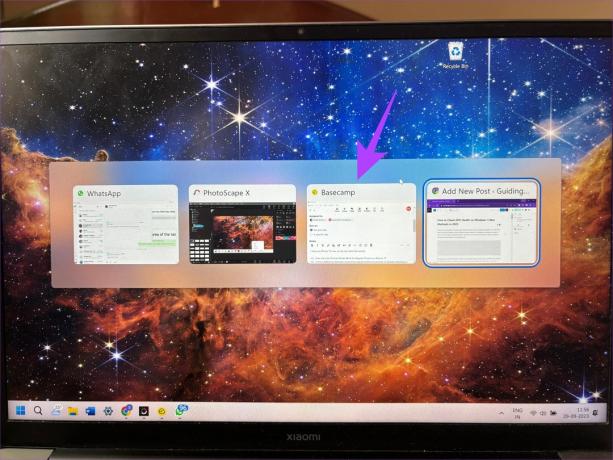
Abra qualquer outra janela de sua escolha e pressione as teclas Alt + Tab. Isso abre o alternador de janelas. Continue pressionando as teclas até que a janela desejada seja destacada. Quando estiver na janela desejada, solte as teclas. A janela selecionada agora deve abrir em sua tela.
Esconde-esconde
Quando você está trabalhando em seu computador, é provável que você abra muitos aplicativos e várias instâncias do mesmo programa. Embora isso não deva representar nenhum problema, alguns aplicativos ou janelas saem da tela e são difíceis de acessar.
Não se preocupe, pois tudo o que você precisa fazer é seguir as etapas mencionadas acima para colocar uma janela fora da tela de volta na tela. As etapas acima também devem impedir que um aplicativo abra fora da tela daqui em diante.
Última atualização em 10 de outubro de 2023
O artigo acima pode conter links afiliados que ajudam a apoiar a Guiding Tech. No entanto, isso não afeta a nossa integridade editorial. O conteúdo permanece imparcial e autêntico.



