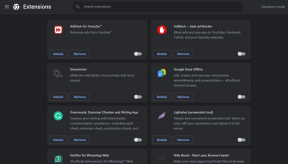Dez principais maneiras de corrigir o atraso do Discord no Windows e Mac
Miscelânea / / November 09, 2023
A popularidade do Discord disparou entre os jogadores e as comunidades online. Um dos motivos pode ser os aplicativos móveis e de desktop ricos em recursos. Embora o Discord tenha adicionado recursos úteis aos aplicativos de desktop ao longo do tempo, a otimização geral ainda é um acerto e um fracasso. Muitos reclamaram do atraso do Discord no Windows e Mac, e aqui estão as principais maneiras de corrigir o problema.

Discórdia atrasada quando jogando ou fazendo streaming leva a uma experiência abaixo da média. Como não há alternativa real ao Discord, use as etapas abaixo para corrigir o problema de lentidão do Discord.
1. Verifique aplicativos e serviços em segundo plano
Você deve primeiro verificar os aplicativos e serviços em segundo plano em execução no seu sistema. Se outros aplicativos consumirem recursos significativos, você poderá enfrentar atrasos nas operações do Discord. Você pode usar o Activity Monitor no Mac e o Task Manager no Windows para verificar esses aplicativos.
Mac
Passo 1: Abra o menu de aplicativos e inicie o Activity Monitor.
Passo 2: Verifique os aplicativos e serviços que consomem alta largura de banda da CPU. Clique neles e aperte x no topo.

janelas
Passo 1: Clique com o botão direito na tecla Windows e abra o Gerenciador de Tarefas.

Passo 2: Verifique os aplicativos culpados e clique em Finalizar tarefa na parte superior.

Você pode fechar aplicativos desnecessários antes de iniciar uma sessão de jogo no Discord.
2. Verifique a conexão de rede
O Discord requer uma conexão robusta com a Internet para funcionar conforme o esperado. Depois de impedir a execução de aplicativos e serviços desnecessários em segundo plano, conecte-se a uma conexão Wi-Fi ou Ethernet de alta velocidade para uma experiência sem buffer.
Você pode visitar rápido.com para confirmar velocidades de Internet de dois dígitos no seu dispositivo. Se o seu Mac ou O Windows não está funcionando em Wi-Fi, verifique nossos guias de solução de problemas dedicados para corrigir o problema.
3. Desligue a aceleração de hardware
A aceleração ativa de hardware usa sua GPU para codificação e decodificação de vídeo eficientes, se disponível. Pode ser o principal fator por trás do atraso do Discord no Windows e Mac. Você deve desligar a aceleração de hardware nas configurações do Discord.
Passo 1: Inicie o aplicativo Discord em sua área de trabalho e vá para Configurações.
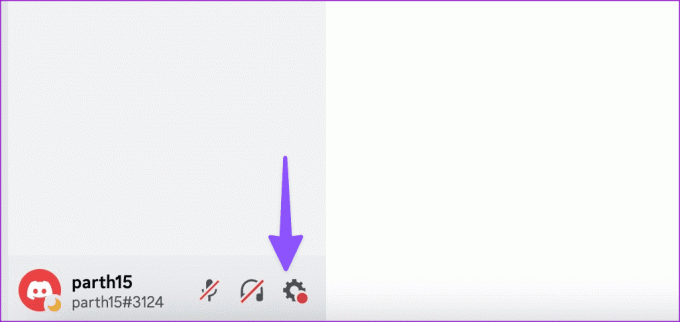
Passo 2: Vá para ‘Voz e Vídeo’ e desative o botão de aceleração de hardware.

Reinicie o Discord e tente usar o aplicativo sem problemas.
4. Limpar cache de discórdia
O Discord coleta cache em segundo plano para melhorar o desempenho do aplicativo. No entanto, ao coletar arquivos falsos, você pode encontrar atrasos durante as operações diárias. Você deve limpar o cache do Discord e tentar novamente.
janelas
Passo 1: Abra o File Explorer no Windows e siga para o seguinte caminho:
C:\Users\Username\AppData\Roaming

Passo 2: Abra a pasta Discord.

Etapa 3: Selecione as pastas Cache, Code cache e GPUCache e exclua-as.
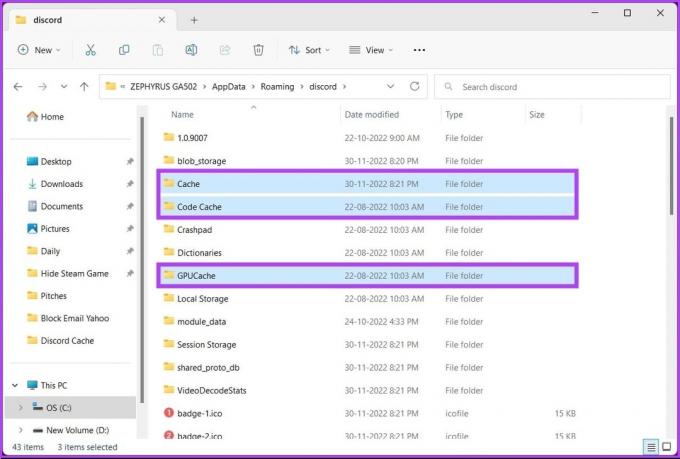
Esvazie a Lixeira e tente novamente.
Mac
Passo 1: Inicie o Finder e pressione o atalho de teclado Command + Shift + G.

Passo 2: Digite o seguinte comando e pressione a tecla Return:
~/Library/Application Support/discord/
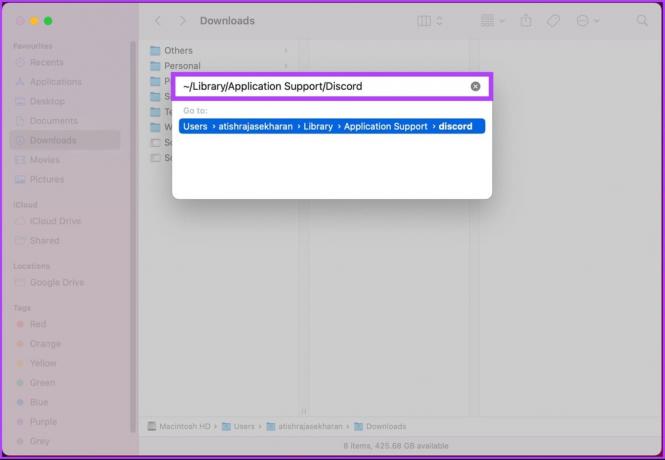
Etapa 3: Selecione e exclua as mesmas pastas e pronto.

Você pode ler nosso post dedicado sobre limpando o cache do Discord no celular.
5. Ativar movimento reduzido
A opção Movimento Reduzido reduz as animações em todo o Discord e faz com que pareça mais rápido.
Passo 1: Vá para Configurações do Discord (verifique as etapas acima).
Passo 2: Vá para Acessibilidade e ative o botão Movimento Reduzido.

6. Redefinir configurações de voz
Configurações incorretas de voz do Discord podem ser o principal culpado aqui. Você pode redefinir as configurações de voz na área de trabalho do Discord.
Passo 1: Vá para Configurações do Discord (consulte as etapas acima).
Passo 2: Vá para Voz e Vídeo.
Etapa 3: Role para baixo e clique em Redefinir configurações de voz.
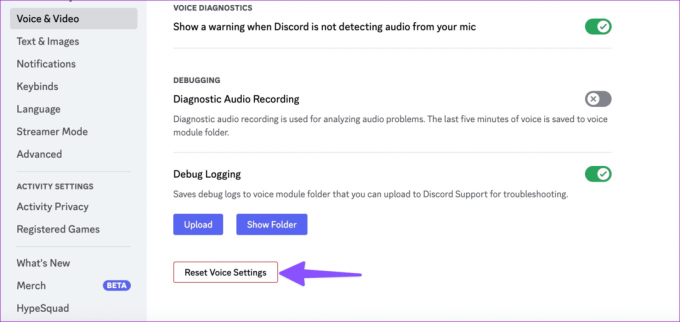
7. Verifique as configurações de energia
Este truque se aplica apenas a usuários do Windows. A maioria dos laptops Windows possui diferentes modos de desempenho para aproveitar ao máximo a CPU e a bateria do seu laptop. Para tarefas intensivas, você pode ativar o modo de alto desempenho em seu laptop e tentar usar o Discord.
Passo 1: Clique no ícone de rede na barra de tarefas do Windows e selecione bateria.
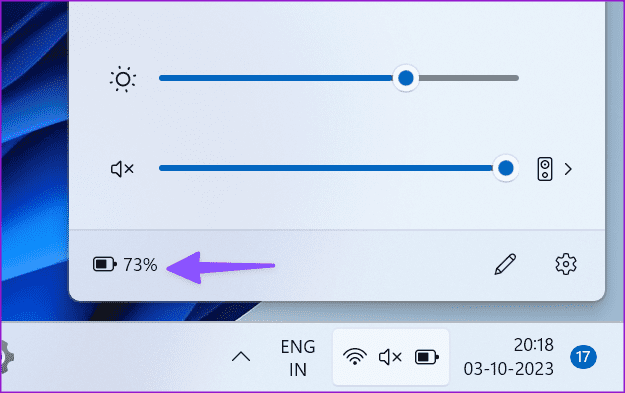
Passo 2: Expanda o modo Power e selecione Melhor desempenho.
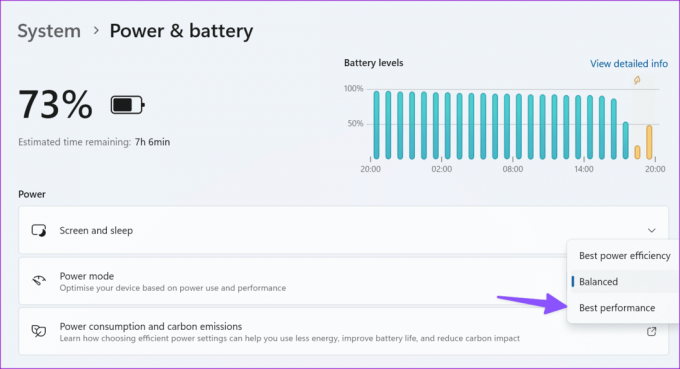
8. Atualizar discórdia
Você pode sair completamente do Discord e reiniciar o aplicativo. O aplicativo deve baixar automaticamente todas as atualizações pendentes e instalar a versão mais recente.
9. Reinstale o Discord
Quando nenhum dos truques funcionar, reinstale o Discord e tente novamente.
Mac
Passo 1: Abra o Finder no Mac.
Passo 2: Selecione Aplicativos na barra lateral. Clique com o botão direito em Discord e mova-o para a lixeira.
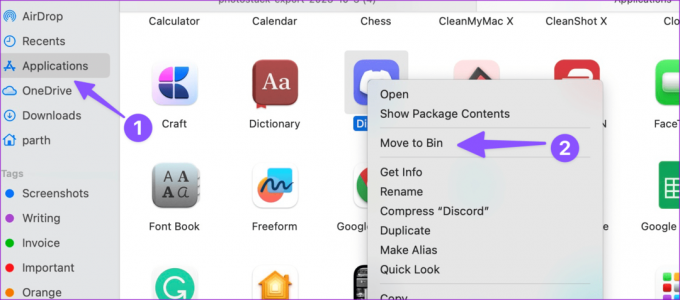
janelas
Passo 1: Pressione o atalho de teclado Windows + I para abrir Configurações.
Passo 2: Selecione Aplicativos e recursos na barra lateral e abra Aplicativos instalados.

Etapa 3: Role para baixo até Discord e clique no menu de três pontos ao lado de Discord. Clique em Desinstalar.
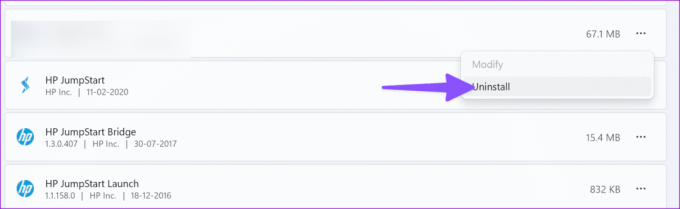
Baixe o Discord do site oficial e configure-o novamente com sua conta.
10. Verifique os servidores Discord
Às vezes, o atraso do Discord pode ser atribuído a problemas no servidor. Você pode visitar o link abaixo, verificar se todos os servidores Discord estão funcionando bem e tentar novamente.
Visite o status do Discord
Desfrute de uma experiência de discórdia tranquila
Sua próxima sessão de vapor ou jogo do Discord pode se transformar em um pesadelo devido ao atraso constante. Antes de tomar qualquer medida extrema, use as etapas acima para eliminar o atraso do Discord. Qual truque funcionou para você? Compartilhe suas descobertas nos comentários abaixo.
Última atualização em 04 de outubro de 2023
O artigo acima pode conter links afiliados que ajudam a apoiar a Guiding Tech. No entanto, isso não afeta a nossa integridade editorial. O conteúdo permanece imparcial e autêntico.

Escrito por
Parth Shah é um escritor freelance perene que cobre instruções, guias de aplicativos, comparações, listas e guias de solução de problemas em plataformas Android, iOS, Windows, Mac e smart TV. Ele tem mais de cinco anos de experiência e cobriu mais de 1.500 artigos sobre GuidingTech e Android Police. Em seu tempo livre, você o verá assistindo programas da Netflix, lendo livros e viajando.