Como usar ações de texto da ferramenta de recorte no Windows 11
Miscelânea / / November 11, 2023
A capacidade de capturar informações pequenas ou específicas de sua tela e compartilhá-las nunca foi tão fácil, graças à Ferramenta de Recorte. E com a introdução das ações de texto da ferramenta de recorte, este aplicativo recebeu uma reformulação muito necessária. Continue lendo para saber mais.

Como o nome sugere, o recurso Ações de texto da ferramenta de recorte ajuda você a fazer mais com o texto da captura de tela. Mas qual é esse recurso? E o que fazer se o Text Actions não estiver disponível no seu dispositivo Windows 11? Vamos descobrir.
O que são ações de texto na ferramenta de recorte
Um recurso baseado em OCR (reconhecimento óptico de caracteres), ações de texto na ferramenta de recorte ajuda a copiar ou redigir texto de qualquer captura de tela ou imagem selecionada.
Isso permitirá que você oculte informações confidenciais redigindo o texto ou copiando grandes pedaços de texto usando o recurso de cópia de texto sem qualquer aplicativo de terceiros. Uma vez feito isso, esta imagem pode ser salva e usada conforme a necessidade.
Como obter ações de texto
Para acessar o recurso Ações de Texto, seu aplicativo Ferramenta de Recorte deve executar a versão 11.2308.33.0 e superior. Portanto, abra a Microsoft Store e verifique se precisa de atualização. Veja como fazer isso.
Passo 1: Vá em Pesquisar e digite Loja da Microsoft. Em seguida, abra o aplicativo nos resultados da pesquisa.
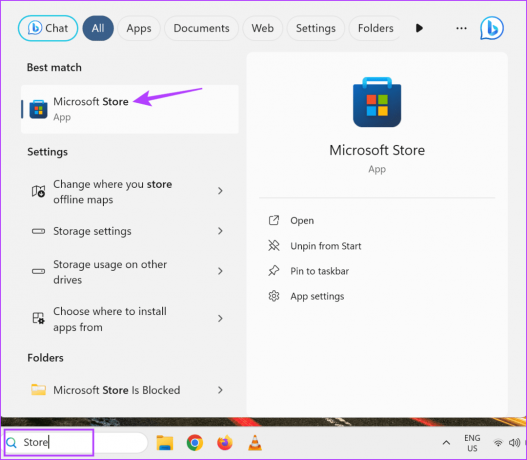
Passo 2: Na barra de pesquisa, digite Ferramenta de recorte e abra o aplicativo.
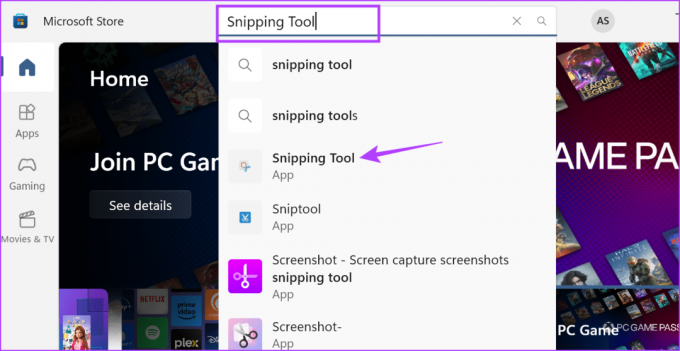
Etapa 3: Aqui, clique em Atualizar, se disponível.

Aguarde até que o aplicativo Snipping Tool termine de atualizar. Em seguida, reabra o aplicativo e veja se você consegue acessar o recurso Ações de Texto na Ferramenta de Recorte.
Como usar o recurso de ações de texto na ferramenta de recorte
Agora, vamos ver como você pode usá-lo para copiar texto ou ocultar informações confidenciais na captura de tela usando as funções Copiar Texto e Redação Rápida. Certifique-se de ter tirou a captura de tela e abra a janela da Ferramenta de Recorte antes de continuar. Aqui está um passo a passo.
EU. Para copiar texto
Passo 1: Clique no botão Ações de texto na barra de ferramentas.

Passo 2: Depois que a imagem for analisada, selecione o texto que deseja copiar da imagem.
Etapa 3: Em seguida, clique com o botão direito no texto e clique em Copiar texto.
Isso o ajudará a copiar o texto selecionado. Agora você pode colar este texto fora do aplicativo Ferramenta de Recorte.
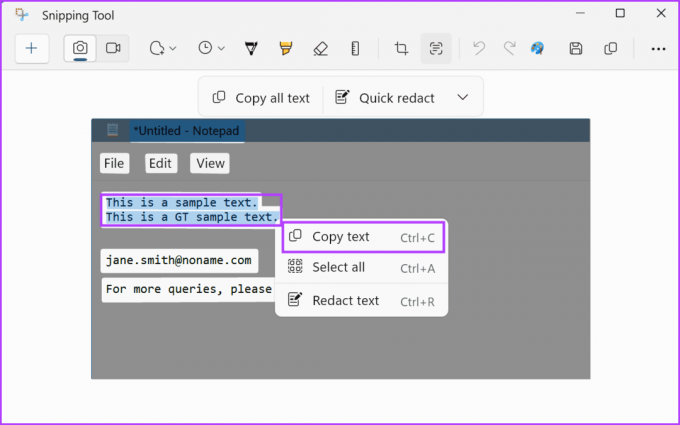
Passo 4: Ou, se quiser copiar todo o texto visível na tela, clique em ‘Copiar todo o texto’ nas opções do menu.
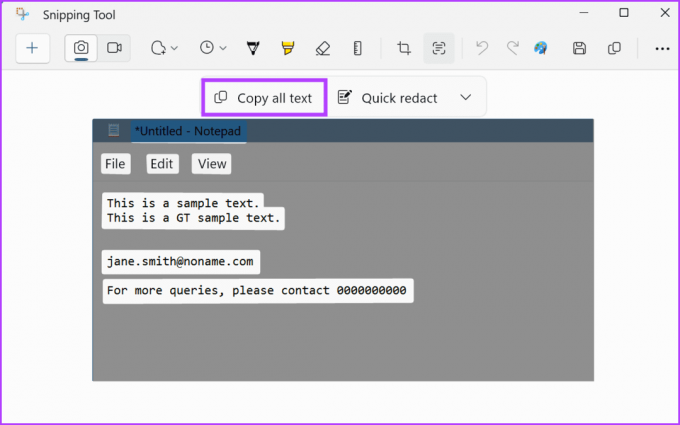
Isso copiará todo o texto coletado pelo aplicativo Ferramenta de Recorte. Você pode colar este texto onde quiser. Se ainda desejar salvar esta imagem, você deve fazê-lo manualmente, pois o aplicativo Snipping Tool não salva automaticamente as capturas de tela.
II. Para redigir texto
Observação: Por enquanto, você só pode redigir textos que contenham um número de telefone ou endereço de e-mail. Para isso, o aplicativo Snipping Tool detectará automaticamente o texto relevante dentro da imagem.
Passo 1: Assim que a imagem relevante estiver aberta na Ferramenta de Recorte, clique no ícone Ações de Texto na barra de menu.

Passo 2: Aqui, clique no ícone de seta para baixo próximo à opção Redação rápida.
Etapa 3: Agora, selecione as informações que deseja redigir na imagem.
Observação: A Ferramenta de Recorte apenas redigirá o texto com base nessas duas opções. A seleção manual do texto não afetará isso.

Passo 4: Depois de feita a seleção, clique em Redação rápida.
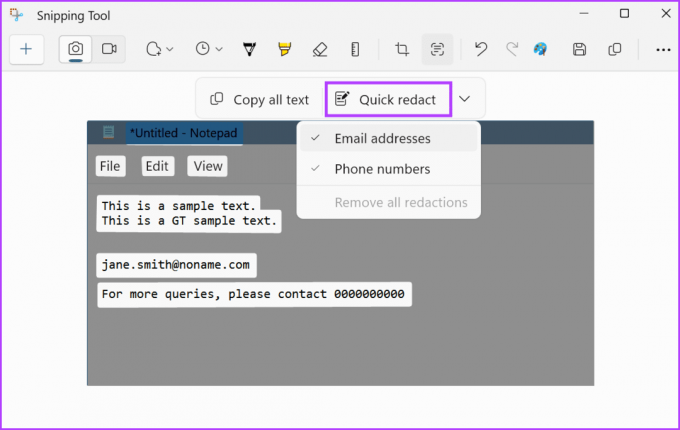
Isso redigirá imediatamente as informações selecionadas na imagem. Como esse recurso é relativamente novo, pode haver casos em que informações incompletas sejam ocultadas. Neste caso, você pode ocultar o texto restante usando a opção Caneta esferográfica.
Se você redigiu por engano um número de telefone ou endereço de e-mail, também poderá remover a redação. Porém, isso removerá todas as redações do documento. Siga as etapas abaixo se quiser tentar.
Etapa 5: Vá para Redação rápida e clique no ícone de seta.
Etapa 6: Aqui, clique em ‘Remover todas as redações’.

Isso removerá todas as redações da imagem. Agora, escolha as informações que deseja ocultar e use a opção redigir para ocultá-las da imagem. Feito isso, não se esqueça de salvar ou compartilhar a imagem antes de fechar a janela.
O que fazer se as ações de texto não funcionarem na ferramenta de recorte
Como o recurso Ações de Texto na Ferramenta de Recorte é novo, você pode ter problemas para fazê-lo funcionar na primeira vez. No entanto, esse problema pode ser solucionado por meio de algumas etapas de solução de problemas. Continue lendo para saber mais.
1. Verifique se o aplicativo está atualizado
Conforme mencionado acima, você deve executar a Ferramenta de Recorte versão 11.2308.33.0 ou posterior para acessar este recurso. Isso significa que seu aplicativo deve estar atualizado. Se não tiver certeza, siga as etapas mencionadas acima e verifique se há uma atualização pendente. Nesse caso, conclua a instalação da atualização antes de verificar novamente.
Se o seu aplicativo foi atualizado recentemente ou não foi fechado há algum tempo, recomendamos reiniciar o aplicativo Ferramenta de Recorte. Isso fará com que todos os recursos do aplicativo fechem e carreguem novamente, corrigindo quaisquer problemas temporários causados pela atualização recente ou outros bugs do sistema. Veja como fazer isso.
Passo 1: Vá para a barra de tarefas e clique com o botão direito em qualquer espaço vazio.
Passo 2: Clique em Gerenciador de Tarefas.
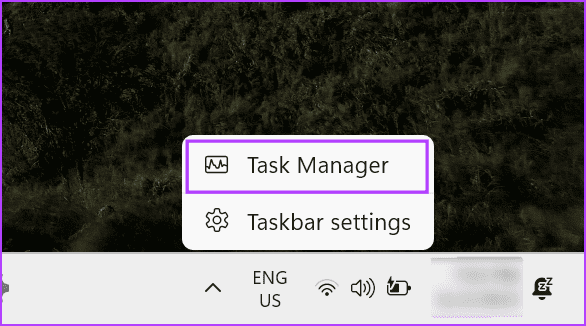
Etapa 3: Na lista de aplicativos, clique em Ferramenta de Recorte.
Passo 4: Em seguida, clique em Finalizar tarefa.
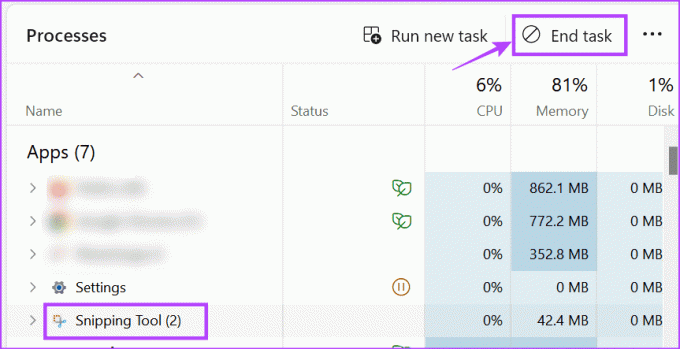
Agora, novamente abra o aplicativo Ferramenta de Recorte e veja se o recurso Ações de texto está disponível.
3. Reinicie o Windows 11
Semelhante a reiniciar o aplicativo Snipping Tool, você também pode reinicie todo o seu PC com Windows 11 para reiniciar todas as funções e recursos do sistema. Faça isso se você já atualizou a Ferramenta de Recorte para a versão mencionada acima, mas as Ações de Texto ainda não estão disponíveis. Veja como.
Passo 1: Vá para a barra de tarefas e clique em Iniciar.

Passo 2: Aqui, clique no botão Liga / Desliga.
Etapa 3: Clique em Reiniciar.
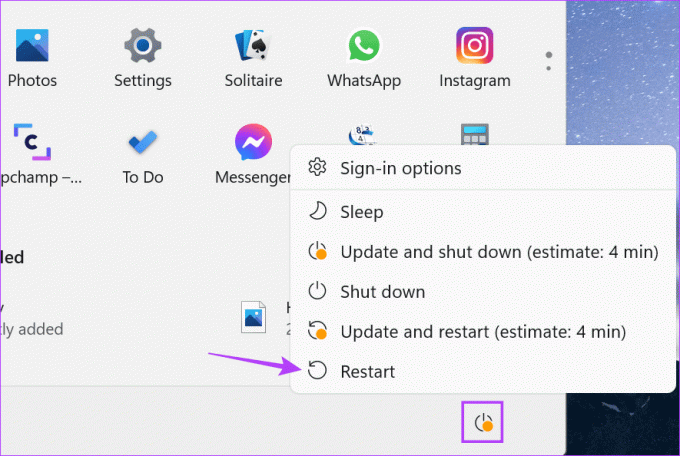
Assim que o seu PC terminar de reiniciar, abra o aplicativo Ferramenta de Recorte novamente e veja se você consegue acessar o recurso Ações de Texto.
4. Aguarde até que o recurso fique disponível
Se você tentou todas as formas acima ou não conseguiu encontrar uma atualização para a versão 11.2308.33.0 da Ferramenta de Recorte, espere.
Como esse recurso ainda está sendo implementado, talvez ele não esteja disponível em sua região. Portanto, fique atento a quaisquer atualizações que a Microsoft possa lançar em breve. Em seguida, verifique as notas de lançamento para obter detalhes da versão antes de tentar novamente.
Embora as ações de texto da ferramenta de recorte sejam menos abrangentes do que gostaríamos, é um começo. Esperamos que a Microsoft refine esse recurso para introduzir mais funcionalidades ou melhorar as existentes, como ter mais opções ao redigir texto nas capturas de tela.
Última atualização em 08 de novembro de 2023
O artigo acima pode conter links afiliados que ajudam a apoiar a Guiding Tech. No entanto, isso não afeta a nossa integridade editorial. O conteúdo permanece imparcial e autêntico.

Escrito por
Escritora de coração, Ankita gosta de explorar e escrever sobre tecnologia, especialmente dispositivos Android, Apple e Windows. Embora ela tenha começado como roteirista e redatora, seu grande interesse pelo mundo digital a atraiu para tecnologia e, com GT, ela encontrou sua paixão em escrever e simplificar o mundo da tecnologia para outros. Em qualquer dia, você pode pegá-la acorrentada ao laptop, cumprindo prazos, escrevendo roteiros e assistindo programas (em qualquer idioma!).



